Bevezetés
FONTOS: Ez a cikk csak azoknak a szervezeteknek a felhasználóit érinti, akik kizárólag az Exchange Online-t használják, és amelyek nem rendelkeznek hibrid telepítéssel az Exchange Online-ban Microsoft 365 és a helyszíni Microsoft Exchange-kiszolgálón. Ha hibrid telepítésre van szüksége, olvassa el a Microsoft Tudásbázis alábbi cikkét:
Ez a cikk ismerteti, hogy miként oldhatja meg a felhasználókat a Microsoft Office Outlook 2007 és a Microsoft Outlook 2010Microsoft 365 alkalmazásban a többi felhasználó elfoglaltsági adatainak megtekintésével kapcsolatos hibák elhárításáról.
Előfordulhat, hogy a felhasználók nem tudják megtekinteni a foglaltsági információkat az alábbi esetekben:
-
A felhasználó naptárbeli értekezlet-összehívást próbál ütemezni.
-
A felhasználó a többi felhasználó elérhetőségét próbálja meg megtekinteni az Outlookban.
Ilyen esetekben előfordulhat, hogy a felhasználó nem tudja megtekinteni a foglaltsági információkat, mert az Outlook nem tud csatlakozni az Exchange elérhetőségi szolgáltatásához és az Exchange automatikus észlelési szolgáltatásához.
Eljárás
Hibaelhárítás előtt
Mielőtt elhárítja a problémát, győződjön meg arról, hogy az alábbi feltételek mindegyike igaz.
Ellenőrizze, hogy a felhasználó futtatta-e a Microsoft 365 asztali telepítő eszközt
Ha többet szeretne tudni arról, hogy miként állíthatja be az asztalát Microsoft 365, keresse fel a Microsoft következő webhelyét:
A meglévő asztali Office-alkalmazások használata a Microsoft 365
Ellenőrizze, hogy a számítógép megfelel-e a Microsoft 365 rendszerkövetelményeinek
A Microsoft 365 rendszerkövetelményeiről további információt a Microsoft következő webhelyén talál:
Ha az Office telepítése frissült, ellenőrizze, hogy megoldódott-e a probléma, ha a foglaltsági információkat szeretné beolvasni. Ha a probléma nem szűnik meg, az alábbi módszerekkel adhat meg további lépéseket.
A probléma elhárítása
A probléma megoldásához használja az alábbi módszerek egyikét, a helyzetnek megfelelően.
Elérhetőségi szolgáltatás elérhetőségének elhárítása
Ebben a szakaszban az első lépésről lépésre lépésről lépésre a probléma forrásának elkülönítését segítő lépéseket találhat. A fenti módszerek eredményei alapján elkülönítheti a problémát a helyi számítógépre vagy a szervezeti konfigurációba.
Első lépés: annak ellenőrzése, hogy a felhasználói fiók elérheti-e az elérhetőségi szolgáltatást az Exchange Online-ban
Ha elfoglaltsági adatokat szeretne beolvasni az Exchange Online-ból, hozzá kell férnie az elérhetőségi szolgáltatáshoz. Az elérhetőségi szolgáltatási végpontokat az automatikus észlelési szolgáltatás adja meg egy Outlook-profil beállításakor. A szervezet által alkalmazott konfigurációtól függően előfordulhat, hogy az automatikus észlelési szolgáltatás úgy van konfigurálva, hogy a helyszíni környezetre vagy közvetlenül az Exchange Online-kiszolgálókra mutasson. Fontos, hogy győződjön meg arról, hogy az automatikus észlelési szolgáltatás válaszol a foglaltsági információkat nem tartalmazó felhasználóktól érkező kérésekre.
Ehhez kövesse az alábbi lépéseket:
-
Nyisson meg egy böngészőt, majd tallózással keresse meg a https://testconnectivity.microsoft.com/ a Microsoft Remote connectivity Analyzer eszköz eléréséhez.
-
Kattintson a Microsoft 365 fülre.
-
A Microsoft Office Outlook kapcsolódási tesztekcsoportban kattintson az Outlook automatikus észleléseelemre, majd a továbbgombra.
-
Az Outlook automatikus észlelése lapon töltse ki az adatokat az űrlapon, majd kattintson a teszt elvégzésegombra.
-
Miután befejeződött a teszt, bontsa ki az egyes tesztelési lépéseket a teszt részletei lapon a probléma elkülönítéséhez. Ha a teszt sikeres, a sikeres automatikus észlelési lekérdezés eredményét láthatja. A találatok megjelennek az automatikus észlelés szolgáltatás által biztosított URL-címek listáján. A sikeres találatok hasonlítanak az alábbi képernyőképen látható értékekre.
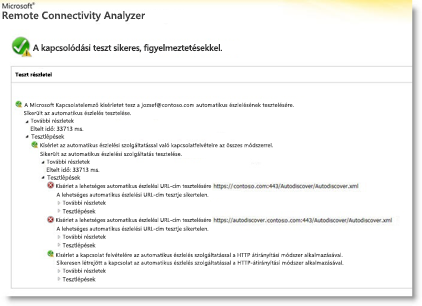
Ha a vizsgálat nem sikerült, az Microsoft 365 rendszergazdájának meg kell győződnie arról, hogy az automatikus észlelési szolgáltatás megfelelően van beállítva a szervezetben. Ha többet szeretne megtudni arról, hogy miként teheti ezt meg, ugorjon le a 3-as lépéshez: az alábbi automatikus észlelési DNS-rekord létrehozása vagy módosítása .
2. lépés: az e-mailek automatikus beállítása eszközzel meghatározhatja, hogy az Outlook tud-e csatlakozni az automatikus észlelési szolgáltatáshoz
Miután megerősítette, hogy az automatikus észlelési szolgáltatás külső módon működik a szervezete számára, ellenőrizze, hogy az automatikus észlelési szolgáltatás megfelelően működik-e a helyi számítógépről. Az automatikus észlelési szolgáltatás és az elérhetőségi szolgáltatás segítségével megállapíthatja, hogy az automatikus észlelési szolgáltatás és az elérhetőségi szolgáltatás az Outlookban mûködik-e.
Ehhez kövesse az alábbi lépéseket:
-
Indítsa el az Outlookot.
-
Nyomja le és tartsa lenyomva a CTRL billentyűt, kattintson a jobb gombbal az Outlook ikonjára az értesítési területen, és válassza az automatikus ellenőrzés teszteléseparancsot.
-
Ellenőrizze, hogy a helyes e-mail-cím szerepel-e az e-mail-cím mezőben.
-
Az e-mailek automatikus beállítása ablakban jelölje be az Guessmart használata jelölőnégyzetet, és törölje a jelet a biztonságos Guessmart hitelesítés jelölőnégyzetből.
-
Jelölje be az automatikus észlelés használata jelölőnégyzetet, és kattintson a tesztgombra.
Ellenőrizze, hogy ez a teszt sikeres-e, és hogy az Outlook lekérheti az elérhetőségi szolgáltatás megfelelő URL-címét. A sikeres eredmény az alábbi ábrán látható módon hasonlít:
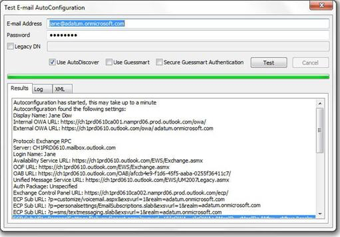
Ha ez a teszt sikertelen, előfordulhat, hogy a helyi számítógép nem tud csatlakozni az automatikus észlelési szolgáltatáshoz. Az alábbiakban néhány gyakori oka lehet annak, hogy problémát okozhat:
-
A helyi tűzfal blokkolja az Outlookot az automatikus észlelési szolgáltatáshoz való csatlakozáskor.
-
A Microsoft 365 asztali telepítő eszköz nem fut a számítógépen.
A probléma megoldásához használható egyéb módszerekről további információt a hibaelhárítási módszerek című szakaszban talál.
3. lépés: az automatikus észlelési DNS-rekord létrehozása vagy módosítása
Az egyéni tartomány olyan tartomány, amely nem az alapértelmezett tartománynév. onmicrosoft.com, amely az Microsoft 365 hez lett hozzáadva. Ha a szervezete egyéni tartományokat használ az Exchange Online-ban, és az összes felhasználót áttelepítette az Microsoft 365-be, a DNS-rekordokat úgy kell konfigurálni, hogy átirányítsák az áttelepített felhasználókat az Exchange Online automatikus észlelési szolgáltatás végpontjai között. Az automatikus észleléshez létre kell hoznia egy CNAME rekordot.a contoso. com elemre mutasson a autodiscover.Outlook.com elemre.
Ebben az esetben a contoso.com a vállalat tartománynevének a helyőrzője.
Az autodiscover CNAME rekordjának az alábbi információkat kell tartalmaznia:
-
Alias: autodiscover
-
Cél: autodiscover.outlook.com
További információt a külső tartománynév-rendszer rekordjai a Microsoft 365című témakörben talál.
Megjegyzés: Ha egy hibrid Exchange-telepítéssel rendelkezik, állítsa be az automatikus észlelési nyilvános DNS-rekordokat a meglévő SMTP-tartományokhoz, hogy a helyszíni környezetre mutasson. További információt a hibrid telepítés előfeltételeicímű témakörben találhat.
Egyéb hibaelhárítási módszerek
A következő módszerek is megoldják a gyakori szabad/foglalt problémákat.
Az Outlook és az/CleanFreeBusy kapcsoló együttes futtatása
Az Outlook több parancssori kapcsolót is tartalmaz, amelyek segítségével kijavíthatja a hibákat.
A foglaltsági kapcsolatok javításához kövesse az alábbi lépéseket:
-
Zárja be az Outlookot.
-
Állapítsa meg az Outlook. exe fájl elérési útját, és kövesse
az alábbi lépéseket: egy. Kattintson a Startgombra, mutasson a Kereséspontra, majd kattintson a fájlok vagy mappákelemre.
b. A névvel ellátott mezőbe írja be az Outlook. exe fájlnevet, majd kattintson a Keresés mostelemre.
c. Jegyezze fel az Outlook végrehajtható fájl elérési útját a hivatkozáshoz. Az Outlook 2007 esetén az alapértelmezett elérési út a \Program Files\Microsoft Office\Office12\Outlook.exe. Az Outlook 2010 esetén az alapértelmezett elérési út a \Program Files\Microsoft Office\Office14\Outlook.exe.
d. Kattintson a Fájl menü Bezárás parancsára. -
Kattintson a Start menü Futtatás parancsára.
-
A Megnyitás mezőbe írja be az Outlook elérési útját (az elérési út tartalmazza a fájlnevet), nyomja le egyszerre a szóköz billentyűt, majd írja be a /CleanFreeBusy.
Az Outlook 2007 parancssori parancsa például a következő:
"C:\Program Files\Microsoft Office\Office12\Outlook.exe"/CleanFreeBusy
Megjegyzés: a teljes elérési utat idézőjelek közé kell tenni a hosszú fájlnevek megőrzése érdekében. -
Ellenőrizze, hogy a probléma továbbra is fennáll-e.
Annak megállapítása, hogy a UseLegacyFB rendszerleíróadatbázis-érték megfelelően van-e konfigurálva
FONTOS: Ez a módszer olyan lépéseket tartalmaz, amelyekből megtudhatja, hogy miként módosíthatja a beállításjegyzéket. A beállításjegyzék helytelen módosítása azonban komoly problémákhoz vezethet. Ezért a lehető legnagyobb körültekintéssel végezze el a következő lépéseket. A nagyobb biztonság érdekében a módosítás előtt készítsen biztonsági másolatot a beállításjegyzékről, így probléma esetén visszaállíthatja azt. A beállításjegyzék biztonsági mentéséről és visszaállításáról további információt a Microsoft Tudásbázis következő cikkében talál a cikk számára kattintva:
A beállításjegyzék biztonsági mentése és visszaállítása Windows
Ha a szervezete nemrég lett áttelepítve a Microsoft 365-ra, az Outlook 2007 továbbra is úgy van konfigurálva, hogy az előző környezetből átvitt beállításjegyzék-bejegyzést használja. Ez a bejegyzés arra kényszeríti az Outlookot, hogy az "ütemezés + szabad/foglalt" nyilvános mappában használja a fiók elfoglaltsági üzenetét. A nyilvános mappákat nem használja az Exchange Online a szabad/foglalt értékekhez. Ha meg szeretné állapítani, hogy létezik-e ez a beállítás, kövesse az alábbi lépéseket:
-
Indítsa el a beállításszerkesztőt.
-
Keresse meg és bontsa ki az alábbi
beállításkulcsot:HKEY_CURRENT_USER \software\microsoft\offlice\12.0\outlook\options\calendar -
Keresse meg a UseLegacyFB rendszerleíróadatbázis-bejegyzését. Ha a UseLegacyFB rendszerleíróadatbázis-bejegyzése létezik, törölje a bejegyzést. Vagy módosítsa a UseLegacyFB rendszerleíróadatbázis-bejegyzés értékét 0-ra.
MEGJEGYZÉS: Ha a felhasználó megtekintheti az elfoglaltsági adatokat az összes többi felhasználónál, kivéve azt, hogy a felhasználó nem tudja megtekinteni a problémát, akkor a probléma az adott felhasználónál található. Az adott felhasználó hibáinak elhárítása az elfoglaltsági adatok közzététele céljából a felhasználó Outlook-ügyfélprogramja számára
További segítségre van szüksége? Nyissa meg a Microsoft-Közösséget.










