
Megjegyzés: Ez a funkció jelenleg a Webes Wordben és a Windows Wordben érhető el.
Az átírás funkció a beszédet szöveges átirattá alakítja, az egyes beszélőket elválasztva. A beszélgetés, interjú vagy értekezlet után visszatérhet a felvétel egyes részeihez úgy, hogy visszajátssza az időbélyegzővel ellátott hangot, és szerkesztheti az átiratot a javításokhoz. A teljes átiratot mentheti Word dokumentumként, vagy beszúrhat belőle részleteket már meglévő dokumentumokba.
A beszédet kétféleképpen lehet átírni:
-
Közvetlenül a Wordben rögzíti
-
Feltölti a hangfájlt
Rögzítheti közvetlenül a Wordben, miközben jegyzeteket készít a vásznon, majd átírhatja a felvételt. A Word a háttérbe készíti az átiratot a felvétel során; a diktálással ellentétben itt nem lát majd szöveget a lapokon. Az átirat a felvétel mentése és átírása után jelenik meg.
-
Gondoskodjon róla, hogy be legyen jelentkezve a(z) Microsoft 365 szolgáltatásba és az új Microsoft Edge vagy Chrome böngészőt használja.
-
Lépjen a Kezdőlap > Diktálás > Átírás elemre.
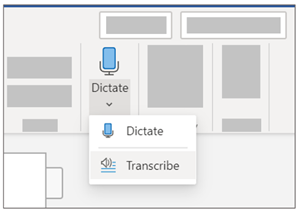
-
Az Átírás panelen válassza a Rögzítés indítása lehetőséget.
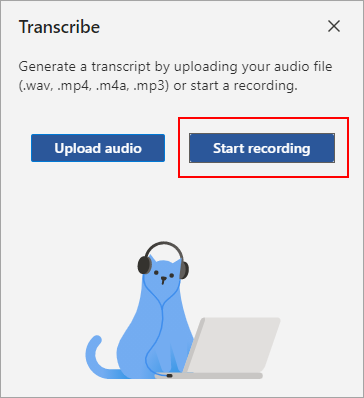
-
Ha első alkalommal készít átiratot, adjon engedélyt a böngészőnek a mikrofon használatára. Felugorhat egy párbeszédpanel a böngészőben, vagy előfordulhat, hogy be kell lépnie a böngésző beállításaiba.
-
Az új Microsoft Edge-ben: ... > Beállítások> Webhely-engedélyek > Mikrofon > Engedélyezés “https://[vállalati URL]...sharepoint.com”
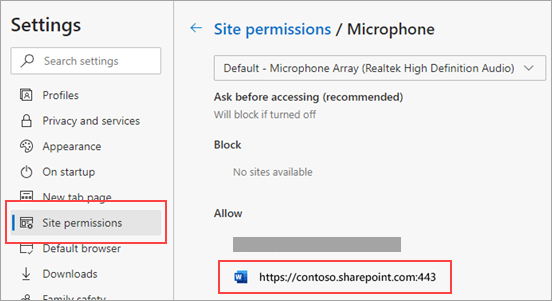
-
A Chrome-ban: ... > Beállítások> Adatvédelem és biztonság > Webhelybeállítások > Mikrofon> Engedélyezés“https://[your company URL]...sharepoint.com”
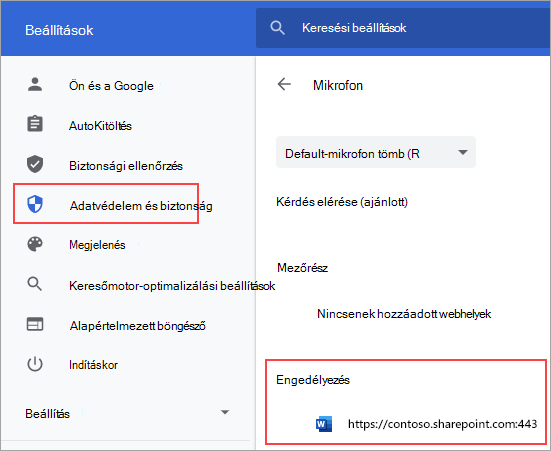
Tippek:
-
Ügyeljen arra, hogy a megfelelő mikrofon-bemenetet állítsa be az eszközön, különben az eredmény csalódást okozhat. Ha például a számítógép mikrofonjának bemenete a legutóbbi használata alapján a headset mikrofonjára van állítva, akkor nem fog jól működni a személyes értekezletek felvételekor.
-
Ha virtuális hívást szeretne rögzíteni és átírni, ne használja a headsetet. Így a felvétel képes felvenni az eszközről érkező hangot.
-
-
-
Várja meg, amíg a szüneteltetés ikon körvonala kékre vált és az időbélyeg elkezd növekedni, hogy tudssa Önnel, hogy a felvétel megkezdődött.
-
Kezdjen el beszélni, vagy kezdjen beszélgetést egy másik személlyel. Beszéljen tisztán.
-
Felvétel közben hagyja nyitva az Átírás panelt.
-
A szüneteltetés ikonra kattintva szüneteltetheti a felvételt.
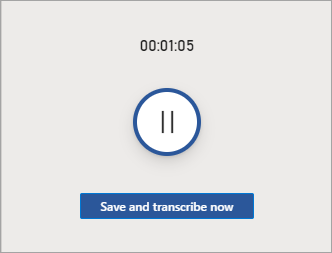
-
A mikrofon ikonra kattintva folytathatja a felvételt.
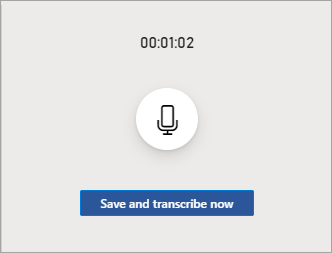
-
Ha végzett, válassza a Mentés és átírás most lehetőséget a felvétel mentéséhez a(z) OneDrive szolgáltatásba és az átírási folyamat elindításához.
-
Az átírás az internet sebességétől függően eltarthat egy ideig. Az átírás közben tartsa nyitva az Átírás panelt. Nyugodtan végezhet más munkát, átválthat más böngészőlapokra vagy alkalmazásokra, és később visszatérhet.
Megjegyzés: A felvételeket a rendszer a(z) OneDrive Átírt fájlok mappájában tárolja. Itt törölheti azokat. További információ az adatvédelemről a Microsoftnál.
Feltölthet egy előre rögzített hangfájlt, majd átírhatja a felvételt.
-
Gondoskodjon róla, hogy be legyen jelentkezve a(z) Microsoft 365 szolgáltatásba és az új Microsoft Edge vagy Chrome böngészőt használja.
-
Nyissa meg a Kezdőlap > Diktálás legördülő menü > Átírás elemét.
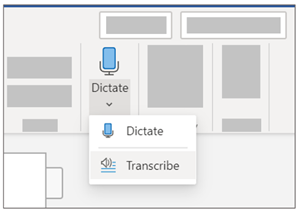
-
Az Átírás panelen válassza a Hang feltöltése lehetőséget.
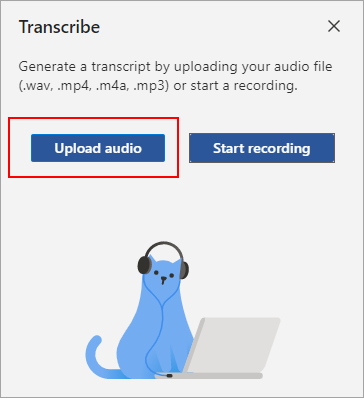
-
Válasszon ki egy hangfájlt a fájlválasztóból. Az átírás jelenleg a .wav, .mp4, .m4a és .mp3 formátumokat támogatja.
-
Az átírás az internet sebességétől függően akár a hangfájl hosszának megfelelő ideig is eltarthat. Ne felejtse el nyitva tartani az Átírás panelt az átírás folyamata alatt, de nyugodtan végezhet más munkát, átválthat más böngészőlapokra vagy alkalmazásokra, és később visszatérhet.
Megjegyzés: A felvételeket a rendszer a OneDrive Átírt fájlok mappájában tárolja. Itt törölheti azokat. További információ az adatvédelemről a Microsoftnál.
Megjegyzés: A Microsoft 365-előfizetéssel rendelkező felhasználók havonta legfeljebb 300 percnyi feltöltött hanganyagot írhatnak át.
Az átirat a csatolt dokumentumhoz van társítva, amíg el nem távolítja azt. Ha bezárja és újra megnyitja az ablaktáblát, vagy bezárja és újra megnyitja a dokumentumot, az átirat a dokumentummal együtt mentve marad.
Az átiratot többféleképpen is használhatja.
A hangfájl elérése
A rögzített vagy feltöltött hangfájlt a rendszer a(z) OneDrive Átírt fájlok mappájába menti.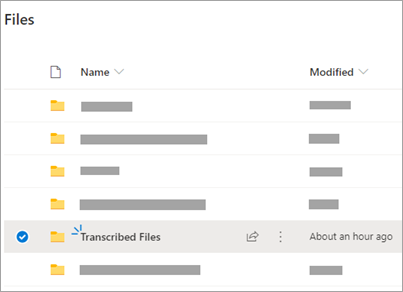
A hang lejátszása
Az Átírás panel tetején található vezérlőkkel játszhatja le a hangot. A megfelelő átiratszakasz lejátszáskor kiemelve jelenik meg.
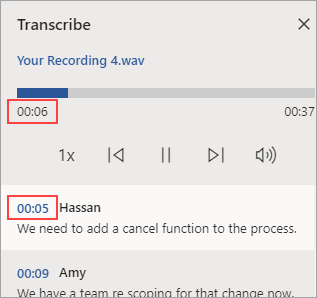
-
Válassza ki valamelyik átiratszakasz időbélyegét a hang adott részének lejátszásához.
-
Módosítsa a lejátszás sebességét akár 2-szeresre.
Előadó átcímkézése vagy egy szakasz szerkesztése
Az átírási szolgáltatás azonosítja és elkülöníti a különböző beszélőket, és „1. beszélő“, „2. beszélő“ stb. címkével látja el őket. Szerkesztheti a beszélők címkéjét, és az összes előfordulásukat módosíthatja másra. Egy szakasz tartalmát szerkesztheti is az átírással kapcsolatos hibák kijavítása érdekében.
-
Az Átírás panelen mutasson rá a szerkeszteni kívánt szakaszra.
-
Válassza az Átiratszakasz szerkesztése ikont.
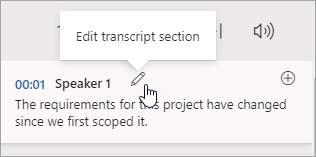
-
Szerkessze a tartalmat, vagy módosítsa a címkét. Egy címke összes példányának módosításához válassza az Összes [x]. beszélő módosítása lehetőséget.
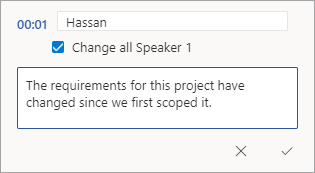
-
A módosítások mentéséhez válassza a Megerősítés ikont.
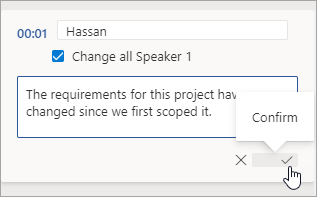
Átirat hozzáadása a dokumentumhoz
A diktálás funkcióval ellentétben az átírás nem adja hozzá automatikusan a hangot a dokumentumhoz. Ehelyett az Átírás panelen adhatja hozzá a teljes átiratot vagy annak adott szakaszait a dokumentumhoz.
-
Egy adott átiratszakasz hozzáadásához mutasson a szakaszra, és válassza a Szakasz hozzáadása a dokumentumhoz ikont.
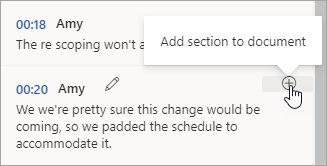
-
Ha a teljes átiratot hozzá szeretné adni a dokumentumhoz, válassza az Összes hozzáadása a dokumentumhoz lehetőséget.

-
Ha törölni szeretné az átiratot, vagy újat szeretne létrehozni, válassza az Új átírás lehetőséget. Dokumentumonként csak egy átirat tárolható; ha új átiratot hoz létre a dokumentumhoz, az aktuális átirat törlődik. Viszont a dokumentumhoz korábban hozzáadott átiratszakaszok megmaradnak a dokumentumban, az Átírás panelen azonban nem.
Rögzített hangfájl átnevezése
A rögzített hangfájlokat átnevezheti.
-
Nyissa meg a(z) OneDrive Átírt fájlok mappáját, vagy kattintson a felvétel nevére az Átírás panel tetején. Amikor megjelenik a hanglejátszó felület, zárja be, hogy visszatérjen az Átírt fájlok mappához.
-
Keresse meg a felvételt, majd válassza a Műveletek > Átnevezés lehetőséget, és nevezze át a felvételfájlt.
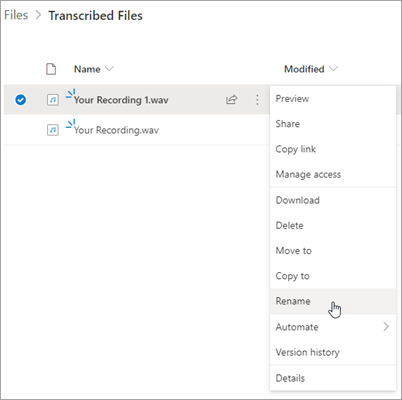
Megjegyzés: AzÁtírt fájlok mappa másként néz ki attól függően, hogy a(z) OneDrive-fiókja vállalati vagy személyes-e.
-
Zárja be az Átírás ablaktáblát a Wordben, majd nyissa meg újra a névfrissítés megtekintéséhez.
Az átiratot kétféleképpen oszthatja meg másokkal:
-
Válassza Az összes hozzáadása a dokumentumhoz lehetőséget a teljes átirat dokumentumhoz való hozzáadásához, majd ossza meg a Word dokumentumot a szokásos módon. Az átirat normál szövegként jelenik meg a dokumentumban, és megjelenik egy, a hangfájlra mutató hivatkozás a dokumentumban.
-
Ossza meg a Word dokumentumot a szokásos módon. A címzett megnyithatja az Átírás panelt az átirattal való interakcióhoz. A személyes adatai védelme érdekében a hangfájl lejátszása alapértelmezés szerint nem érhető el az Átírás panelen azok számára, akivel megosztja a Word dokumentumot.
Az átiratot is megoszthatja, és engedélyezheti a hangfájl lejátszását az Átírás panelen:
-
A saját Word-dokumentum verziójában kattintson a fájlnévre az Átírás panel tetején, és lépjen a hangfájl mentési helyére a(z) OneDrive tárhelyen.
-
Megnyílik a(z) OneDrive Átírt fájlok mappája.
-
Keresse meg a felvételt, majd válassza a Műveletek > Megosztás lehetőséget, és adja meg annak a személynek az e-mail-címét, akivel meg szeretné osztani a felvételt.
-
Ossza meg a Word dokumentumot a szokásos módon.
-
Az a személy, akivel megosztotta a Word dokumentumot és a hangfájlt, megnyithatja a Word dokumentumot, megnyithatja az Átírás panelt, és használhatja az átiratot és a hangfájlt is.
A rendszerkövetelmények a következők:
-
Az átírás csak az új Microsoft Edge és Chrome böngészőben működik.
-
Az átíráshoz internetkapcsolat szükséges.
Az átírási élmény több mint 80 területi beállítással működik:
-
arab (Bahrein), modern szabványos
-
Arab (Egyiptom)
-
arab (Irak)
-
arab (Jordánia)
-
arab (Kuvait)
-
arab (Libanon)
-
arab (Omán)
-
arab (Katar)
-
Arab (Szaúd-Arábia)
-
arab (Szíria)
-
arab (Egyesült Arab Emírségek)
-
bolgár (Bulgária)
-
Katalán
-
kínai (kantoni, hagyományos)
-
kínai (mandarin, egyszerűsített)
-
kínai (tajvani mandarin)
-
Horvát (Horvátország)
-
cseh (Cseh Köztársaság)
-
Dán (Dánia)
-
holland (Hollandia)
-
English (Australia)
-
English (Canada)
-
angol (Hongkong KKT)
-
English (India)
-
Angol (Írország)
-
angol (Új-Zéland)
-
angol (Fülöp-szigetek)
-
angol (Szingapúr)
-
angol (Dél-Afrika)
-
English (United Kingdom)
-
English (United States)
-
észt (Észtország)
-
Finn (Finnország)
-
Francia (Kanada)
-
francia (Franciaország)
-
német (Németország)
-
görög (Görögország)
-
gudzsaráti (India)
-
hindi (India)
-
Magyar (Magyarország)
-
Ír (Írország)
-
Olasz (Olaszország)
-
Japán (Japán)
-
Koreai (Korea)
-
lett (Lettország)
-
litván (Litvánia)
-
máltai (Málta)
-
Maráthi (India)
-
norvég, (Bokmål, Norvégia)
-
Lengyel (Lengyelország)
-
Portugál (Brazília)
-
Portugál (Portugália)
-
Román (Románia)
-
Orosz (Oroszország)
-
szlovák (Szlovákia)
-
Szlovén (Szlovénia)
-
spanyol (Argentína)
-
spanyol (Bolívia)
-
spanyol (Chile)
-
spanyol (Kolumbia)
-
spanyol (Costa Rica)
-
spanyol (Kuba)
-
spanyol (Dominikai Köztársaság)
-
spanyol (Ecuador)
-
spanyol (Salvador)
-
spanyol (Guatemala)
-
spanyol (Honduras)
-
Spanyol (Mexikó)
-
spanyol (Nicaragua)
-
spanyol (Panama)
-
spanyol (Paraguay)
-
spanyol (Peru)
-
spanyol (Puerto Rico)
-
spanyol (Spanyolország)
-
spanyol (Uruguay)
-
spanyol (Egyesült Államok)
-
spanyol (Venezuela)
-
svéd (Svédország)
-
Tamil (India)
-
Telugu (India)
-
Thai (Thaiföld)
-
Török (Törökország)
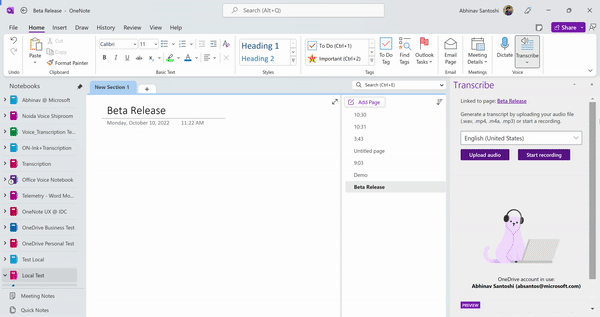
Megjegyzés: Ez a funkció jelenleg csak Windows-platformon a Microsoft 365 OneNote alkalmazásában érhető el.
A hang és a szabadkézi vonás hatékony kombináció. Az Office-ban először az átírás és a szabadkézi elemek együttesen minden eddiginél egyszerűbbé teszik a jegyzetek készítését, a fontos dolgokra való összpontosítást és a tartalom későbbi áttekintését. Ha az átírás be van kapcsolva, rögzítheti, amit hall. Szabadon fűzhet hozzá megjegyzéseket, írhat jegyzeteket, vagy emelhet ki fontos dolgokat. Amikor készen áll az áttekintésre, a szabadkézi elemek a felvétellel összhangban lesznek visszajátszva. Egyszerűen odaugorhat egy adott pillanatra egy tetszőleges jegyzetre koppintva, hogy több kontextust idézzen fel.
Megjegyzés: Az átírás nem érhető el a GCC/GCC-H/DoD ügyfelek számára.
A beszédet kétféleképpen lehet átírni:
-
Közvetlenül a OneNote-ban rögzíti.
-
Feltölt egy hangfájlt.
Megjegyzés: Amikor visszajátssza a hangot, láthatja a felvétel során készített szabadkézi vonásokat.
Rögzítheti közvetlenül a OneNote-ban, miközben jegyzeteket készít a vásznon, majd átírhatja a felvételt. A OneNote a háttérbe készíti az átiratot a felvétel során; a diktálással ellentétben itt nem lát majd szöveget a lapokon. Az átirat a felvétel mentése és átírása után jelenik meg. A felvétel során készített szabadkézi vonásokat a rendszer rögzíti és visszajátssza.
Ügyeljen rá, hogy be legyen jelentkezve a Microsoft 365-be, és a OneNote legújabb verzióját használja.
Tippek:
-
Ügyeljen arra, hogy a legjobb eredmény érdekében a megfelelő mikrofon-bemenetet állítsa be az eszközön. Ha például a számítógép mikrofonjának bemenete a legutóbbi használata alapján a headset mikrofonjára van állítva, akkor nem fog jól működni a személyes értekezletek felvételekor.
-
Ha virtuális hívást szeretne rögzíteni és átírni, ne használja a headsetet. Így a felvétel képes felvenni az eszközről érkező hangot.
Rögzítés
-
Lépjen a Kezdőlap > Átírás > Átírás elemre.
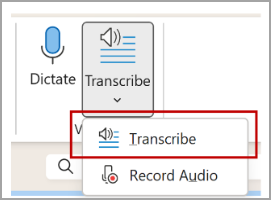
-
Az Átírás panelen válassza a Rögzítés indítása lehetőséget.
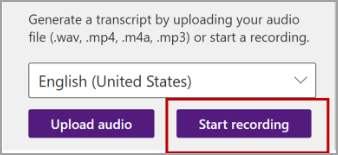
-
Ha ez az első átiratkozása, adjon engedélyt a OneNote alkalmazásnak a mikrofon használatára: Mikrofonok beállítása és tesztelése Windowsban (microsoft.com).
Tipp: Amikor a szüneteltetés ikon körvonala lilára vált és az időbélyeg változni kezd, megkezdődött a felvétel, és ön beszélhet, beszélgethet, vagy rögzíthet egy előadást. Beszéljen tisztán, vagy győződjön meg arról, hogy a bejövő hang tiszta.
-
Kezdjen el beszélni, vagy kezdjen beszélgetést egy másik személlyel. Beszéljen tisztán.
-
Felvétel közben hagyja nyitva az Átírás panelt.
-
Szükség szerint szüneteltetheti és folytathatja a felvételt.
A szüneteltetés ikonra kattintva szüneteltetheti a felvételt.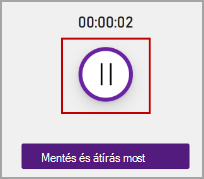
A mikrofon ikonra kattintva folytathatja a felvételt.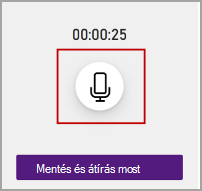
-
Ha végzett, válassza a Mentés és átírás most lehetőséget a felvétel mentéséhez a(z) OneDrive szolgáltatásba és az átírási folyamat elindításához.
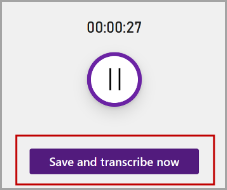
-
Az átírás az internet sebességétől függően eltarthat egy ideig. Az átírás közben tartsa nyitva az Átírás panelt. Nyugodtan végezhet más munkát, átválthat más böngészőlapokra vagy alkalmazásokra, és később visszatérhet.
Megjegyzés: A felvételeket a rendszer a(z) OneDrive Átírt fájlok mappájában tárolja. Itt törölheti azokat. További információ az adatvédelemről a Microsoftnál.
Feltölthet egy előre rögzített hangfájlt, majd átírhatja a felvételt. Ügyeljen rá, hogy be legyen jelentkezve a Microsoft 365-be, és a OneNote legújabb verzióját használja.
-
Lépjen a Kezdőlap> Átírás > Átírás elemre.
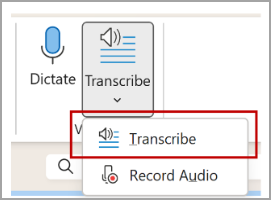
-
Az Átírás panelen válassza a Hang feltöltése lehetőséget.
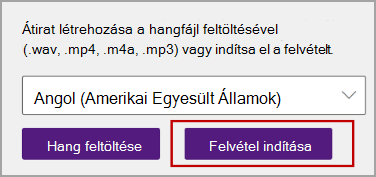
-
Válasszon ki egy hangfájlt a fájlválasztóból. Az átírás jelenleg a .wav, .mp4, .m4a és .mp3 formátumokat támogatja.
Megjegyzések:
-
Az átírás az internet sebességétől függően akár a hangfájl hosszának megfelelő ideig is eltarthat. Ne felejtse el nyitva tartani az Átírás panelt az átírás folyamata alatt, de nyugodtan végezhet más munkát, átválthat más böngészőlapokra vagy alkalmazásokra, és később visszatérhet.
-
A tárolt felvételeket a OneDrive Átírt fájlok mappájában törölheti. További információ az adatvédelemről a Microsoftnál.
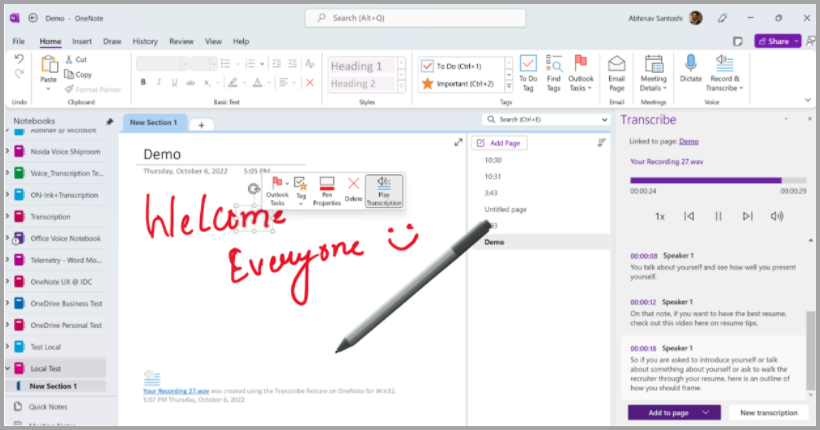
A szabadkézi műveleteket a felvétel folyamán a vásznon végezheti el. A rendszer minden mozgást rögzít, és lejátszás közben a hanggal szinkronban játssza le.
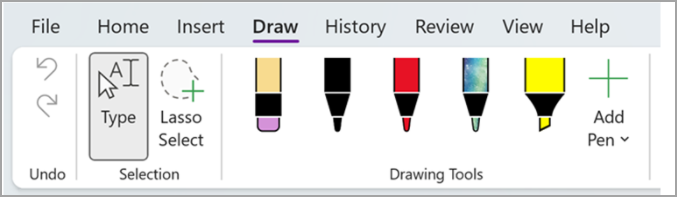
Megjegyzés: A szüneteltetett állapotban végrehajtott szabadkézi műveletek visszajátszása egyidejűleg történik.
Az átirat a csatolt OneNote-oldalhoz van társítva, amíg el nem távolítja azt a dokumentumból. Ha bezárja és újra megnyitja az ablaktáblát vagy a dokumentumot, az átirat a dokumentummal együtt mentve marad.
Az átiratot a következő módokon használhatja.
A hangfájl elérése
A rögzített vagy feltöltött hangfájlt a rendszer a OneDrive Átírt fájlok mappájában tárolja.
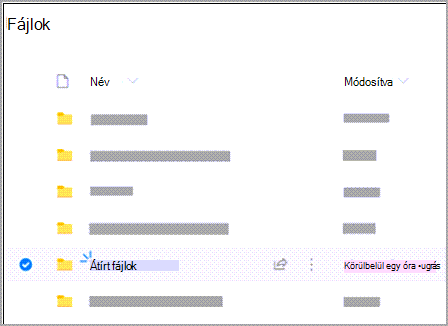
A hang lejátszása
Az Átírás panel tetején található vezérlőkkel játszhatja le a hangot. A megfelelő átiratszakasz lejátszáskor kiemelve jelenik meg.
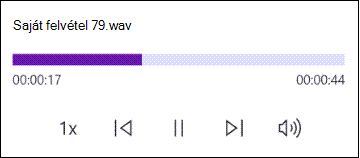
-
Válassza ki valamelyik átiratszakasz időbélyegét a hang adott részének lejátszásához.
-
Módosítsa a lejátszás sebességét akár 2-szeresre.
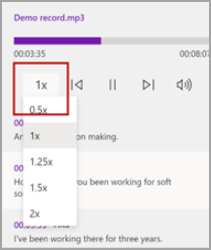
Előadó átcímkézése vagy egy szakasz szerkesztése
Az átírási szolgáltatás azonosítja és elkülöníti a különböző beszélőket, és „1. beszélő“, „2. beszélő“ stb. címkével látja el őket. Szerkesztheti a beszélők címkéjét, és az összes előfordulásukat módosíthatja másra. Egy szakasz tartalmát szerkesztheti is az átírással kapcsolatos hibák kijavítása érdekében.
-
Az Átírás panelen mutasson rá a szerkeszteni kívánt szakaszra.
-
Válassza az Átiratszakasz szerkesztése ikont.
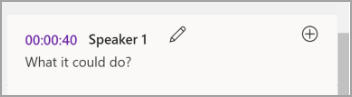
-
Szerkessze a tartalmat, vagy módosítsa a címkét. Egy címke összes példányának módosításához válassza az Összes [x]. beszélő módosítása lehetőséget.
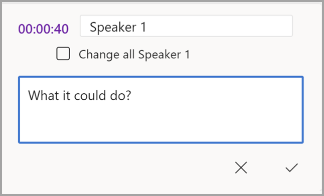
-
A módosítások mentéséhez válassza a Megerősítés ikont.
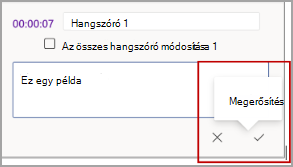
Átirat hozzáadása a dokumentumhoz
A diktálás funkcióval ellentétben az átírás nem adja hozzá automatikusan a hangot a dokumentumhoz. Ehelyett az Átírás panelen adhatja hozzá a teljes átiratot vagy annak adott szakaszait a dokumentumhoz.
-
Egy adott átiratszakasz hozzáadásához mutasson a szakaszra, és válassza a Szakasz hozzáadása a laphoz ikont.
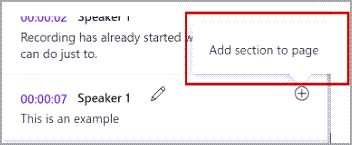
-
Ha a teljes átiratot hozzá szeretné adni a dokumentumhoz, válassza az Összes hozzáadása a laphoz lehetőséget.
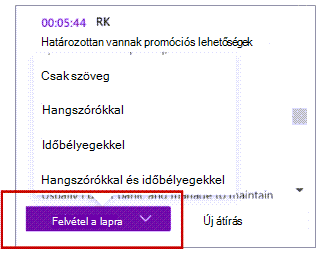
-
Ha törölni szeretné az átiratot, vagy újat szeretne létrehozni, válassza az Új átírás lehetőséget.
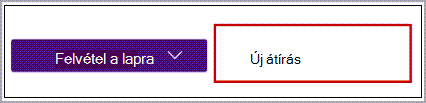
Megjegyzés: Dokumentumonként csak egy átirat tárolható; ha új átiratot hoz létre a dokumentumhoz, az aktuális átirat törlődik. Viszont a dokumentumhoz korábban hozzáadott átiratszakaszok megmaradnak a dokumentumban, az Átírás panelen azonban nem.
Rögzített hangfájl átnevezése
A rögzített hangfájlokat átnevezheti.
-
Lépjen a OneDrive Átírt fájlok mappájára vagy az Átírás panel tetejére. Válassza ki a felvétel nevét. Amikor megjelenik a hanglejátszó felület, zárja be, hogy visszatérjen az Átírt fájlok mappához.
-
Keresse meg a felvételt, majd válassza a Műveletek > Átnevezés lehetőséget, és nevezze át a felvételfájlt.
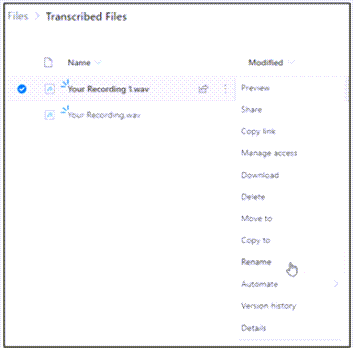
-
Zárja be az Átírás ablaktáblát a OneNote-ban, majd nyissa meg újra a névfrissítés megtekintéséhez.
Megjegyzés: Az Átírt fájlok mappa másként néz ki attól függően, hogy a OneDrive-fiókja vállalati vagy személyes-e.
Az átiratot kétféleképpen oszthatja meg másokkal:
-
Az Összes hozzáadása a dokumentumhoz gombra kattintva adja hozzá a teljes átiratot a OneNote-laphoz, majd ossza meg a OneNote-lapot a szokásos módon. Az átirat normál szövegként jelenik meg a lapon egy, a hangfájlra mutató hivatkozással a dokumentumban.
-
Ossza meg a OneNote-lapot a szokásos módon. A címzett megnyithatja az Átírás panelt az átirattal való interakcióhoz. A személyes adatai védelme érdekében a hangfájl lejátszása alapértelmezés szerint nem érhető el az Átírás panelen azok számára, akivel megosztja a OneNote-lapot.
Az átiratot is megoszthatja, és engedélyezheti a hangfájl lejátszását az Átírás panelen:
-
A saját OneNote-lap verziójában kattintson a fájlnévre az Átírás panel tetején, és lépjen a hangfájl mentési helyére a(z) OneDrive tárhelyen.
-
Megnyílik a(z) OneDrive Átírt fájlok mappája.
-
Keresse meg a felvételt, majd válassza a Műveletek > Megosztás lehetőséget, és adja meg annak a személynek az e-mail-címét, akivel meg szeretné osztani a felvételt.
-
Ossza meg a OneNote-lapot a szokásos módon.
-
Az a személy, akivel megosztotta a OneNote-lapot és a hangfájlt, megnyithatja a OneNote-lapot, megnyithatja az Átírás panelt, és használhatja az átiratot és a hangfájlt is.
A rendszerkövetelmények a következők:
-
Az átírás + szabadkézi vonás csak a 2211-es verzió 16.0.15819.20000-es vagy újabb buildjén működik.
-
Az átírás + szabadkézi vonás használatához internetkapcsolat szükséges.
Az átírás 3 szabadkézi vonás élmény több mint 80 területi beállítással működik:
-
arab (Bahrein), modern szabványos
-
Arab (Egyiptom)
-
arab (Irak)
-
arab (Jordánia)
-
arab (Kuvait)
-
arab (Libanon)
-
arab (Omán)
-
arab (Katar)
-
Arab (Szaúd-Arábia)
-
arab (Szíria)
-
arab (Egyesült Arab Emírségek)
-
bolgár (Bulgária)
-
Katalán
-
kínai (kantoni, hagyományos)
-
kínai (mandarin, egyszerűsített)
-
kínai (tajvani mandarin)
-
Horvát (Horvátország)
-
cseh (Cseh Köztársaság)
-
Dán (Dánia)
-
holland (Hollandia)
-
English (Australia)
-
English (Canada)
-
angol (Hongkong KKT)
-
English (India)
-
Angol (Írország)
-
angol (Új-Zéland)
-
angol (Fülöp-szigetek)
-
angol (Szingapúr)
-
angol (Dél-Afrika)
-
English (United Kingdom)
-
English (United States)
-
észt (Észtország)
-
Finn (Finnország)
-
Francia (Kanada)
-
francia (Franciaország)
-
német (Németország)
-
görög (Görögország)
-
gudzsaráti (India)
-
hindi (India)
-
Magyar (Magyarország)
-
Ír (Írország)
-
Olasz (Olaszország)
-
Japán (Japán)
-
Koreai (Korea)
-
lett (Lettország)
-
litván (Litvánia)
-
máltai (Málta)
-
Maráthi (India)
-
norvég, (Bokmål, Norvégia)
-
Lengyel (Lengyelország)
-
Portugál (Brazília)
-
Portugál (Portugália)
-
Román (Románia)
-
Orosz (Oroszország)
-
szlovák (Szlovákia)
-
Szlovén (Szlovénia)
-
spanyol (Argentína)
-
spanyol (Bolívia)
-
spanyol (Chile)
-
spanyol (Kolumbia)
-
spanyol (Costa Rica)
-
spanyol (Kuba)
-
spanyol (Dominikai Köztársaság)
-
spanyol (Ecuador)
-
spanyol (Salvador)
-
spanyol (Guatemala)
-
spanyol (Honduras)
-
Spanyol (Mexikó)
-
spanyol (Nicaragua)
-
spanyol (Panama)
-
spanyol (Paraguay)
-
spanyol (Peru)
-
spanyol (Puerto Rico)
-
spanyol (Spanyolország)
-
spanyol (Uruguay)
-
spanyol (Egyesült Államok)
-
spanyol (Venezuela)
-
svéd (Svédország)
-
Tamil (India)
-
Telugu (India)
-
Thai (Thaiföld)
-
Török (Törökország)
Nem található az Átírás gomb
Ha nem látja az átírás indításához szükséges gombot, ellenőrizze, hogy aktív Microsoft 365-előfizetéssel legyen bejelentkezve.
Fiókváltás
Megjegyzés: Ha megjelenik a „Váltson fiókot a jegyzetfüzeten való átíráshoz“ üzenet, akkor az aktív fiókot arra az identitásra kell váltania, amely rendelkezik a szükséges szerkesztési engedélyekkel. Ez az üzenet akkor jelenik meg, ha olyan jegyzetfüzetoldalt próbál átírni, amelyre nincs szerkesztési engedélye.
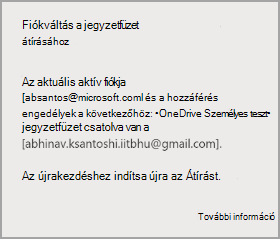
-
Válassza ki a jobb felső sarokban aktuálisan látható felhasználói profilt.
-
Válassza ki azt a felhasználói profilt, amely rendelkezik szerkesztési engedélyekkel az adott laphoz.
Az Átírás ismertetése
Az Átírás az intelligens Office-szolgáltatások közé tartozik, amelyek az Office-alkalmazásokat a felhő képességeivel felruházva segítik, hogy időt takarítson meg, és jobb eredményeket érjen el.
A hangfájlokat a rendszer elküldi a Microsoftnak, és csak a szolgáltatás biztosításához használja fel. Az átírás végeztével a hangot és az átírási eredményeket a szolgáltatás nem tárolja. További információ: Kapcsolt szolgáltatások az Office-ban.










