Ha szabályozni szeretné a képek tömörítését, használja a Képek tömörítése párbeszédpanelt a Publisherben.
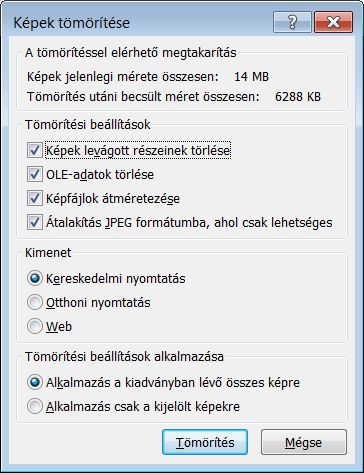
Megjegyzések:
-
A GIF-fájlokat nem lehet jelentős mértékben tovább tömöríteni.
-
A Beszúrás menü Objektum parancsával beszúrt objektumokat nem lehet tömöríteni, mivel objektumként – és nem képként – vannak beszúrva.
A tömörítéssel elérhető helymegtakarítás
Képek jelenlegi mérete összesen – A kiadványban lévő összes kép együttes méretét jeleníti meg.
Tömörítés utáni becsült méret összesen – A kiadványban lévő összes kép tömörítés utáni becsült együttes méretét jeleníti meg. (Ez az érték a többi kijelölt beállítástól függően változik.)
Tömörítési beállítások
Képek levágott részeinek törlése – A jelölőnégyzet bejelölésével törli a képek levágott részeire vonatkozóan általában tárolt képpontadatokat. (A levágott részekkel kapcsolatos információ nem látható vagy használható.)
OLE-adatok törlése – A jelölőnégyzet bejelölésével törli a képek OLE-adatfolyamának részét képező 24 bites tömörítetlen bittérképet. Az OLE-adatfolyam részét képező kis megtekinthető kép törlődik, de maga a kép nem változik. (Ha törli a képből az OLE-adatokat, akkor a későbbiekben nem tudja megnyitni a képet abban az appban, amelyben eredetileg létrehozta.)
Képfájlok átméretezése – A jelölőnégyzet bejelölésével törli a kép eredeti méretéből a maradék adatokat, amivel csökkenthető az átméretezett képek mérete. (Ha egy kép pontjait újraszámíttatja, és majd az így nyert méretnél nagyobbra nyújtja a képet, akkor romlik a kép minősége.)
Átalakítás JPEG formátumba, ahol csak lehetséges – A jelölőnégyzet bejelölése esetén a program a képeket JPEG-fájllá konvertálja.
Megjegyzések:
-
A kép jellegétől függően – például, hogy fényképről van-e szó, mennyi zaj és csúcs figyelhető meg a kép hisztogramján és így tovább – változik a tömörítés szintje. A PNG-képek tömörítési szintje nem módosítható.
-
A 100 KB vagy kisebb méretű képeket nem tömöríti a program.
Kimenet
Kereskedelmi nyomtatás – Ha bejelöli ezt a választógombot, akkor a képeket 300 képpont/hüvelyk (ppi) méretűre tömöríti a program. Nem történik JPEG-formátumú tömörítés.
Otthoni nyomtatás – Ha bejelöli ezt a választógombot, akkor a képek 220 ppi-s felbontásban és 95-ös JPEG-minőségszinten lesznek tömörítve.
Webhely – Ha bejelöli ezt a választógombot, akkor a képek 96 ppi-s felbontásban és 75-ös JPEG-minőségszinten lesznek tömörítve.
Tömörítési beállítások alkalmazása
Alkalmazás a kiadványban lévő összes képre – Ha bejelöli ezt a választógombot, akkor a program a kiadvány minden képére alkalmazza a tömörítési beállításokat.
Alkalmazás csak a kijelölt képekre – Ha bejelöli ezt a választógombot, akkor a program csak a kijelölt képre vagy képekre alkalmazza a tömörítési beállításokat.










