Megjegyzés: Szeretnénk, ha minél gyorsabban hozzáférhetne a saját nyelvén íródott súgótartalmakhoz. Ez az oldal gépi fordítással lett lefordítva, ezért nyelvtani hibákat és pontatlanságokat tartalmazhat. A célunk az, hogy ezek a tartalmak felhasználóink hasznára váljanak. Kérjük, hogy a lap alján írja meg, hogy hasznos volt-e az Ön számára az itt található információ. Az eredeti angol nyelvű cikket itt találja.
Beszúrásakor vagy Microsoft Publisher 2010 jelöljön ki egy képet a Képeszközök – formátum környezetfüggő lap lesz elérhető a menüszalagon. Ezen a lapon lehetőséget nyújt a gyors formázásához a képet, beleértve a képet, és a gyűjteményből igazítása és csoportosítása és a kép körülvágásához effektusok alkalmazása a kép stílus formázás beállításához.

Tartalom
Insert
Egy másik kép beszúrásához kattintson a kép gombra, és a Kép beszúrása párbeszédpanelen keresse meg a képet be szeretné szúrni.

Módosítása
A kiigazítás csoport lehetővé teszi az azt jelenti, hogy a kép fényerejének, kontrasztjának és a kép színének szabályozhatja. A kép takarékoskodhat és az aktuális kép cseréje másik vagy a kép érvénytelenítése is csökkentheti. Végül érdemes lehet eltávolítani a képre alkalmazott összes módosítás.
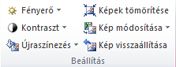
Kép fényerejének
Növelheti vagy a kijelölt kép fényerejének csökkentése 10 %-os, 20 %, 30 %-os vagy 40 %-át. Mutasson a minden kiválasztása a Publisher fog nyomtatási képe és a kijelölt kép hatással.
Kontrasztos megjelenítés
Növelheti vagy a kijelölt kép kontrasztjának csökkentése 10 %-os, 20 %, 30 %-os vagy 40 %-át. Mutasson a minden kiválasztása a Publisher fog nyomtatási képe és a kijelölt kép hatással.
Újraszínezés
Színes kép Microsoft Publisher 2010 egyszerűsíti a képet a színek számának csökkentése. Ezzel a képek fájlméretének csökkentése, és a nyomtatás költségek csökkentése. Egységes színét és stílusát a kiadvány minden képére alkalmazza a kiadvány is egyesítése.
Pillanatok alatt módosíthatja a kép egyetlen szín árnyalataival
-
Jelölje ki a képet, amelyet módosítani szeretné, jelölje be a Képeszközök – formátum lap, és kattintson az Újraszínezésgombra.
-
Jelölje ki azt az előre definiált újraszínezése módban, például szépia, a szürkeárnyalatos vagy a világos, vagy a sötét változatok közül. Amikor mutasson rá egy kijelölt Publisher a kijelölt kép hatással lesz előnézetét.
További variációk
-
Jelölje ki a képet, amelyet módosítani szeretné, jelölje be a Képeszközök – formátum lap, és kattintson az Újraszínezésgombra.
-
Válassza a További variációk.
-
A Kép újraszínezése párbeszédpanelen kattintson a színgomb melletti nyílra, és válassza a színt, amelyet vagy több szín közül szeretne választani, kattintson a További színekelemre, válassza ki a kívánt beállításokat, és kattintson az OKgombra.
Megjegyzés: Ha a kiadvány direkt színek használ, a További színek nem érhető el.
-
Tegye a következők valamelyikét:
-
Jelölje be A teljes kép újraszínezése választógombot, ha a választott színt a teljes képre alkalmazni szeretné.
-
Jelölje be A fekete részek maradnak választógombot, ha a kiválasztott színt csak a kép azon részeire szeretné alkalmazni, amelyek nem feketék vagy fehérek.
-
Áttetsző szín megadása
A kívánt színt a kép átlátszóvá tétele:
-
Jelölje ki a képet, amelyet módosítani szeretné, jelölje be a Képeszközök – formátum lap, és kattintson az Újraszínezésgombra.
-
Kattintson az Áttetsző szín, a kurzor az áttetszőség kurzor megváltozik.

-
A képet kattintson az áttetsző kurzor meg a színt, amelyet átlátszóvá szeretne.
A kép eredeti színeinek visszaállítása
A kép eredeti színét információk marad a képpel tárolt, így bármikor visszaállíthatja az eredeti színeket a képet.
-
Jelölje ki a képet, amelyet módosítani szeretné, jelölje be a Képeszközök – formátum lap, és kattintson az Újraszínezésgombra.
-
Kattintson a Nincs Újraszínezés nevű lehetőségre.
Megjegyzések:
-
Az összes eredeti Képbeállítások visszaállíthatja az Eredeti színek visszaállításagombra a Kép újraszínezése párbeszédpanelen.
-
Ha frissíti a színséma az Újraszínezés változásokat meg is változhat.
-
Képek tömörítése
Ez az eszköz a a kijelölt képre vagy képekre tárhely a kiadvány méretének csökkentése érdekében tömöríti.
-
Jelölje ki a képre vagy képekre, amelyet módosítani, jelölje be a Képeszközök lap és A képek tömörítésegombra.
-
Az a A képek tömörítése párbeszédpanel jelenik meg a képet vagy képeket és a képek tömörítése lehetőségei információt:
-
A tömörítéssel elérhető helymegtakarítás :
Képek jelenlegi mérete összesen – a jelenlegi mérete összesen jeleníti meg minden kép a kiadványban.
Becsült kombinált képméretre tömörítés utáni – a becsült mérete összesen jeleníti meg az összes kép tömörítés utáni a kiadványban. (Ezt az értéket, jelölje ki a többi beállítást attól függően változik.) -
Tömörítési beállítások:
Törlés Képek levágott részeinek – a jelölőnégyzet bejelölésével az képpont információkat, amely általában a Képek levágott részeinek törlése. (A levágott társított az információk nem láthatók vagy használt.)
Eltávolítása OLE-adatok - jelölje be a jelölőnégyzetet, ha el szeretne távolítani egy képet az OLE-adatfolyam részét képező 24 bites nem tömörített bitkép. A kis megtekinthető kép, az OLE-adatfolyam részét képező törlődik, de magát a képet a ugyanúgy jelenik meg. (Miután a kép eltávolítása az OLE-adatok, akkor már nem nyithat meg, hogy a kép eredetileg a kép létrehozására használt program segítségével).
Képfájlok - jelölje be ezt a jelölőnégyzetet, ha egy átméretezett képre kicsinyítéséhez által a maradék adatainak törlése a kép eredeti mérete. (Ha egy kép állítani, és kattintson a nagyobb, mint a méret ráta, amelynél azt állítani kiterjesztett, a képminőség csökken.)
Átalakítás JPEG formátumba, ahol csak lehetséges – a jelölőnégyzet bejelölésével a képeket JPEG-fájllá konvertálja.Megjegyzés:
Attól függően, hogy a kép jellegét – például hogy fénykép, hogy sok zajt vagy vakkontrollvizsgálatokat van a Kép hisztogram, és így tovább – tömörítés szintjét változik. A tömörítési szintet PNG képek nem módosítható.
100 KB vagy kisebb méretű képeket nem tömöríti a. -
A kimenet:
Kereskedelmi nyomtatás – ezzel a beállítással, a kép 300 képpont / hüvelykes (ppi) tömörítéséhez. Nincs JPEG tömörítés történik.
Otthoni nyomtatás – ezzel a beállítással lehetőségre a képek 220 ppi-s felbontásban és egy 95-ös JPEG-Minőségszinten lesznek tömörítve.
Webes – ezzel a beállítással lehetőségre a képek 96 képpont / hüvelykben (dpi) és 75 JPEG-Minőségszinten lesznek tömörítve. -
Tömörítési beállítások alkalmazása:
alkalmazás a kiadványban lévő összes képre – ezzel a beállítással a tömörítési beállítások alkalmazása a kiadványban lévő összes.
Alkalmazása csak a kijelölt képekre – ezzel a beállítással, hogy csak a kijelölt képre vagy képekre alkalmazza a tömörítési beállításokat.
-
Kép módosítása
A kijelölt kép vagy képek cseréje másik képekkel:
-
Válassza a kép vagy képek módosítása.
-
Kattintson a Kép módosítása , és válassza ki Kép módosítása.
-
Az a Kép beszúrása párbeszédpanelen keresse meg a beszúrni kívánt képet.
-
A kijelölt képek törléséhez kattintson Kép módosítása , és válassza ki Kép eltávolítása, a képek üres Képszegély váltja fel.
Reset Picture
A kijelölt képre alkalmazott formázás eltávolításához kattintson a Kép visszaállításagombra.
Felcserélése
Ez az eszköz lehetővé teszi a pozíció vagy a formázás a két a kijelölt képek felcserélése.

Beosztások felcserélése
-
Kattintson az első képet, és majd tartsa lenyomva az ujját a CTRL vagy a Shift billentyűt, miközben a második képére kattintva jelölje ki őket a két gombra kattintva.
-
Kattintson a felcserélése , és válassza ki felcserélése.
Formázás felcserélése
-
Kattintson az első képet, és majd tartsa lenyomva az ujját a CTRL billentyűt, miközben a második képére kattintva jelölje ki őket a két gombra kattintva.
-
Kattintson a felcserélése , és válassza ki Felcserélése csak a formázást.
Képstílusok
A Képstílusok csoport lehetőségeket is biztosít a kép alakzatot, a szegély és a feliratok. Előre definiált Képstílusok egy kép stílustár üzenetparancsokat alkalmazhat, vagy a képet az alakzat formázása és a szegély manuálisan.
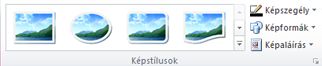
Kép Stílustára
A stílustár négy több különböző alakzatra egyes, hat különböző szegélybeállítás alkalmazhat képeire tartalmazza. Amikor az egérmutatót a gyűjtemény lehetőségek a kijelölt képek fölötti közül a stílus fog előnézetét.
Stílus alkalmazása
-
Jelölje ki a képet vagy képeket a kívánt stílust.
-
Kattintson a Képeszközök – formátum lap.
-
A kép gyűjteményében jelölje ki a kívánt stílust.
Megjegyzés: Az összes 24 elérhető stílust egyszerre megtekintéséhez kattintson a További

Stílus
-
Jelölje ki a képet vagy képeket a kívánt stílust.
-
Kattintson a Képeszközök – formátum lap.
-
A kép gyűjteményében kattintson a További

-
Jelölje ki a Képstílus törlése.
Kép szegélyének
Választhat a színének, vastagságának és a kijelölt kép szegélyének mintát manuálisan.
-
Jelölje ki a képet vagy képeket a kívánt stílust.
-
Kattintson a Képeszközök – formátum lap.
-
Kattintson a Képszegély gombra, és válassza ki a kívánt beállításokat:
színek – jelölje ki a vonal színét, amelyet a palettáról. További színbeállítások kiválasztása a További körvonalszínek, ezt a lehetőséget a színek párbeszédpanel megnyitása. Válassza a Microsoft Windows normál színpalettán használni kívánt új színre, vagy választhat egy egyéni színt, amely csak a RGBvagy CMYK színmodell használatával. Jelölje ki a kívánt Pantone színt is.Megjegyzés: Itt megjelenik a PANTONE® színek előfordulhat, hogy nem egyezik meg a PANTONE azonosította szabványoknak. Tekintse meg aktuális PANTONE színes kiadványok szín pontos. PANTONE® és más Pantone, Inc. védjegy a tulajdonságot a Pantone, Inc. © Pantone, Inc. 2007.
Weight – jelölje ki a vonalvastagságot, vagy kattintson a további vonalak parancsra, és írja be a súly mezőbe a vonalvastagság. Szaggatott vonal – jelölje ki a szaggatott vonal stílusát. Mintázat – mintázatos vonalak párbeszédpanel megnyitása. A tónusok lapon válasszon ki egy új alap színt, és alkalmazza az alapszín egy tónusú. A mintázat lapon alkalmazhat mintát a szegélyt.
Kép, alakzat
Alakzat alkalmazása a kijelölt képre vagy képekre. Alakzatok képére alkalmazza a további tudnivalókért lásd a kép egy alakzatot alkalmaz.
Megjegyzés: Ha egynél több kép kijelöléséhez a Képformák beállítás nem lesz elérhető.
Felirat
A képek felirat alkalmazhat a felirat stílusok gyűjteményből.
-
Jelölje ki a képet vagy képeket a kívánt stílust.
-
Kattintson a Képeszközök – formátum lap.
-
Kattintson a feliratgombra, és válassza ki a felirat stílusok gyűjteményből. Amikor az egérmutatót a gyűjtemény lehetőségek a kijelölt képek fölötti közül a stílus fog előnézetét.
-
A Publisher előre formázott szövegdoboz beszúrása és a képek Ezután beírhatja az aláírás szövegének helyőrzőjeként.
Árnyékeffektusok
Az Árnyékeffektusok csoport lehetővé teszi a képeken árnyék formázása. A kép stílustár első sorában lévő árnyék tartalmazza.
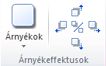
-
Jelölje ki a képre vagy képekre, amelyhez árnyékot alkalmazni szeretné.
-
Kattintson a Képeszközök – formátum lap.
-
Kattintson az Árnyékok gombra, majd az árnyékeffektusok gyűjteményéből válassza ki a kívánt effektust.
-
Az árnyék színének módosításához kattintson az Árnyékszín parancsra, és válassza ki a kívánt színbeállításokat.
-
Az árnyék távolság elmozdítása, kattintson a megfelelő irányt jelző elemeket gomb

-
Az árnyékeffektusok ki- és bekapcsolása a középső gombbal történik.
Elrendezés
Az Elrendezés csoport lehetővé teszi, hogy a szöveg körbefuttatása a kép körül viselkedés, a kép hátra küldése vagy továbbküldéseket viszonyított a lapon lévő egyéb objektumok igazítása a lapon a képet, csoport vagy a képet, és egyéb objektumok csoportosításának megszüntetése és elforgatása a kép. További információt a aszerint objektumokon témakörökben találhat:
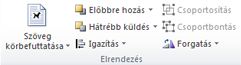
Kép körülvágása
Körülvágás gyakran használatos, vagy a kép, vagy egy részének elrejtése, illetve eltávolíthatja a nem kívánt részeit. További információt a Körülvágás tanulmányozza a Levágás képek.
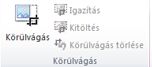
Méret
Az Alakzat magassága és a képek Alakzat szélessége vezérlésére méret csoport biztosít lehetőséget.











