Megjegyzés: Az előadói mód testreszabása a nyilvános előzetes verziós program részeként érhető el, és további módosításokon eshet át, mielőtt nyilvánosan megjelenne. Ha hozzá szeretne férni ehhez és más jövőbeli funkciókhoz, váltson Teams nyilvános előzetes verzióra.
Előadói módok képernyő- és ablakmegosztáshoz tartalom és videó egyesítése az értekezleti szakaszban. Az előadók mostantól testre szabhatják, hogy a tartalmak hogyan legyenek a képernyőn. Standout, Reporter és Side-by-side módban választhatnak, hogy bal vagy jobb oldalon jelennek meg, és úgy módosítják a videó hírcsatornájának méretét, hogy jobban illeszkedjenek a bemutatójukhoz.
Előadói módok testreszabása
Az előadók szabályozhatják, hogy a tartalmak hogyan jelenjenek meg a képernyőn. A bemutató elrendezésének testreszabása Standout, Reporter és Side-by-side módban.
1. A bemutató indítása előtt válassza a Testreszabás lehetőséget, és válasszon egy háttérképet.
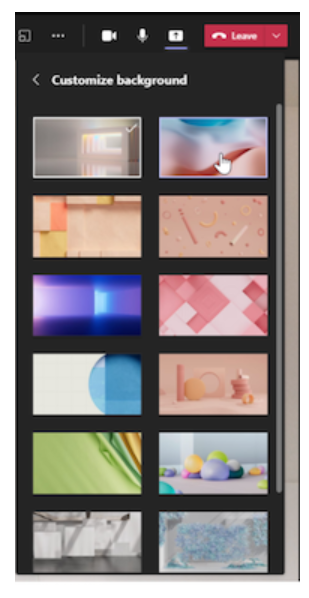
2. A megjelenés és az elrendezés testreszabása után indítsa el a bemutatót, és válassza ki a megosztani kívánt képernyőt vagy ablakot .
3. Az előadói eszköztár a képernyő tetején jelenik meg. Ez az eszköztár csak az előadó számára látható. Itt az előadók kiválaszthatják és módosíthatják az előadói mód elrendezését, átadhatja az irányítást egy másik személynek, és engedélyezhetik a hangot.

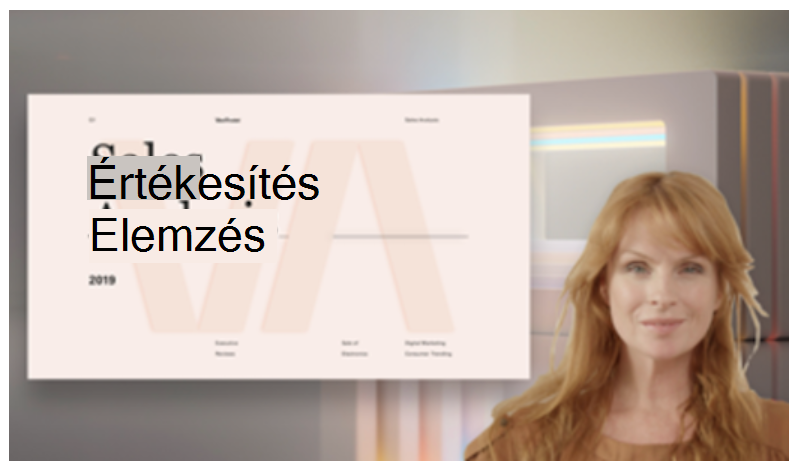
-
Riporter előadói módja
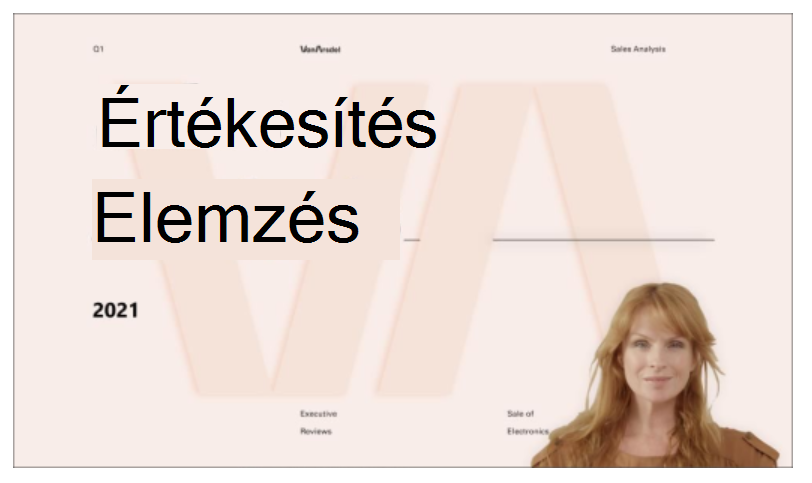
-
Standout presenter mode
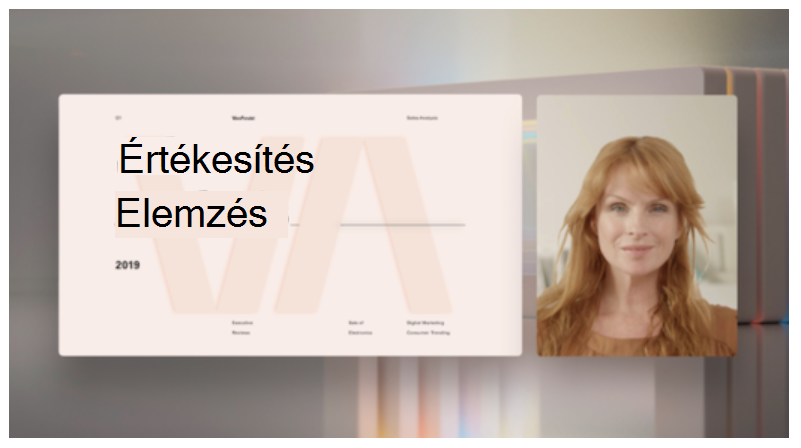
-
Egymás melletti előadói mód
Videómegjelenítés testreszabása
1. Az előnézeti ablak felső sávgombjaival megszűzheti, hogy hol jelenjenek meg a videók a tartalomhoz képest.
2. A Videók áthelyezése a képernyő vagy ablak bal vagy jobb oldalára a Pozíció gombokkal.
3. Nagyítsa vagy csökkentse a videó méretét a Méret csúszkával. Húzza a kört balra a videó méretének csökkentéséhez, vagy jobbra a videó méretének növeléséhez.











