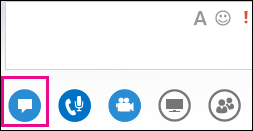Ha jártas a Lync értekezleti funkcióiban, könnyebben és gyorsabban megtalálhatja a megfelelő beállításokat, és gördülékenyen folytathatja az értekezletet, még ha több menüt kell is használnia.
Ne feledje, hogy sok menü akkor nyílik meg, ha az egérmutatóval egy ikonra mutat, és onnan választhatja ki a kívánt lehetőséget.
Következzenek a részletek.
Tipp: Az értekezlet előadói feladatainak Lync interaktív útmutatót a Lync-értekezlet kezelése című témakörben találja.
Hangvezérlők
Legelőször is a hangvezérlőket érdemes szemügyre venni, amelyek a telefon/mikrofon ikonra mutatva bukkannak elő. Ebben a menüben elnémíthatja és várakoztathatja a hangot, eszközt cserélhet, és másik számra irányíthatja a hangot.
További információ:
A Lync hangbeállításainak megadása, tesztelése és az esetleges hanghibák elhárítása
Hang használata a Lync-értekezleteken
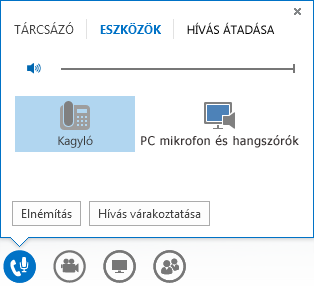
Videóvezérlők
Az értekezleteken a videokép növeli az élményt, és a résztvevőket nagyobb aktivitásra serkenti – mintha személyes értekezleten lennének.
Először ellenőrizze a kamera csatlakoztatását és beállítását. Ezután mutasson a kamera ikonra, és nézze meg az előnézeti képet, majd indítsa el a videoképet.
További információ:
Videoeszköz beállítása és problémáinak megoldása a Lyncben
Videokép használata a Lync-értekezleteken
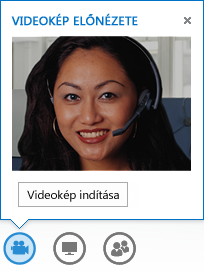
Bemutatóvezérlők
Ha az értekezleten előad, mutasson a bemutató (monitor) ikonra, és válasszon az alábbi lehetőségek közül:
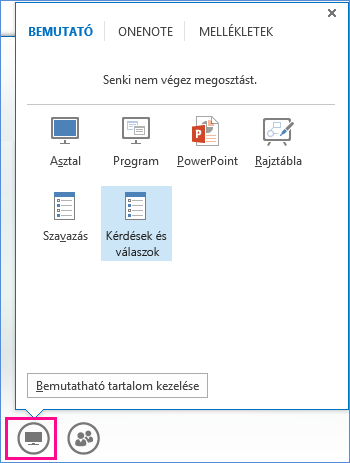
Tudnivalók a résztvevőkről
A Személyek menüben láthatja a résztvevők listáját, és a nevekre a jobb gombbal kattintva megnyithatja az illetők névjegykártyáját. Előadóként további vezérlők is a rendelkezésére állnak, például elnémíthatja a közönséget, vagy további személyeket hívhat meg.
A Személyek ikonra mutatva egyenként vagy csoportosan kezelheti a résztvevőket:
-
További résztvevők hozzáadásához kattintson a További személyek felkérése ikonra. A felkéréshez kiválaszthatja a személyeket a listából, illetve telefonszám alapján megadhatja őket.
Egyszerűen írjon be egy számot, majd kattintson az OK gombra. A Lync felhívja az illetőt, és felveszi az értekezletbe.
Megjegyzés: Másokat csak akkor tud telefonon keresztül felkérni, ha fiókjából lehet kimenő hívásokat kezdeményezni.
-
A Résztvevők lapon kattintson a jobb gombbal valakire, és válasszon egy parancsot: elnémíthatja és visszahangosíthatja, előadóvá vagy nézővé alakíthatja, illetve eltávolíthatja őt az értekezletből.
-
Kattintson a Műveletek fülre, és válasszon az alábbi lehetőségek közül:
-
A Közönség elnémítása ikonra kattintva kiküszöbölheti a háttérzajt.
-
A Nincs csevegés az értekezleten beállítással be- és kikapcsolhatja a csevegést.
-
A Videoküldés letiltása a nézőknek ikonra kattintva megtilthatja a nézőknek, hogy bekapcsolják a videoképüket.
-
A Nevek elrejtése ikonra kattintva elrejtheti a neveket a fényképeken.
-
A Legyen mindenki néző ikonra kattintva csökkentheti az előadók számát.
-
A Felkérés e-mailben ikonra kattintva további személyeknek küldhet e-mailben meghívót.
-
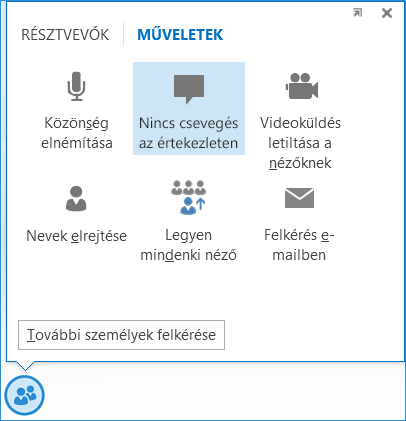
Elrendezés választása
Az értekezlet típusától függően választhat a tartalom, az előadók vagy a résztvevők megjelenítésére szolgáló nézetekből.
Kattintson az Elrendezés választása elemre az értekezletterület jobb alsó sarkában:
-
A Galérianézet az értekezlet tartalmán kívül az összes résztvevő fényképét vagy videoképét tartalmazza.
-
Az Előadói nézet az értekezlet tartalmán kívül az előadó fényképét vagy videoképét jeleníti meg az értekezletterület jobb alsó sarkában.
-
A Tartalom nézet csak az értekezlet tartalmát jeleníti meg.
-
A Kompakt nézet a résztvevők fényképét jeleníti meg csempéken egy kisméretű ablakban.
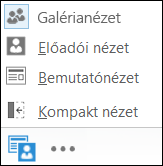
További beállítások (...)
A További beállítások menü értekezlettel kapcsolatos információkat tartalmaz, például az értekezlet hivatkozását és telefonszámait, illetve a súgómenüt. Ha előadó, akkor az értekezlet kezelésének lehetőségei is megjelennek itt (rögzítés, értekezlet beállításai, értekezlet befejezése).
-
Rögzítés indítása: További információt a Lync-értekezletek felvétele és lejátszása című témakörben talál.
-
Felvételek kezelése: lehetővé teszi a felvételek megosztását, átnevezését vagy törlését. További információt a Lync felvételkezelőjében talál.
-
Csevegési szöveg megjelenítési mérete: Megadhatja az értekezleten zajló csevegés betűméretét.
-
Értekezletbejegyzési adatok: tartalmazza az értekezlet hivatkozását, a hangszámokat, a konferenciaazonosítót és a szervező nevét. Az adatokat átmásolhatja, és elküldheti valakinek, aki esetleg csatlakozni szeretne.
-
Lync alkalmazásbeli értekezlet beállításai: Lehetővé teszi az értekezlet beállításainak módosítását, például az előszoba használatára, illetve az előadás és a jegyzetelés engedélyeire vonatkozóan.
-
Értekezlet vége: Bezárja az ablakot, és kilépteti az összes résztvevőt (köztük a betelefonálókat is) az értekezletből.
-
Lync súgó: megnyitja a Lync súgóablakot. Választhat a lehetőségek közül, vagy kereshet súgótémakört.
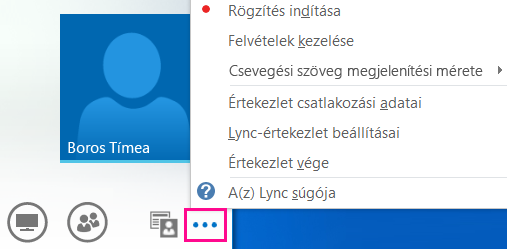
Csevegés
A Lync alkalmazásbeli értekezletek hasznos funkciója, hogy csevegőüzeneteket lehet küldeni a résztvevőknek. A Csevegés ikonra mutatva megjelenítheti a csevegőablakot, vagy az ikonra kattintva rögzítheti az ablakot az értekezletterületen.
Az ablak rögzítése után újabb lehetőségek jelennek meg, például választhat betűtípust vagy hangulatjeleket. A csevegőablakban a jobb gombbal kattintva további funkciók közül válogathat.
Ne feledje, hogy az értekezlet összes résztvevője látja az összes csevegőüzenetet. Ha valakinek magánjellegű üzenetet szeretne küldeni, lépjen a Személyek menübe, kattintson az illető nevére a jobb gombbal, és válassza a csevegési parancsot.