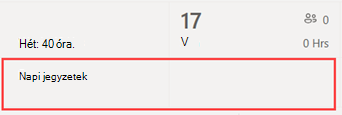Ez a cikk az előtérbeli vezetőkre vonatkozik.
Az Excel-munkafüzetek segítségével átviheti az ütemterveket a Shiftsbe. Ha az ütemezést az Excelből a Shiftsbe importálja, gyorsabban állíthatja be a csapatát, különösen akkor, ha nagy csapatokat kezel.
A témakör tartalma
Az ütemezés importálása a Műszakok szolgáltatásba
Áttekintés
Az Excel-importálások a következő műveleteket hajthatják végre, amelyeket egyébként manuálisan végezne el a Shiftsben:
-
Rendeljen műszakokat és szabadidőt a csapat minden tagjához.
-
Nyitott műszakok hozzáadása.
-
Műszakok rendezése csoport szerint.
-
Csoporttagok hozzáadása csoportokhoz.
-
Jegyzetek hozzáadása a naphoz.
Ha inkább manuálisan szeretne kitölteni egy ütemezést, olvassa el az Ütemezés kitöltése a Műszakokban című témakört.
Megjegyzések:
-
Az Excel-importálással olyan ütemezési adatokat vehet fel, mint a műszakok, a szabadnapok és a nyitott műszakok. A Shiftsben már meglévő ütemezési adatok szerkesztése vagy törlése Excel-importálással nem lehetséges.
-
Ha letiltotta a műszakok megnyitását a Shifts beállításaiban, vagy ha nincs engedélye csoportok felvételére a Shiftsbe, akkor nem vehet fel nyitott műszakokat, és nem rendezheti a műszakokat csoportok szerint az Excel-importálással.
-
Az aktuális dátumnál két évnél hosszabb ütemezés nem importálható.
Először adja meg az ütemezési adatokat egy Excel-munkafüzetben, majd importálja a munkafüzetet a Shiftsbe. A Shifts tartalmaz egy Excel-mintamunkafüzetet, amellyel megadhatja az ütemterv adatait.
Létrehozhat egy új fájlt a mintamunkafüzet alapján, vagy közvetlenül is hozzáadhatja az ütemezési adatokat. Ha a mintamunkafüzetet használja, a fájl feltöltése előtt törölje a mintaadatokat.
Fontos: Győződjön meg arról, hogy az eszközön beállított nyelv és az Excel számformátuma ugyanabba a régióba van állítva. Ez biztosítja, hogy a Teams dátumformátumai megegyeznek az Excelben megadott formátumokkal. A Teams ugyanazt a dátum- és időformátumot tükrözi, mint az eszköz nyelvi, dátum- és időbeállításai.
Ha például az eszköz és az Excel angol (Egyesült Államok) értékre van állítva, az Excel 2024.06.03-i dátumformátuma pontosan a 2024. március 3-át jelöli a Teamsben. Ha az eszköz angol (Egyesült Királyság) és az Excel angol (Egyesült Államok) értékre van állítva, az Excel 2024.06.03-i dátumformátuma 2024. június 6-ra lesz értelmezve a Teamsben.
Az ütemezés importálása a Műszakok szolgáltatásba
-
A Shifts webes vagy asztali verziójában lépjen a Jobb felső sarokban található További beállítások

-
Válassza a Fájl feltöltése lehetőséget. Ha szükséges, válassza a Minta letöltése hivatkozást a minta Excel-munkafüzet beszerzéséhez.
-
Olvassa el a mintamunkafüzet utasításait, vagy tekintse meg a cikk Excel-mintamunkafüzet című szakaszát az ütemezési adatok hozzáadásának részleteiért.
-
Töltse ki az ütemtervet az Excelben.
-
Miután hozzáadta az ütemezési adatokat, készen áll arra, hogy importálja azokat a Shiftsbe. Válassza a Fájl feltöltése lehetőséget, keresse meg az Excel-munkafüzet mentési helyét, majd válassza a Megnyitás lehetőséget.
-
A fájl feltöltése után ellenőrizheti a feltöltés állapotát és részleteit az Importálási előzmények táblában. Az Állapot oszlopban az alábbi állapotok egyikét láthatja:
-
Az Importált érték azt jelzi, hogy az ütemezés importálása sikeresen megtörtént, és most megjelenik a Shifts naptárában.
-
A hiba azt jelzi, hogy az ütemezés hibás, és nem lett importálva vagy részben importálva. Az Állapot oszlopban megjelenik a Jelentés letöltése hivatkozás, ha az ütemezést részben importálta.
Fontos: A táblázat a csapatból az elmúlt 30 napban végzett legutóbbi 10 feltöltés állapotát mutatja. A feltöltéseket Ön és a csapat más frontvonali vezetői is láthatják. Ha a csapat több frontvonal-kezelője is importál ütemezéseket a Shiftsbe, ellenőrizze a feltöltés állapotát, mielőtt eltávolítanák a táblából.
-
Megjegyzések:
-
Egyetlen Excel-fájl legfeljebb 30 000 ütemezési entitást, entitásonként 10 000-et támogat (műszakok, nyitott műszakok és szabad idő). Ha további elemeket szeretne importálni, hozzon létre egy másik fájlt.
-
24 óránál hosszabb szabadnapot ütemezhet. A 24 óránál hosszabb műszakok és nyitott műszakok azonban nem támogatottak.
Importálási hibák megtekintése és javítása
-
Az Excel hibafájljának letöltéséhez válassza a Jelentés letöltése lehetőséget az Állapot oszlopban. Alapértelmezés szerint a fájl a számítógép Letöltések mappájába kerül a következő néven: ImportScheduleErrors_<csapatazonosító>.xls.
-
Nyissa meg a fájlt, és lépjen a Hibák munkalapra. Minden sor megjeleníti a hiba helyét, és azt, hogy mit kell kijavítani.

-
Lépjen a Shifts (Műszakok), Open shifts (Műszakok megnyitása) vagy Time off (Szabad idő) munkalapra, és javítsa ki a hibákat. A hibahelyek piros színnel vannak kiemelve.

-
Ha végzett a hibák elhárításával, mentse a fájlt, majd importálja újra a Shiftsbe.
Excel-mintamunkafüzet
A mintamunkafüzetünk segítségével az Excelben is elhelyezheti az ütemtervet. A mintamunkafüzet a következő munkalapokat tartalmazza:
-
Utasítások: Útmutatás az ütemezési adatok megadásához.
-
Műszakok, szabad ésnyitott műszakok: Műszakok, szabad és nyitott műszakok hozzáadásához.
-
Napi jegyzetek: Egy adott napnak megfelelő jegyzetek beírásához.
-
Tagok: A csapat azon tagjainak csak olvasható listája, akikhez műszakokat rendelhet.
Ellenkező esetben hozzon létre egy saját Excel-munkafüzetet a Shifts, Time Off, Open Shifts és Day Notes munkalapon leírt struktúrával.
Fontos:
-
A munkalapok oszlopainak sorrendjét nem lehet eltávolítani vagy módosítani. Ellenkező esetben hibaüzenetek jelennek meg a fájl importálásakor.
-
A kötelező oszlopok félkövérként vannak megjelölve minden munkalapon, és nem lehetnek üresek.
Shifts munkalap
A Shifts munkalapon minden műszak 12 oszlopból álló sorként jelenik meg. Az oszlopokról és azok használatáról az alábbiakban olvashat részletesen.
|
Oszlop |
Tulajdonság |
Type (Típus) |
Leírás |
Bevitel |
Példa |
|
|---|---|---|---|---|---|---|
|
A |
Tag |
Nem kötelező |
A műszakhoz rendelt csapattag neve. |
Adja meg a csapattag nevét. |
Martin Fitzgerald |
|
|
B |
Munkahelyi Email |
Kötelező |
Email csapattag címe. |
Adja meg a csapattag e-mail-címét. |
mfitzgerald@contoso.com |
|
|
C |
Csoport |
Kötelező |
Ütemezési csoport, amelyhez a csapattag tartozik. |
Írjon be szöveget, számokat és/vagy speciális karaktereket. |
Bőráruk |
|
|
D |
Shift Start Date |
Kötelező |
A műszak kezdő dátuma. |
Formátum: hh/nn/éééé |
2024.08.13 |
|
|
E |
Műszak kezdési időpontja |
Kötelező |
A műszak kezdetének időpontja. |
Formátum: |
8:30 |
|
|
P |
Shift End Date |
Kötelező |
A műszak befejezésének dátuma. |
Formátum: hh/nn/éééé |
2024.08.13 |
|
|
Cs |
Műszak befejezési időpontja |
Kötelező |
Az a időpont, amikor a műszak véget ér. |
Formátum: |
15:45 |
|
|
H |
Téma színe |
Nem kötelező |
Szín a műszak kategorizálásához. |
Adja meg az alábbi lehetőségek egyikét: |
2. Kék |
|
|
K |
Egyéni címke |
Nem kötelező |
A műszak testreszabásához adja meg a címkét. |
Írjon be szöveget, számokat és/vagy speciális karaktereket. Legfeljebb 23 karakter hosszúságú lehet. |
Kis bőráruk |
|
|
J |
Ki nem fizetett szünet |
Nem kötelező |
A műszaktörés időtartama percekben. |
Adjon meg egy olyan számot (percben), amely kisebb, mint a műszak időtartama. |
45 |
|
|
K |
Megjegyzések |
Nem kötelező |
Megjegyzések a csapattagok számára az adott műszakról. |
Írjon be szöveget, számokat és/vagy speciális karaktereket. Legfeljebb 500 karakter hosszúságú lehet. |
Az új rendszerünkkel kérheti az áruházba szállítandó elemeket. |
|
|
L |
Megosztott: |
Kötelező |
Lehetőség arra, hogy az adatok importálása után azonnal megossza a műszakot a csapattal. |
Válassza a Megosztott vagy a Nincs megosztva lehetőséget. |
Nincs megosztva |
Időtúllépési munkalap
Az Időtúllépés munkalapon minden kikapcsolt elem egy 11 oszlopból álló sorként jelenik meg. Az oszlopokról és azok használatáról az alábbiakban olvashat részletesen.
|
Oszlop |
Tulajdonság |
Type (Típus) |
Leírás |
Bevitel |
Példa |
|
|---|---|---|---|---|---|---|
|
A |
Tag |
Nem kötelező |
A szabadideje alatt álló csapattag neve. |
Adja meg a csapattag nevét. |
Martin Fitzgerald |
|
|
B |
Munkahelyi Email |
Kötelező |
Email csapattag címe. |
Adja meg a csapattag e-mail-címét. |
mfitzgerald@contoso.com |
|
|
C |
Kezdő dátum |
Kötelező |
A szabad idő kezdő dátuma. |
Formátum: |
2024.08.13 |
|
|
D |
Kezdés időpontja |
Kötelező |
Az az időpont, amikor elindul a szabadideje. |
Formátum: |
12:00 |
|
|
E |
Záró dátum |
Kötelező |
A szabad idő lejáratának dátuma. |
Formátum: |
2024.08.20 |
|
|
P |
Befejezés időpontja |
Kötelező |
Az az időpont, amikor a szabad idő lejár. |
Formátum: |
12:00 |
|
|
Cs |
Szabadideje ok |
Kötelező |
Az az ok, ami indokolhatja a szabadidet. |
Adjon meg egy időtúllépési okot a csapat Shifts beállításai között elérhető időtúllépési okok listájából. |
Vacation |
|
|
H |
Megjegyzések |
Nem kötelező |
Megjegyzések a csapattag számára a szabadidejükről. |
Írjon be szöveget, számokat és/vagy speciális karaktereket. Legfeljebb 500 karakter hosszúságú lehet. |
Élvezze az ünnepeket. |
|
|
K |
Téma színe |
Nem kötelező |
Szín a kikapcsolt idő kategorizálásához. |
Adja meg az alábbi lehetőségek egyikét: |
7. Szürke |
|
|
J |
Megosztott: |
Kötelező |
Lehetőség van arra, hogy az adatok importálása után megossza a szabad időt a csapattaggal. |
Válassza a Megosztott vagy a Nincs megosztva lehetőséget. |
Megosztott: |
A Shifts munkalap megnyitása
A Műszakok megnyitása munkalapon minden nyitott műszak 11 oszlopból álló sorként jelenik meg. Az oszlopokról és azok használatáról az alábbiakban olvashat részletesen.
|
Oszlop |
Tulajdonság |
Type (Típus) |
Leírás |
Bevitel |
Példa |
|
|---|---|---|---|---|---|---|
|
A |
Csoport |
Kötelező |
Ütemezési csoport, amelyből a nyitott műszak kérhető. |
Írjon be szöveget, számokat és/vagy speciális karaktereket. |
Bőráruk |
|
|
B |
Kezdő dátum |
Kötelező |
A nyitott műszak kezdő dátuma. |
Formátum: |
2024.08.13 |
|
|
C |
Kezdés időpontja |
Kötelező |
A nyitott műszak kezdetének időpontja. |
Formátum: |
8:30 |
|
|
D |
Záró dátum |
Kötelező |
A nyitott műszak befejezésének dátuma. |
Formátum: |
2024.08.13 |
|
|
E |
Befejezés időpontja |
Kötelező |
A nyitott műszak befejezésének időpontja. |
Formátum: |
15:45 |
|
|
Cs |
Nyitott pontok |
Kötelező |
A csoporttagok által igényelhető nyitott műszakok száma. |
Adjon meg 1 és 255 közötti számot. |
2 |
|
|
H |
Téma színe |
Nem kötelező |
Szín a nyitott műszak kategorizálásához. |
Adja meg az alábbi lehetőségek egyikét: |
6. Sárga |
|
|
K |
Egyéni címke |
Nem kötelező |
Címke a nyitott műszak testreszabásához. |
Írjon be szöveget, számokat és/vagy speciális karaktereket. Legfeljebb 23 karakter hosszúságú lehet. |
Kis bőráruk |
|
|
J |
Ki nem fizetett szünet |
Nem kötelező |
A műszaktörés időtartama percekben. |
Adjon meg egy olyan számot (percben), amely kisebb, mint a műszak időtartama. |
45 |
|
|
K |
Megjegyzések |
Nem kötelező |
Megjegyzések a csapattagok számára az adott nyitott műszakról. |
Írjon be szöveget, számokat és/vagy speciális karaktereket. Legfeljebb 500 karakter hosszúságú lehet. |
Az új rendszerünkkel kérheti az áruházba szállítandó elemeket. |
|
|
L |
Megosztott: |
Kötelező |
Lehetőség arra, hogy az adatok importálása után azonnal megossza a műszakot a csapattaggal. |
Válassza a Megosztott vagy a Nincs megosztva lehetőséget. |
Nincs megosztva |
Napjegyzetek munkalap
Minden nap megjegyzést adhat hozzá.
|
Oszlop |
Tulajdonság |
Type (Típus) |
Leírás |
Bevitel |
Példa |
|---|---|---|---|---|---|
|
A |
Dátum |
Kötelező |
Az a dátum, amelyen meg szeretné jeleníteni a jegyzetet az ütemezésben. |
Formátum: |
2024.08.13 |
|
B |
Megjegyzés |
Kötelező |
Üzenet küldése a csapatnak. |
Írjon be szöveget, számokat és/vagy speciális karaktereket. Legfeljebb 500 karakter hosszúságú lehet. |
Helyszíni oktatás |
A Shifts alkalmazásban a jegyzetek az ütemezés felső részén, a dátum alatt jelennek meg.