Beállítások módosítása a Microsoft Teamsben
Tegye a Microsoft Teamst a sajátjavá! A Teams-beállítások módosítása közvetlenül az asztali vagy mobilalkalmazásban. Módosíthatja a profilképét, beállíthatja a "nem vagyok a gépnél" állapotot, vagy kipróbálhat különböző világos témákat, hogy személyesebbé tegye fiókját. A hívás csengőhangját is bekapcsolhatja, beállíthatja a Házon kívül ütemezést és még sok mást.
A Teams alkalmazáson belüli beállításainak megnyitása
-
Nyissa meg a Microsoft Teamst.
-
Válassza a Beállítások és további

-
Válassza a Beállítások lehetőséget . Itt módosíthatja a beállításokat a bal oldali navigációs sávon:
-
Kattintson a Megjelenés és akadálymentesség

Megjegyzés: Windows 11 Akadálymentességi kontraszt témák kezelése a Teamsben. Egyszerűen válassza ki a kívánt Akadálymentességi kontraszt témát a Windows 11, és a Teams automatikusan ezt a témát fogja használni.
A Teams beállításainak módosítása
A Teams ugyanazt a dátum- és időformátumot fogja tükrözni, mint az eszköz nyelvi, dátum- és időbeállításai. Ha például az eszköz megjelenítési nyelve angol (Egyesült Államok) értékre van állítva, a Teamsben a dátum és az idő a Egyesült Államok használt regionális formátumot jeleníti meg.
Nyelvi területi beállítások módosítása
A nyelvi beállítások módosítása Windows-eszközön:
-
Nyissa meg a Beállítások elemet a Windows-eszközön.
-
Válassza az Idő & nyelv lehetőséget.
-
A Nyelv & régió > Windows megjelenítési nyelv csoportban válassza ki a használni kívánt nyelvet a legördülő menüből.
Megjegyzés: Ha új nyelvet szeretne telepíteni, válassza a Nyelv hozzáadása lehetőséget, válassza ki a telepíteni kívánt nyelvet, majd válassza a Tovább > Telepítés lehetőséget.
-
További nyelvi beállításokért válassza a További beállítások

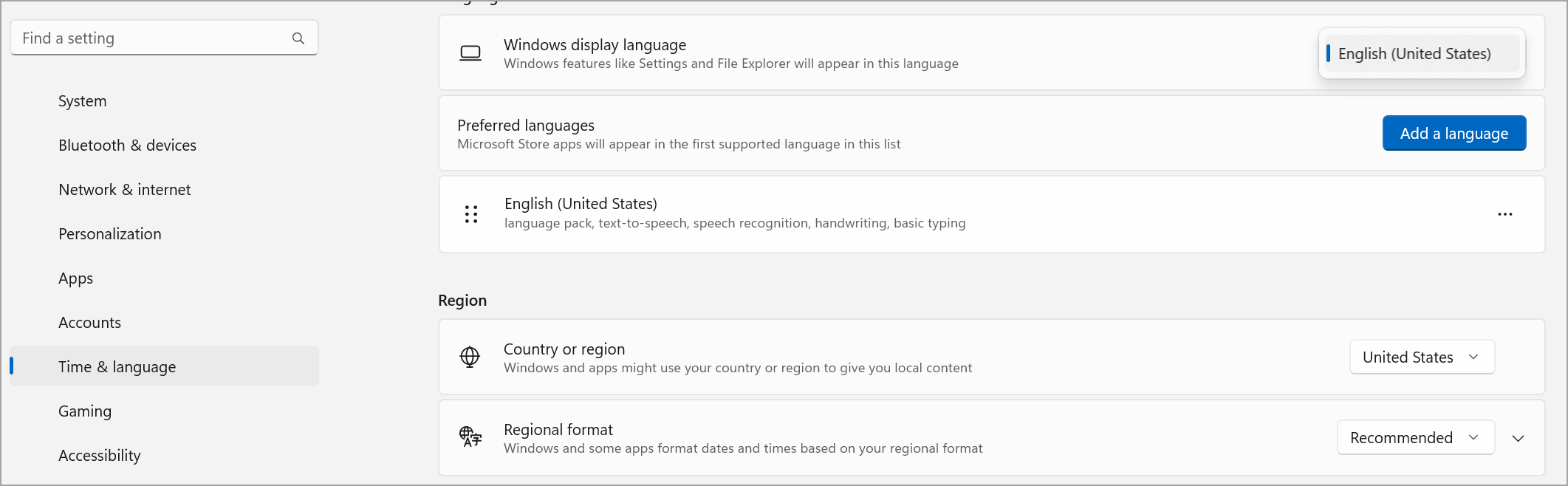
A régió módosítása
Amikor frissíti a régiót az eszköz beállításaiban, a Teams automatikusan tükrözi ezeket a módosításokat.
A régió módosítása MacOS rendszeren:
-
Nyissa meg a Rendszerbeállításokat a MacOS-eszközön.
-
Válassza az Általános > Nyelv & Régió lehetőséget.
-
Válassza a Régió legördülő menüt, és válassza ki a régióját.

-
Erősítse meg a regionális módosítást.
A régió beállítása Windows-eszközön:
-
Nyissa meg a Beállítások elemet a Windows-eszközön.
-
Válassza az Idő & nyelv lehetőséget.
-
A Régió területen válassza ki a régióját az Ország vagy régió legördülő menüből.
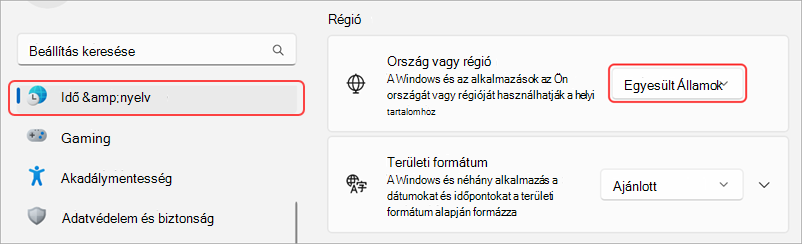
-
A regionális dátum és idő más alkalmazásokkal való szinkronizálásához állítsa a Regionális formátumotAjánlott értékre, vagy válasszon másik beállítást a legördülő menüből.
Az időzóna módosítása
Amikor módosítja az időzónát az eszköz beállításaiban, a Teams automatikusan tükrözi ezeket a módosításokat. Engedélyezheti a tartózkodási hellyel kapcsolatos engedélyeket is az időzóna automatikus frissítéséhez.
Az időzóna módosítása Windows-eszközön:
-
Nyissa meg a Beállítások elemet a Windows-eszközön.
-
Válassza az Idő & nyelv > Dátum & idő lehetőséget.
-
Az Időzóna elem mellett válassza ki az időzónát a legördülő menüből.
Az időzóna módosítása MacOS-eszközön:
-
Nyissa meg a Rendszerbeállításokat a MacOS-eszközön.
-
Válassza az Általános > dátum & idő lehetőséget.
-
Ha az Időzóna automatikus beállítása kapcsoló be van kapcsolva, az időzóna frissül, hogy tükrözze azt az időzónát, ahol éppen tartózkodik.
-
Az időzóna manuális módosításához kapcsolja ki az Időzóna automatikus beállítása kapcsolót. Ezután válassza ki a legközelebbi várost a legördülő menüből az adott város időzónájára való váltáshoz.
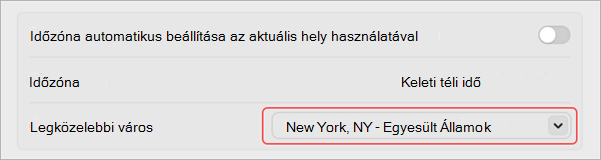
-
Ne felejtsen el kilépni, majd újra megnyitni a Teamst, hogy tükrözze a frissítéseket.
A Teamsben az előnyben részesített nyelv és régió módosítása az idő- és dátumformátumot is frissíti.
Tipp: A billentyűzet nyelvének beállítása alatt látható a helyesírás-ellenőrzés jelölőnégyzete. Ez alapértelmezés szerint be van kapcsolva, a kikapcsolásához törölje a jelet a jelölőnégyzetből.
A Teams automatikus indításának beállítása
Amint elindítja az eszközét, a Teams automatikusan megnyílik és fut a háttérben. Ha bezárja az appot, az továbbra is fut a háttérben.
Bármikor módosíthatja ezeket a beállításokat, ha a profilképére kattint az app tetején, majd a Beállítások > Általános lehetőséget választja. Az automatikus indítást az Alkalmazás csoportban tilthatja le. A beállításokat is módosíthatja, hogy az app ne fusson a háttérben, illetve tovább fusson, miután bezárta az ablakot.
Lásd még
Az Egyebek 










