Megjegyzés: Ez a cikk elvégezte a feladatát, és hamarosan megszűnik. „A lap nem található” üzenet elkerülése érdekében eltávolítjuk azokat a hivatkozásokat, amelyekről tudomásunk van. Ha létrehozott erre a lapra mutató hivatkozásokat, távolítsa el őket, így közösen naprakészen tartjuk a webet.
Ha a Windows 10 posta alkalmazást használja, a mappalista alapértelmezés szerint a Beérkezett üzenetek, a Piszkozatok és az elküldött elemek mappát jeleníti meg. Bizonyos típusú fiókok segítségével új mappákat hozhat létre, vagy törölheti az Ön által létrehozott mappákat. Más típusú fiókok nem. A mappák hozzáadásáról és eltávolításáról további információt a Hogyan vehetek fel és távolíthat el mappákat a Windows 10 rendszer posta alkalmazásában? című témakörben talál.
Ha a mappalistában további mappák is szerepelnek, akkor az egyik vagy több is látható. A pontos szám attól függ, hogy hány e-mail-fiókja van, és a képernyőfelbontása. Ha nem látható az összes mappa a mappalistában, válassza a továbbiak lehetőséget az összes mappa teljes listájának megjelenítéséhez.
Ha meg szeretne győződni arról, hogy egy mappa meg van jelenítve a mappalistában, jelölje meg kedvencként a mappát. Előfordulhat, hogy csak akkor görgetni kell, ha több mint két vagy három mappát jelöl meg kedvenc mappákként.
A Windows 10 Start menüjében is hozzáadhat mappát a gyors eléréshez. Ezt nevezzük a mappa rögzítésének.
Több e-mail-fiók egyesítése egyetlen Beérkezett üzenetek mappában
Ha egy beérkezett üzenetek mappában több e-mail-fiókot szeretne kombinálni, a Beérkezett üzenetek mappa csatolására van szükség. Nem minden e-mail-fiók csatolhatók. Nem csatolhat például egy Microsoft Exchange-alapú e-mail-postaládát a Yahoo e-mail-postaládájába. Az egyes POP-vagy IMAP-fiókokat együttesen is összekapcsolhatja.
-
A mappalista alján kattintson a Beállítások fogaskerékre.
-
Válassza a fiókok kezelése, majd a Beérkezett üzenetek csatolásalehetőséget.
-
Adjon nevet a csatolt Beérkezett üzenetek mappának, majd a jelölőnégyzetek segítségével jelölje ki a csatolni kívánt fiókokat.
-
A Beérkezett üzenetek mappa csatolásához válassza a Mentés gombot.
Mappa hozzáadása a kedvencekhez
-
A bal oldali ablaktábla mappák csoportjában válassza az egyebeklehetőséget.
Megjegyzés: Ha nem látható a mappalista, a képernyő bal felső sarkában válassza a három vízszintes vonalat.
-
Az asztalon kattintson a jobb gombbal a mappalistában hozzáadni kívánt mappára, és válassza a Hozzáadás a kedvencekhezparancsot. Vagy ha telefont vagy táblagépet használ, tartsa lenyomva az ujját a helyi menü megjelenítéséhez, és válassza a Hozzáadás a kedvencekhez parancsot. A mappa neve mellett egy csillag jelenik meg, amely azt jelzi, hogy egy kedvenc mappa. Kedvenc mappák és almappák is használhatók.
Megjegyzés: A mappák kedvencek közül való eltávolításához kattintson a jobb gombbal a kívánt mappára a bal oldali ablaktáblán, és válassza az Eltávolítás a kedvencek közül parancsot. A Kedvencek mappa eltávolítása nem törli a mappát. A mappát a posta alkalmazásból továbbra is elérheti, ha az egyebek lehetőséget választva megjeleníti az összes mappa listáját. Ha törölni szeretne egy létrehozott mappát, válassza a Törléslehetőséget. A mappa és a benne lévő összes levél törlődik. Az alapértelmezett mappák, például a Beérkezett üzenetek, a Piszkozatok, az Elküldött elemekés a Postázandóüzenetek nem törölhetők.
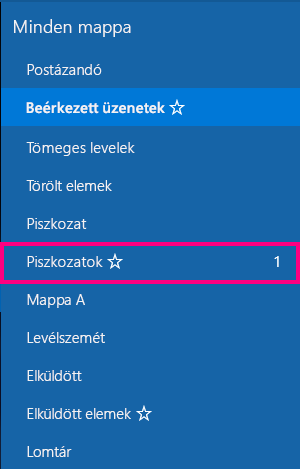
Mappa rögzítése a Start menüben
-
A bal oldali ablaktábla mappák csoportjában válassza az egyebeklehetőséget.
-
Az asztalon kattintson a jobb gombbal annak a mappának a nevére, amelyet rögzíteni szeretne a Start menüben, és válassza a rögzítés akezdőképernyőre parancsot. Ha telefonról vagy táblaszámítógépről van szüksége, tartsa lenyomva a helyi menüt, és válassza a rögzítés a kezdéshezlehetőséget.
Megjegyzés: A mappa Start menüből való eltávolításához kattintson a jobb gombbal a mappa nevére a Start menüben, és válassza a Levétel a Start menüről parancsot. Ha eltávolítja a mappát a Start menüből, a mappa nem törlődik. A mappát a posta alkalmazásból továbbra is elérheti, ha az egyebek lehetőséget választva megjeleníti az összes mappa listáját.










