Hallott már a Microsoft 365-csoportokról, és arról, hogy hogyan használhatja őket az Outlookban, de talán nem tudja, hogyan kezdheti el. Ebben a cikkben bemutatunk néhány alapvető lépést, hogy Ön és csapata hogyan kezdheti meg a Microsoft 365-csoportok használatát az Outlookban. A későbbiekben olyan hivatkozásokat is talál, amelyek részletesen ismertetik az egyes témákat.
Ha nem biztos abban, hogy mik a csoportok, érdemes először a További információ a Microsoft 365-csoportokról című témakört felkeresni.
A Microsoft 365-csoportok outlookbeli kihasználása érdekében rendelkeznie kell egy Olyan Microsoft 365-csomaggal, amely támogatja az Exchange Online-t és a SharePoint Online-t, például a Vállalati prémium verziót, az E3-at vagy az E5-öt.
Megjegyzés: Ahhoz, hogy Microsoft 365-csoportokat használhasson a Windows Outlookban, gyorsítótáras Exchange módban kell használnia az Outlookot. Erről további információt a Gyorsítótáras Exchange üzemmód bekapcsolása című témakörben talál.
Az alábbi fülekre kattintva további információhoz juthat az adott funkcióról.
Az első teendő a csoport létrehozása. A csoport létrehozása Outlook egy nagyon egyszerű folyamat. A főbb lépések a következők:
-
A menüszalag csoportok területén kattintson az Új csoport elemre. Ha az asztali verzió helyett a Webes Outlookot használja, akkor a folyamatot az Új gomb melletti nyílra, majd a Csoport elemre kattintva indíthatja el. Másik lehetőségként lépjen a bal margón lévő navigációs sávra, és válassza a csoportok ikont a Kapcsolatok ikon alatt. Ezután válassza az "Új csoport" lehetőséget a bal felső sarokban.

-
Nevezze el a csoportot.
-
Adja meg az adatvédelmi beállításokat. A csoportok alapértelmezés szerint privátak. Ez azt jelenti, hogy csak a csoport tagjai tekinthetik meg őket, és a csoport tulajdonosának engedélyére van szükségük a csatlakozáshoz. A nyilvános csoportokat a szervezet minden tagja megtekintheti, és a csatlakozás is engedélyezett. Ugyanakkor egyik beállítás sem ad hozzáférést szervezeten kívüli személyek részére, hacsak Ön meg nem hívja őket.
Tipp: A csoportok alapértelmezés szerint privátak, amikor Webes Outlook használatával hoznak létre. Az elkövetkező hónapokban alapértelmezés szerint privát lesznek, amikor bármelyik Outlook alkalmazással létrejönnek.
-
Döntse el, hogy szeretné-e, hogy az új tagok kövessék a csoportot (Speciális beállítások). A csoportot követő tagok másolatot kapnak az egyes csoportüzenetekről a személyes postaládájukban. A nem feliratkozott tagok a csoport megosztott postaládájában férhetnek hozzá a csoportbeszélgetésekhez.
További információ:
-
Csoportok létrehozásáról bővebben a Csoport létrehozása az Outlookban című témakörben olvashat.
-
Csoporthoz való csatlakozásról további információt a Csatlakozás csoporthoz az Outlookban című témakörben talál.
-
Ha többet szeretne tudni arról, hogy miként állíthatja le a csoportüzenetek fogadását a Beérkezett üzenetek mappában, illetve hogyan léphet ki egy csoportból, olvassa el a Csoport elhagyása az Outlookban című témakört.
A csoport létrehozása után elkezdheti a tagok felvételét. Új tagok felvétele:
-
Nyissa meg a csoportot a Outlook a bal oldali navigációs panelen. Ezt a postaládája alatt találja, a Csoportok területen. HaWebes Outlook használ,
-
Ha a csoportban van, kattintson a menüszalag Tagok hozzáadása gombjára. Ha Webes Outlookot használ, kattintson a tagok számát jelző jobb felső területre, majd kattintson a Tagok hozzáadása elemre. Másik lehetőségként lépjen a bal margón lévő navigációs sávra, és válassza a csoportok ikont a Kapcsolatok ikon alatt. A bal oldali panel Csoportok területén válassza ki azt a csoportot, amelybe másokat szeretne meghívni. Válassza a Tagok hozzáadása ikont az E-mail küldése gomb és a beállítások ikon mellett.
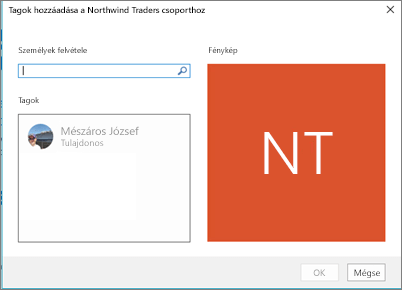
-
Írja be a mezőbe azoknak a személyeknek a nevét vagy e-mail-címét, akiket fel szeretne venni. Ha elkészült, kattintson az OK gombra, és megtörténik a tagok felvétele. Minden új tag e-mail-értesítést kap a felvételről, amely hasznos hivatkozásokat is tartalmaz a csoporttartalmak gyors eléréséhez.
Tipp: Ha egy meglévő terjesztési lista összes tagját fel szeretné venni, a lista nevének beírásával ezt egy lépésben megteheti.
További információ:
-
A cégen kívüli vendégek csoporthoz való meghívásáról további információt a Vendéghozzáférés Microsoft 365-csoportokban című témakörben talál.
-
A tagok felvételéről és a csoportból való eltávolításáról további információt a Csoporttagok hozzáadása és eltávolítása az Outlookban című témakörben talál.
A Microsoft 365-csoportok beszélgetései Outlook a csoport megosztott postaládájában zajlnak. A felhasználók elolvashatják és megválaszolhatják az üzeneteket, a tagok pedig egyszerűen kereshetnek vagy görgethetnek vissza az üzenetelőzmények között, hogy megismerkedjenek a korábban tárgyalt témával. A megosztott beérkezett üzenetek nagyon hasonlóak ahhoz a személyes postaládához, amelyet Outlook felhasználók is ismernek. A beszélgetések egyesével jelennek meg a bal oldali üzenetlistában, és kattintással nyithatók meg az olvasóablakban. Ha egy felhasználó megjelöl egy üzenetet vagy beszélgetést az olvasott módon, az nem befolyásolja az üzenetek megjelenését a csoport többi tagja számára, így nem kell aggódnia amiatt, hogy a többi tag kihagyhat egy fontos üzenetet.
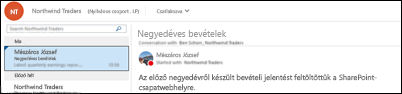
Tipp: Előfordulhat, hogy az üzenetek megjelenítésének és számának közelmúltbeli változásaOutlook visszaállította a csoport neve mellett látható számot a Outlook navigációs panelen. Ha nullára szeretné állítani ezt a számot, kattintson a jobb gombbal a csoportra, és válassza az Összes megjelölése olvasottként lehetőséget.
Most, hogy elkészült a csoport, indítson egy beszélgetést. Új üzenetet a csoport megosztott postaládájából írhat, a menüszalag Új beszélgetés elemére kattintva. De megteheti azt is, hogy egyszerűen a csoport alias-címére küldi az üzenetet. A csoport minden tagja elolvashatja az Ön által közzétett új üzenetet, és a csoportot követő tagok megkapják az üzenet másolatát a személyes postaládájukban.
További információ:
-
Ha használni szeretné Webes Outlook olvassa el a Csoportos beszélgetés az Outlookban című témakört.
Minden Microsoft 365-csoport kap egy megosztott fájltárat, ahol tárolhatja, megoszthatja és közösen használhatja a dokumentumokat, munkafüzeteket, bemutatókat vagy szinte bármilyen fájlt.
A fájltár eléréséhez lépjen a csoporthoz a Outlook (a bal oldali navigációs panelen), és kattintson a Menüszalag Fájlok elemére. A fájltár böngészőben nyílik meg, ahol új fájlokat hozhat létre, meglévőket tölthet fel a számítógépéről, illetve szinte minden műveletet végrehajthat, amely a SharePoint-dokumentumtárakban megszokott. Gondolja végig, mely fájlok érdemesek a megosztásra, és ne feledje, nem csak Microsoft Office-fájlokat használhat. Megoszthat PDF-eket, fényképeket és lényegében bármi mást, ami hasznára válhat a csoportnak.
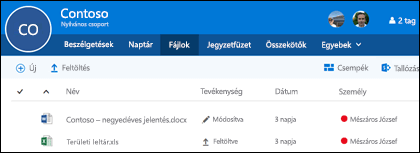
Ha törölne vagy letöltene egy fájlt, egyszerűen jelölje ki, és a kívánt műveletek elérhetővé válnak a fenti eszköztárban.
További információ:
-
A csoport fájljainak használatával kapcsolatos további információkért lásd: Csoportfájlok megosztása.
Minden Microsoft 365-csoport saját megosztott OneNote jegyzetfüzetet kap, ahol ötleteket gyűjthetnek, együttműködhetnek és kutatásokat tárolhatnak.
Nyissa meg a csoportot a Outlook a bal oldali navigációs panelen, vagy aWebes Outlook a Kapcsolatok csempére kattintva. Innen a menüszalag Jegyzetfüzet elemére kattintva nyithatja meg a csoport megosztott jegyzetfüzetét.
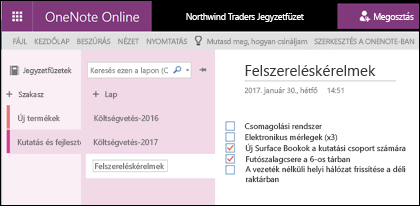
Amikor először nyitja meg a csoport megosztott jegyzetfüzetét, az megnyílik a böngészőben Webes OneNote. Itt szerkesztheti a jegyzetfüzetet, de ha inkább az OneNote 2016-ban tenné, kattintson a menüszalag Szerkesztés a OneNote-ban gombjára. Miután megnyitotta a OneNote-ban, a jegyzetfüzet szinkronizálódik a megnyitott jegyzetfüzetek listájával, és közvetlenül a OneNote-ból is elérheti anélkül, hogy először a csoportba kellene lépnie.
Lépjen a csoport OneNote-jegyzetfüzetéhez, és gondolja végig, milyen témakörök lehetnek érdemesek kutatásra és közös munkára. Előfordulhat például, hogy van egy szakasza, amellyel összegyűjtheti és megjegyzésbe fűzheti a csapata számára releváns webes tartalmakat.
Megjegyzés: A csoport jegyzetfüzete okostelefonon és táblagépen is elérhető az iOS OneNote és az Android OneNote appok használatával.
További információ:
-
A OneNote használatbavételéről az Alapműveletek a Windows OneNote 2016-ban című témakörben talál bővebb tájékoztatást.
A csoportban számítani lehet eseményekre, értekezletekre, mérföldkövekre és egyéb elemekre, amelyekhez jól jön egy megosztott naptár. Minden Microsoft 365-csoport rendelkezik egy megosztott naptárral, amelyhez minden tag megtekintheti és közreműködhet.
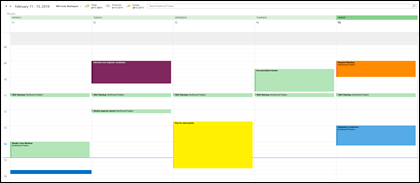
A megosztott naptár ugyanúgy működik, mint a személyes. Ha a navigációs ablaktáblán a naptár gombra kattint, láthatja a személyes naptárát és minden olyan csoportét, amelynek tagja. Jelölje be azoknak a naptáraknak a jelölőnégyzetét, amelyek érdeklik, és tekintse meg őket egymás mellett vagy átfedésben.
Egy elem hozzáadása a megosztott naptárhoz ugyanúgy működik, mint a személyes naptárában. A megosztott naptárba felvett értekezletek az adott eseményre is meghívják a csoport többi tagját, hogy a saját naptáraikban is szerepelhessenek. A megosztott csoportnaptárhoz hozzáadott találkozók nem jelennek meg más tagok személyes naptárában.
Hozzon létre próbaképpen egy közelgő eseményt vagy értekezletet, amely érdekes lehet a csoport számára.
További információ:
-
A csoport megosztott naptárának használatáról további információt az Értekezlet ütemezése csoportnaptárban az Outlookban című témakörben talál.
Milyen teendői vannak a csoport létrehozása és beállítása után?
-
A Microsoft Planner segítségével feladatokat kezelhet és oszthat ki a csoport tagjainak. További információt Planner Súgóban talál.
-
Szervezeten kívüli személyeket is meghívhat a csoportba a közös munka érdekében. Lásd: Vendéghozzáférés Microsoft 365-csoportokban.
-
Meglévő terjesztési listák áttelepítése Microsoft 365-csoportokba. Lásd a Miért érdemes csoportokká alakítani a terjesztési listákat az Outlookban című témakört.
-
Hozzáadhat Microsoft Teams-munkaterületet a csoporthoz az állandó csevegési lehetőség érdekében. Lásd a Microsoft Teams – első lépések című témakört.
Lásd még
Kérdése van?
Látogasson el a Microsoft Tech Community, ahol kérdéseket tehet fel, és részt vehet a Microsoft 365-csoportok kapcsolatos beszélgetésekben.
Hallgatunk
Ben legutóbb 2021. június 25-én frissítette ezt a cikket a visszajelzése alapján. Ha hasznosnak találta, és különösen, ha nem, kattintson az alábbi visszajelzési vezérlőkre, és írjon nekünk néhány építő jellegű megjegyzést, hogy folytathassuk a továbbfejlesztését. Köszönjük!










