Ha Skype Vállalati verzió értekezleten vagy híváson dolgozik, lehet, hogy többször is el kell némítani vagy fel kell némítani a mikrofont. Ezt elvégezheti a Skype Vállalati verzió értekezleti ablakában vagy a telefonján, ha hívással kapcsolódott be. (Ha mobiltelefonján Lyncet használ, onnan is némíthat, illetve hangosíthat.)
Ellenőrizze, hogy a mikrofon megfelelően működik-e Skype Vállalati verzió értekezletbe vagy hívásba való csatlakozás előtt, és szükség esetén állítsa be a hangerő és a hangminőség szintjét. Részletekért olvassa el a Skype vállalati verzió beállítása és tesztelése című témakört, és tájékozódjon a Windows hangproblémáinak elhárításáról.
A mikrofon elnémítása vagy a némítás feloldása Skype Vállalati verzió értekezlet vagy hívás ablakában
Skype Vállalati verzió értekezletbe való bekapcsolódáskor időnként alapértelmezés szerint elnémítja a mikrofont.
Némítás esetén az Elnémítás gomb 
Ha beszélni szeretne, a mikrofon némításához kattintson az Elnémítás gombra. A gomb ekkor 
Megjegyzés: A laptopon, billentyűzeten vagy USB-s mikrofonos fejhallgatón lévő elnémítás gombbal is némíthatja a mikrofonját és a hangszóróit. Érdemes szem előtt tartani, hogy az értekezletek szervezője is elnémíthatja a közönséget. Ilyen esetben pedig nem tudja visszahangosítani magát.
A mikrofon elnémítása vagy a némítás feloldása a telefonon
Ha telefonon tárcsázott be egy Skype Vállalati verziós értekezletre, akkor a telefon némító és visszahangosító gombjával kezelheti a mikrofonját. Másik lehetőségként a hangfrekvenciás parancsokat is használhatja (például *6), melyekkel váltogathat a némítás és a visszahangosítás között.
A *1 parancs segítségével lekérdezheti a telefonon az Ön fiókjához elérhető összes parancsot és azok leírását.
Megjegyzés: Ha telefonon tárcsáz be egy Skype Vállalati verziós értekezletre, a mikrofonja alapértelmezés szerint be van kapcsolva. Némítsa el a mikrofonját, ha nem beszél.
Mi a teendő, ha szürkén jelenik meg az Elnémítás gomb
Előfordulhat, hogy az Elnémítás gomb a laptopon vagy a telefonon szürkén jelenik meg az értekezlet során, és nem teszi lehetővé, hogy saját maga hozza meg a hangját. Ennek néhány oka lehet:
-
Lehet, hogy az értekezlet szervezője elnémítva a közönségtől. Ennek hatására az összes résztvevő némítás gombja szürkén jelenik meg, amíg a szervező el nem némítani a közönséget. Ez a cikk később részletesen ismerteti ezt a cikket.
-
Előfordulhat, hogy a Skype vállalati verzió nem fér hozzá a telefon mikrofonhoz. A hiba kijavításához nyissa meg a Skype vállalati verzió alkalmazás beállításait a telefonján, és győződjön meg arról, hogy a mikrofon használata engedélyezett.
-
Előfordulhat, hogy a Skype vállalati verzió nem észleli a mikrofont az eszköz hibája miatt. Lásd: hang és videó hibaelhárítása a Skype vállalati verzióban – Súgó.
A közönség elnémítása és visszahangosítása Skype Vállalati verziós értekezleten
Ha Ön előadó, akkor elnémíthatja és visszahangosíthatja az értekezlet résztvevőit, akár egyenként, akár egyszerre. Ez sokat segíthet a háttérzaj csökkentésében.
-
Egyének elnémításához kattintson a jobb gombbal a nevük mellett lévő Elnémítás gombra (beszélgetés nézet) vagy az értekezletben a képük fölé (galérianézet), és válassza A személy elnémítása parancsot. Ekkor értesítést kapnak arról, hogy elnémította őket.
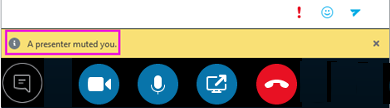
A visszahangosításukhoz kattintson a jobb gombbal a mikrofon gombjára, majd a rendszer kérni fogja, hogy a vonal újranyitásához hangosítsák vissza magukat.
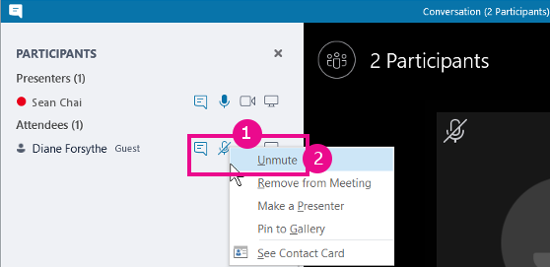
-
A teljes közönség elnémításához mutasson a résztvevői műveletek pontra > a közönség elnémításaelemre.
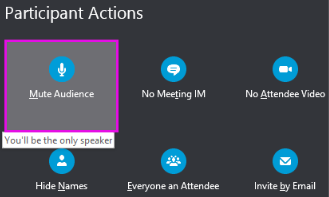
Ekkor az értekezlet összes résztvevőjét, a telefonról betárcsázottakat is beleértve, elnémítja a program. A némítás feloldásához térjen vissza a résztvevők műveleteihez , és kattintson a közönség elnémításaelemre.
Problémákat tapasztal?
A gyakran bejelentett problémák a hosszú hangjelzések, amelyeket az értekezlet során elnémításkor vagy visszanémításkor hallhat. Ezek az értesítések zavaróak lehetnek, és megakadályozhatják a beszélgetéshez való csatlakozást. A Skype vállalati verzió alapértelmezés szerint rövid hangjelzést ad, amikor Ön elnémítja magát, és nem hallható hang az Elnémítás feloldásakor. Ha el szeretné távolítani az alapértelmezett Skype vállalati verzió elnémítása értesítési hangjelzést:
-
Kattintson a jobb gombbal a tálcán lévő hangszóró ikonra, és válassza a hangokparancsot.
-
Görgessen lefelé a program eseményei listában a Skype vállalati verzió szakaszban.
-
Kattintson az Elnémítás hangelemre, és válassza a hangok legördülő lista (nincs)lehetőséget, majd kattintson az OK gombra.
Ha nem az alapértelmezett hangjelzést hallja, vagy ha elnémításkor hallja a semmit, akkor valószínű, hogy a headset további verbális visszajelzést ad. Az alábbi lépésekhez módosítania kell a headset beállításait. Bizonyos Headsetek olyan kezelési szoftverekkel rendelkeznek, amelyek megkönnyítik ezt. A segítségért tekintse meg a headset gyártójával kapcsolatos tudásbázist.
Ha az értekezlet során egyéb problémákat tapasztal, olvassa el a hang és videó hibaelhárítása a Skype vállalativerzióban című témakört.










