Megjegyzés: Ez a cikk elvégezte a feladatát, és hamarosan megszűnik. „A lap nem található” üzenet elkerülése érdekében eltávolítjuk azokat a hivatkozásokat, amelyekről tudomásunk van. Ha létrehozott erre a lapra mutató hivatkozásokat, távolítsa el őket, így közösen naprakészen tartjuk a webet.
Az alábbiakban néhány olyan megoldást találhat, amelyek segíthetnek az PowerPoint bemutatóban lévő mozgóképek teljesítményének javításában.
Ok: Formázást vagy effektusokat alkalmaztak a mozgóképre
Megoldás: Távolítsa el a formázást vagy effektusokat a mozgóképobjektumról
A mozgóképen korrekciók, színek vagy levágás használatával végrehajtott módosítások miatt előfordulhat, hogy a mozgókép lassabb képkockasebességgel játszható le normál nézetben vagy a diavetítés lejátszásakor. Ezenkívül az olyan effektusok alkalmazása, mint a térbeli forgatás, tükrözés vagy árnyékolás ugyanezt a problémát okozhatják.
-
Kattintson a dián arra a mozgóképre, amelyet módosítani szeretne, majd kattintson a videoformátum fülre.
-
A beállítás csoportban kattintson az Alaphelyzetgombra.
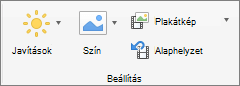
A rendszer eltávolítja a mozgóképobjektumra alkalmazott összes formázást és effektust.
Ok: A mozgóképet átméretezték a dián
Megoldás: Törölje a mozgóképet, majd adja hozzá ismét
A dián található mozgókép méretének növelése miatt előfordulhat, hogy a dia vagy a mozgókép lassabb képkockasebességgel játszható le. A megfelelő sebesség érdekében ne módosítsa a diára beszúrt mozgókép méretét.
-
A kattintson a törölni kívánt mozgóképre a dián, majd nyomja le a DELETE billentyűt.
-
A mozgókép újbóli hozzáadásához tegye az alábbiak valamelyikét:
Művelet
Teendő
Mozgókép beszúrása fájlból
A Beszúrás lapon kattintson a videó, majd a Mozgókép fájlbólelemre.
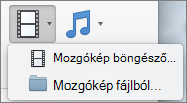
Jelöljön ki egy mozgóképfájlt, majd kattintson a Beszúrás parancsra.
Szúrjon be egy mozgóképet a Filmek mappából, az iMovie, iTunes vagy Photo Booth alkalmazásból.
A Beszúrás lapon kattintson a videó, majd a mozgókép- böngészőelemre.
Az előugró menüben kattintson az iMovie, FilmekPhoto Booth vagy iTunes elemre, majd kattintson egy mozgóképre, és húzza azt a diára.
Megjegyzés: A Photo Booth és az iTunes akkor láthatók, ha vannak fényképek a Photo Booth és az iTunes mappákban.
Ok: Formázást vagy effektusokat alkalmaztak a mozgóképre
Megoldás: Távolítsa el a formázást vagy effektusokat a mozgóképobjektumról
A mozgóképen korrekciók, színek vagy levágás használatával végrehajtott módosítások miatt előfordulhat, hogy a mozgókép lassabb képkockasebességgel játszható le normál nézetben vagy a diavetítés lejátszásakor. Ezenkívül az olyan effektusok alkalmazása, mint a térbeli forgatás, tükrözés vagy árnyékolás ugyanezt a problémát okozhatják.
-
A dián kattintson a módosítani kívánt mozgóképre, majd a Mozgókép formázása fülre.
-
A Beállítás területen kattintson az Alaphelyzet elemre.
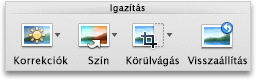
A rendszer eltávolítja a mozgóképobjektumra alkalmazott összes formázást és effektust.
Ok: A mozgóképet átméretezték a dián
Megoldás: Törölje a mozgóképet, majd adja hozzá ismét
A dián található mozgókép méretének növelése miatt előfordulhat, hogy a dia vagy a mozgókép lassabb képkockasebességgel játszható le. A megfelelő sebesség érdekében ne módosítsa a diára beszúrt mozgókép méretét.
-
A kattintson a törölni kívánt mozgóképre a dián, majd nyomja le a DELETE billentyűt.
-
A mozgókép újbóli hozzáadásához tegye az alábbiak valamelyikét:
Művelet
Teendő
Mozgókép beszúrása fájlból
A KezdőlapBeszúrás területén kattintson a Média, majd a Mozgókép fájlból elemre.

Jelöljön ki egy mozgóképfájlt, majd kattintson a Beszúrás parancsra.
Szúrjon be egy mozgóképet a Filmek mappából, az iMovie, iTunes vagy Photo Booth alkalmazásból.
A KezdőlapBeszúrás területén kattintson a Média, majd a Mozgóképböngésző elemre.

Az előugró menüben kattintson az iMovie, FilmekPhoto Booth vagy iTunes elemre, majd kattintson egy mozgóképre, és húzza azt a diára.
Megjegyzés: A Photo Booth és az iTunes akkor láthatók, ha vannak fényképek a Photo Booth és az iTunes mappákban.
A mozgóképet a bemutatóba ágyazza a rendszer. A mozgókép beágyazásakor nem kell aggódnia az elveszett fájlok miatt a bemutató megtartásakor, mert a mozgókép a fájl részévé válik.










