Szeretné nyomon követni és kezelni az adatbázis-objektumokat? A navigációs ablak az összes adatbázis-objektumok megtekintésének és elérésének fő módja, és alapértelmezés szerint az Access ablak bal oldalán jelenik meg.
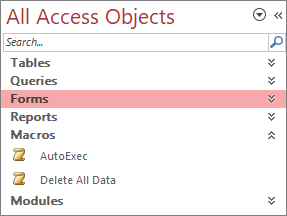
Megjegyzés: A navigációs ablak többféleképpen is testre szabható. További információ: A navigációs ablak testreszabása.
A témakör tartalma
Gyakori műveletek
A navigációs ablak megjelenését az alábbi módokon módosíthatja, és az adatbázis-objektumokkal dolgozhat:
|
Cél |
Teendő |
|
A navigációs ablak megnyitása és bezárása |
Kattintson a zársáv Megnyitás/Bezárás gombjára Ha az F11 nem működik, győződjön meg arról, hogy a funkcióbillentyűk (Fn) engedélyezve vannak a laptopján. Emellett az F11 kulcs egy speciális kulcs, és lehet, hogy le van tiltva az Access-adatbázisban. Ha a navigációs ablak nem látható, előfordulhat, hogy ki van kapcsolva az Access-adatbázisban. További információt Az aktuális adatbázis felhasználói beállításainak megadása című témakör tartalmaz. |
|
A navigációs ablak szélességének megváltoztatása |
Vigye az egérmutatót a navigációs ablak jobb széle fölé, majd amikor kétoldalas nyíllá változik Ha nem tudja módosítani a szélességet, olvassa el Az Access navigációs ablaktábla túl keskeny, és nem tudom szélesíteni című témakört. |
|
Objektum megnyitása |
Alapértelmezés szerint kattintson duplán az objektumra. Ezt egyetlen kattintásra módosíthatja a Navigációs beállítások párbeszédpanelen. További információ: Navigációs beállítások párbeszédpanel. |
|
Egyéb parancsok végrehajtása, például objektum megnyitása Tervező nézetben |
Kattintson az objektumra a jobb gombbal. Ha a navigációs ablak jobb gombbal kattintva megjelenő menüje nem működik, előfordulhat, hogy le van tiltva az Access-adatbázisban. További információt Az aktuális adatbázis felhasználói beállításainak megadása című témakör tartalmaz. |
Megjegyzés: A navigációs ablak nem érhető el Access-webalkalmazásokban vagy webes adatbázisokban, ha böngészőben tekinti meg. Bár az Accessben megnyitott Access-webappokban használhatja a navigációs ablakot, csak adatbázis-objektumokat jeleníthet meg, rejthet el, rendezhet és kereshet.
Előre definiált kategória kiválasztása
Amikor új adatbázist hoz létre, alapértelmezés szerint a Táblák és kapcsolódó nézetek kategórianév, illetve a Minden tábla csoport lesz látható. Amikor kijelöl egy kategóriát, a program az elemeket azokba a csoportokba rendezi, amelyeket a kategória tartalmaz. Ha például az Objektumtípus lehetőséget választja, az összes adatbázis-objektum az objektum típusa szerint csoportosítva jelenik meg. Emellett az Access két további előre definiált kategóriát is biztosít az objektumok létrehozása vagy módosítása alapján
-
A Navigálás a kategóriához menü megjelenítéséhez kattintson a navigációs ablak címsorára.
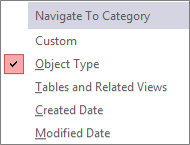
-
Válasszon ki egy predefine kategóriát:
Kategória
Leírás
Egyéni
A navigációs ablak testreszabására szolgál.
Objektumtípus
Az adatbázis összes objektumának megtekintése a típusuk szerint rendezve: táblák, lekérdezések, űrlapok, jelentések, makrók és modulok.
Táblák és kapcsolódó nézetek
Táblázatonként egy csoportot rendez el az elemek között, és minden csoport a táblát használó összes objektumra – lekérdezésekre, űrlapokra, jelentésekre stb. – mutató parancsikonokat tartalmaz. Ha egy objektum több táblát is használ, mindegyik vonatkozó csoportban megjelenik.
Létrehozás dátuma
Keresse meg azokat az objektumokat, amelyek egy adott dátumon jönnek létre csökkenő sorrendben vagy egy dátumtartományban. A Ma vagy a Minden dátum szerint is szűrhet.
Módosítás dátuma
Keresse meg azokat az objektumokat, amelyek egy adott dátumon csökkenő sorrendben vagy egy dátumtartományban módosulnak. A Ma vagy a Minden dátum szerint is szűrhet.
Minden előre definiált kategória tartalmaz egy globális csoportot is, amely az adatbázis összes objektumát tartalmazza. Az adott kategóriához tartozó globális csoport könnyen felismerhető a Minden szóval kezdődő csoportnevéről. Ha például a Táblák és kapcsolódó nézetek kategóriát jelöli ki, a globális csoport neve Minden tábla.
Szűrés csoport szerint
Előfordulhat, hogy csak az adatbázis-objektumok egy részhalmazát szeretné megjeleníteni, hogy felhívja a figyelmet.
-
A Szűrés csoport szerint menü megjelenítéséhez kattintson a navigációs ablak címsorára.
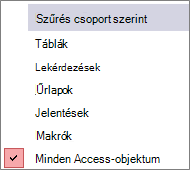
-
Jelöljön ki egy csoportot.
Alapértelmezés szerint az Access táblákat, lekérdezéseket, űrlapokat és jelentéseket jelenít meg. Az adatbázisban definiált makrók, modulok és egyéni csoportok is megjelenhetnek.
-
A csoportszűrő eltávolításához válassza a Minden hozzáférési objektum lehetőséget.
Objektumok rendezése
Alapértelmezés szerint az Access növekvő betűrendben rendezi a navigációs ablakban lévő objektumokat objektumtípus szerint, de az igényeinek megfelelően módosíthatja a rendezést az alábbiak szerint:
-
Kattintson a jobb gombbal a navigációs ablak tetejére a helyi menü megjelenítéséhez, majd tegye a következőket:
-
A rendezési sorrend módosításához mutasson a Rendezési szempont pontra, majd válasszon egy rendezési beállítást.
-
Ha manuális rendezéssel szeretné kialakítani a megjelenítési sorrendet, mutasson a Rendezés pontra, és kattintson az Automatikus rendezés eltávolítása parancsra.
-
Objektumok keresése egy adatbázisban
Miközben beírja a keresett szöveget a Keresés mezőbe, az Access megkeresi a kategórián belül azokat a csoportokat, amelyek a keresési feltételnek megfelelő objektumot vagy objektumra mutató parancsikont tartalmaznak. A találatot nem tartalmazó csoportokat az alkalmazás összecsukja.
Az Access az objektumkeresést csak a navigációs ablakban éppen megjelenített kategóriákban és csoportokban végzi el. Ha egy konkrét objektumot szeretne megkeresni a teljes adatbázisban, jelölje ki az egyik előre definiált kategóriát a navigációs ablakban, például a Táblák és kapcsolódó nézetek vagy az Objektumtípus kategóriát. Így biztosan láthatóvá válik az összes csoport a navigációs ablakban.
-
Ha a Keresés mező még nem látható a navigációs ablak tetején, kattintson a jobb gombbal a navigációs ablak tetejére, majd válassza a Keresősáv parancsot.
-
Írja be a keresett objektum vagy parancsikon részleges vagy teljes nevét a Keresés mezőbe.
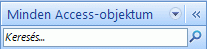
A keresett név beírása közben az Access folyamatosan végzi a keresést, és elrejt minden olyan csoportot, amelyben nincs egyező elem.
-
Ha másik keresést szeretne indítani, kattintson a Keresőkifejezés törlése

Amikor törli a keresőmezőt , a navigációs ablak ismét megjeleníti az összes elérhető objektumot.
Objektumok megjelenítési módjának módosítása
Kiválaszthatja, hogy milyen módon jelenjenek meg az adatbázis objektumai a navigációs ablakban. Például feltüntetheti a létrehozási és módosítási dátumokat, de ikonok vagy listák formájában is megjelenítheti az objektumokat. Az objektumok megjelenítésének megadásához tegye a következőket:
-
A jobb gombbal a navigációs ablak tetejére kattintva nyissa meg a helyi menüt, majd tegye a következők valamelyikét:
-
Az objektumok megjelenítési módjának megváltoztatásához mutasson a Megjelenítés pontra, majd válassza a Részletek, az Ikon vagy a Lista lehetőséget. Előfordulhat, hogy az összes információ megtekintéséhez ki kell szélesítenie a navigációs ablakot.
-
Az adatbázis összes objektumának megjelenítéséhez kattintson a Minden csoport megjelenítése parancsra.
-
Objektumok és csoportok elrejtése és felfedése
Amikor egy objektumot vagy csoportot nem használ, vagy korlátozni szeretné a hozzáférhetőségét, törlése helyett jobb megoldás lehet az elrejtése. Az objektumok elrejtése nem okoz változást az adatbázisban, míg egy objektum vagy csoport törlése (még akkor is, ha abból több példány van) részlegesen vagy teljesen működésképtelenné teheti az adatbázist.
Objektum vagy csoport elrejtése
-
Objektum elrejtéséhez kattintson a jobb gombbal az objektumra, majd válassza az Elrejtés ebben a csoportban parancsot.
-
Egy teljes csoport elrejtéséhez kattintson a jobb gombbal a csoportra, és válassza az Elrejtés parancsot.
Halványított objektumok vagy csoportok elrejtése
-
Kattintson a jobb gombbal a navigációs ablak tetején lévő menüsorra, és kattintson a Navigációs beállítások parancsra.
-
A Navigációs beállítások párbeszédpanelen törölje a Rejtett objektumok megjelenítése jelölőnégyzet jelölését, majd kattintson az OK gombra.
Rejtett objektumok vagy csoportok megjelenítése
Az alábbi eljárás önmagában nem biztosít hozzáférést az objektumokhoz.
-
Kattintson a jobb gombbal a navigációs ablak tetején lévő menüsorra, és kattintson a Navigációs beállítások parancsra.
-
A Navigációs beállítások párbeszédpanelen jelölje be a Rejtett objektumok megjelenítése jelölőnégyzetet, majd kattintson az OK gombra.
Halványított objektumok vagy csoportok engedélyezése
Az alábbi eljárás lehetővé teszi az objektumokhoz való hozzáférést.
-
Egy objektum hozzáférhetővé tételéhez kattintson a jobb gombbal az objektumra, és válassza a Felfedés ebben a csoportban parancsot.
-
Csoport felfedéséhez kattintson a jobb gombbal a csoportra, majd válassza a Felfedés parancsot.












