Ha görgetés nélkül szeretne egy Word dokumentum egyik lapjára vagy címsorára lépni, használja a navigációs ablakot.
A Navigációs ablak megnyitásához nyomja le a Ctrl+F billentyűkombinációt, vagy válassza a Nézet lapot, és válassza a Navigációs ablak lehetőséget.
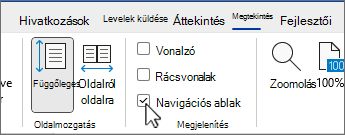
Címsorok szerinti tallózás
Ha címsorstílusokat alkalmazott a dokumentum törzsében lévő címsorokra, ezek a címsorok megjelennek a navigációs ablakban. A navigációs ablak nem jeleníti meg a táblázatokban, szövegdobozokban, élőfejekben vagy élőlábakban lévő címsorokat.
-
A Navigációs ablakban válassza a Címsorok lapot.
-
Ha egy adott címsorra szeretne ugrani a dokumentumban, kattintson a megfelelő címsorra a Navigálás munkaablakban.
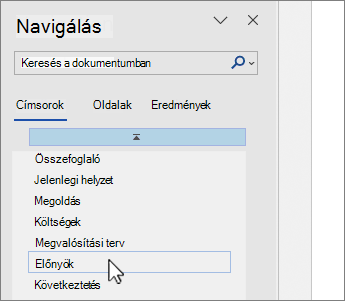
Tipp: A címsorok alcímsorainak megjelenítéséhez vagy elrejtéséhez kattintson a címsor melletti háromszögikonra.
A dokumentum görgetése közben a Word kiemeli a címsort a Navigálás munkaablakban, így mindig látható, hogy pontosan hol jár a dokumentumban. Ha vissza szeretne lépni a lap tetejére, válassza az Ugrás az elejére lehetőséget.
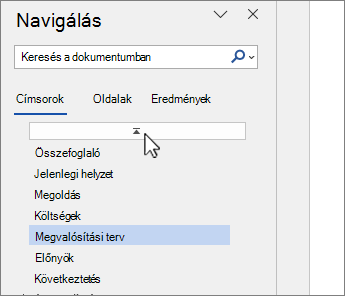
Oldalak szerinti tallózás
Válassza a Lapok lehetőséget. Ezután válasszon egy miniatűrképet az oldalra való ugráshoz.
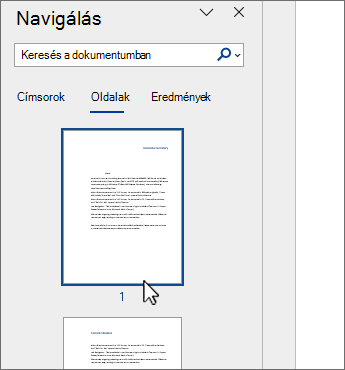
A dokumentum görgetése közben a Word kiemeli az aktuális oldalt a Navigálás munkaablakban, így mindig látható, hogy pontosan hol jár a dokumentumban.
Keresés a dokumentumban
-
A navigációs ablak tetején található keresőmezőbe írja be a keresett szöveget.
-
Jelöljön ki egy találatot, hogy megjelenjen a dokumentumban, vagy a felfelé és lefelé mutató nyilakra kattintva tallózhat az összes találat között.
A dokumentum átrendezése
A dokumentum egyes részeit áthelyezheti a navigációs ablakban. Ezenkívül a címsorok másik szintre helyezhetők, és új címsorok is felvehetők.
-
A Navigációs ablakban válassza a Címsorok lapot.
-
Az alábbi lehetőségek közül választhat:
-
A dokumentum egy részének áthelyezéséhez jelölje ki a címsort, és húzza egy új helyre.
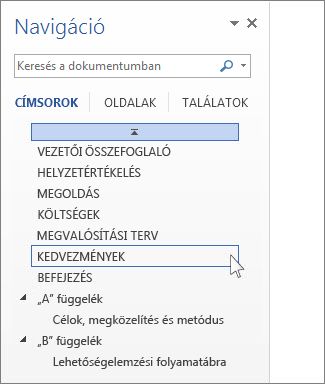
-
A címsor szintjének módosításához vagy címsor hozzáadásához kattintson a jobb gombbal a címsorra, és válassza ki a kívánt műveletet.
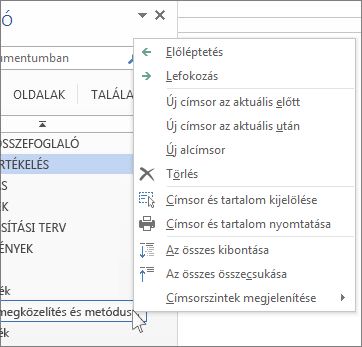
Megjegyzés: Ha egy dokumentum védett régiókat tartalmaz, előfordulhat, hogy nem tud egy szakaszt az utolsó védett régión túlra húzni.
-










