Megjegyzés: Szeretnénk, ha minél gyorsabban hozzáférhetne a saját nyelvén íródott súgótartalmakhoz. Ez az oldal gépi fordítással lett lefordítva, ezért nyelvtani hibákat és pontatlanságokat tartalmazhat. A célunk az, hogy ezek a tartalmak felhasználóink hasznára váljanak. Kérjük, hogy a lap alján írja meg, hogy hasznos volt-e az Ön számára az itt található információ. Az eredeti angol nyelvű cikket itt találja.
Előfordulhat, hogy a Microsoft Outlook ablakában az üzenetek, a naptárak vagy a feladatok megjelenítéséhez célszerű növelni a tárterület méretét. Máskor szükség lehet az összes levelezési mappa elérésére, vagy gyorsan válthat a különböző nézetek (például a naptár és a névjegyek) között. Az Outlook navigációs ablak számos különböző nézetet és lehetőséget kínál, amelyek a lehető leghatékonyabban dolgozhatnak.
Például:
-
A navigációs ablak teljes elrejtésével növelheti a helyet az Outlook ablakában.
-
Minimalizálja a navigációs ablakot, hogy egyetlen kattintással megnyithatja, majd bezárhatja az ablaktáblát a mappák és a különböző nézetek eléréséhez.
-
Hagyja minimalizálni a navigációs ablakot, és továbbra is elérheti a mappalista és a többi ablaktábla között.
Kapcsolódó műveletek
A navigációs ablak be-és kikapcsolása
-
Outlook 2010esetén kattintson a nézet menü elrendezés csoportjában a navigációs ablakelemre.
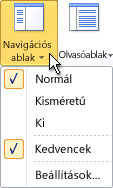
Outlook 2007 esetén mutasson a nézet menü navigációs ablakpontjára, és kattintson a normál vagy a kisméretű lehetőségre. -
Kattintson a normál, a kisméretű vagy a kiKapcsolva elemre.
A navigációs ablak összezárása és kibontása
Az Outlook ablakában a navigációs ablak minimalizálásával több helyet szabadíthat fel. A kis méretre állított navigációs ablak keskeny profilja elérhetővé teszi az Outlook ablakában elérhető nagyobb megjelenítési területet, miközben továbbra is gyors hozzáférést biztosít a leggyakrabban használt mappákhoz és fájlokhoz. A mappalista egy mappalista ablaktáblában is megtekinthetők, amely a lekicsinyített navigációs ablakból nyílik meg.
A navigációs ablak minimalizálása és kibontása többféle módon történik. Válassza ki, hogy melyik illik legjobban a munkastílushoz.
-
A kibontott navigációs ablak kis méretre állításához kattintson a felső sarokban lévő nyílra. A kisméretű navigációs ablak kibontásához kattintson a jobb felső sarokban lévő nyílra.
Ez a nyíl a navigációs ablak fejlécében is megtalálható a többi nézetben, például a névjegyalbumban és a naptárban.
-
Kattintson a nézet lap elrendezés csoportjában a navigációs ablakmenügombra, majd a normál vagy a kisméretű lehetőségre.
-
Mutasson a kibontott navigációs ablak szélére. Ha az egérmutató

-
Mutasson a kibontott navigációs ablak szélére. Amikor az egérmutató

Megjegyzések:
-
Ha a kisméretű navigációs ablak ki van bontva, a program a méretének megfelelő szélességet jeleníti meg.
-
Ha az Outlookot kihagyva a navigációs ablak kisméretű állapotban van, az Outlook újraindításakor a program minimalizálja az Outlookot.
-
A mappalista ablaktábla megnyitása a kisméretű navigációs ablakban
Ha a navigációs ablak kisméretűre van állítva, akkor az Outlook ablakában nagyobb a megtekintés és a munkaterülete, miközben egyetlen kattintással megtarthatja a teljes levelezési mappalista egyszerű elérését. Csak a mappalista megnyitásakor a navigációs ablak minimalizálása a munkavégzés közben, és nem a navigációs ablak kibontása, hanem a mappa eléréséhez szükséges. A Azonnali keresés a mappalistában is elvégezheti.
-
A kisméretű navigációs ablakban kattintson a navigációs ablak mappája gombra.
Megjegyzés: A kisméretű navigációs ablak mappa gombjára kattintva megnyílik a mappa tartalma az Outlook üzenetlista.










