A Windows 8 OneDrive Munkahelyi vagy iskolai verzió alkalmazással munkadokumentumokat és más fájlokat tárolhat, férhet hozzá és oszthat meg a felhőben.
Be-és kijelentkezés az OneDrive Munkahelyi vagy iskolai verzió alkalmazásban
A Windows 8 OneDrive Munkahelyi vagy iskolai verzió alkalmazásba való bejelentkezéshez adja meg a Microsoft SharePoint-vagy Microsoft 365-felhasználónevét és-jelszavát, majd válassza a Bejelentkezéslehetőséget.
Az alkalmazásból való kijelentkezéshez válassza a Beállítások>Beállítások>Kijelentkezés elemet.
A OneDrive Munkahelyi vagy iskolai verzió-fájlok tallózása
Miután bejelentkezett, a OneDrive Munkahelyi vagy iskolai verzió app közvetlenül a fájlok és mappák elemre viszi. Jelölje ki bármelyik elemet a megnyitásához.
Az egyes elemek alatti címkéken látható a legutolsó frissítés ideje, és hogy jelenleg meg vannak-e osztva.
A legutoljára megnyitott fájlok megtekintéséhez válassza a lap tetején a lefelé mutató nyilat, majd a Legutóbbi dokumentumok elemet.
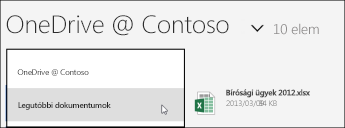
Fájlok vagy mappák feltöltése a OneDrive Munkahelyi vagy iskolai verzió alkalmazásba
Fájlok feltöltése a OneDrive Munkahelyi vagy iskolai verzió alkalmazásban:
-
A képernyő aljáról felfelé pöccintve vagy a jobb gombbal bármilyen üres területre kattintva jelenítse meg a műveletsávot a képernyő alján.
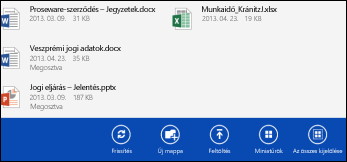
-
Válassza a Feltöltés lehetőséget.
-
Válassza a Fájlok lehetőséget.
-
Tallózással keresse meg és jelölje ki a feltölteni kívánt fájlokat. Kijelölésük után a fájlok az alsó műveletsávra kerülnek.
-
Válassza a feltöltés a OneDrive Munkahelyi vagy iskolai verziólehetőséget.

Mappák feltöltése a OneDrive Munkahelyi vagy iskolai verzió alkalmazásban:
-
A képernyő aljáról felfelé pöccintve vagy a jobb gombbal bármilyen üres területre kattintva jelenítse meg a műveletsávot a képernyő alján.
-
Válassza a Feltöltés ikont.
-
Válassza a Mappa lehetőséget.
-
Tallózással keresse meg és jelölje ki a feltölteni kívánt mappát.
-
Válassza a Mappa kiválasztása > OK gombot.
Fájlok megnyitása vagy mentése OneDrive Munkahelyi vagy iskolai verzió másik alkalmazásból
A másik alkalmazásban válassza a megnyitásra vagy mentésre szolgáló parancsot (például: Tallózás, Megnyitás vagy Mentés másként). A nyílra kattintva válassza ki a fájl helyét, majd válassza a OneDrive Munkahelyi vagy iskolai verzió elemet a listából.
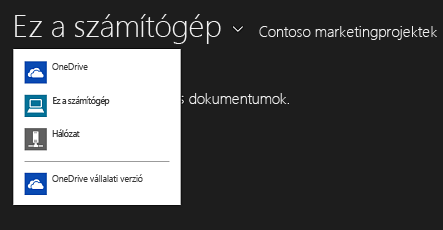
Fájlok kijelölése a OneDrive Munkahelyi vagy iskolai verzió alkalmazásban
Amikor kijelöl egy fájlt vagy mappát a OneDrive Munkahelyi vagy iskolai verzió-ban, a képernyő alján megjelenik egy műveleti sáv.
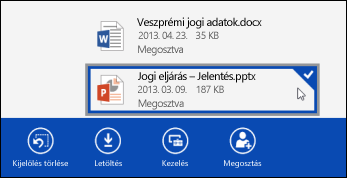
Ha érintőképernyőn lévő fájlt szeretne kijelölni OneDrive Munkahelyi vagy iskolai verzió, tartsa lenyomva a fájlt, és pöccintsen felfelé vagy lefelé. Ha dokkolt módban van, pöccintsen balra vagy jobbra a fájlon.
Ha egérrel jelöli ki a fájlt, kattintson rá a jobb gombbal.
Fájl átnevezése
-
Jelölje ki az átnevezni kívánt fájlt.
-
A műveletsávon válassza a Kezelés gombot.
-
Válassza az Átnevezés elemet.
-
Írjon be egy új nevet, majd válassza az Átnevezés elemet.
Megjegyzés: Mappákat nem nevezhet át. Mappa átnevezéséhez szerkessze a mappatulajdonságokat egy böngészőben.
Fájl törlése
-
Jelölje ki a törölni kívánt fájlt.
-
A műveletsávon válassza a Kezelés gombot.
-
Válassza a Törlés elemet.
-
A megerősítéshez válassza ismét a Törlés elemet.
Mappa létrehozása
-
Csúsztasson a képernyő aljáról felfelé, vagy kattintson a jobb gombbal bármilyen üres területre a műveletsáv megjelenítéséhez a képernyő alján.
-
Kattintson az Új mappa elemre.
-
Írjon be egy nevet, és kattintson a Mappa létrehozása elemre.
OneDrive Munkahelyi vagy iskolai verzió-fájlok és-mappák megosztása
A OneDrive Munkahelyi vagy iskolai verzió ban lévő fájlokat megoszthatja a szervezeten belüli személyekkel.
Megjegyzés: Ha a szervezeten kívüli személlyel szeretné megosztani a fájlt, csak akkor lehetséges, ha az Microsoft 365 bérlői rendszergazdája aktiválta ezt a szolgáltatást. További információt a SharePoint-fájlok és-mappák megosztása az Office 365-bancímű témakörben találhat.
Fájl megosztása
-
Jelölje ki a megosztani kívánt fájlt.
-
Kattintson a Megosztás gombra a műveletsávon.
Ha már megosztotta a fájlt, láthatja azoknak a személyeknek a listáját, akikkel megosztja a fájlt. -
A Megosztás a következővel mezőbe írja be annak a személynek a nevét vagy e-mail címét, akivel meg szeretné osztani a fájlt. Több e-mail címet is megadhat, amelyeket vesszővel kell elválasztani.
Azt is megteheti, hogy a + ikont választva kijelöli a partnerek listában szereplő személyeket. -
Adja meg a megosztási engedélyt. Az alapértelmezett beállítás a Szerkesztés engedélyezése a címzettnek.
Később bármikor módosíthatja a megosztási engedélyeket minden olyan személynek, akinek meg szeretné osztani a fájlt. -
Tetszés szerint hozzáadhat üzenetet is.
-
Kattintson a Megosztás gombra.
Azok a személyek, akikkel meghívást kapott a fájl megosztására, olyan e-mailt kapnak, amely a fájlra mutató hivatkozást, illetve az üzenetet tartalmazza.
Megosztási engedélyek módosítása
-
Jelölje ki azt a fájlt, amelyhez módosítani szeretné a megosztási engedélyeket.
-
A műveletsávon válassza a Megosztás gombot.
-
Jelölje ki annak a személynek a nevét, akinek az engedélyeit módosítani szeretné.
-
Adja meg a kívánt engedélybeállítást.
Fájl megosztásának megszüntetése valakivel
-
Jelölje ki azt a fájlt, amelynek a megosztását meg szeretné szüntetni.
-
A műveletsávon válassza a Megosztás gombot.
-
Jelölje ki annak a személynek a nevét, akivel a fájl megosztását meg szeretné szüntetni.
-
Válassza a Megosztás leállítása elemet.
A fájlok helyi másolatának letöltése
Bármely OneDrive Munkahelyi vagy iskolai verzió fájl másolatát letöltheti a fájlrendszerbe. Ezt akkor érdemes megtennie, ha kapcsolat nélkül is szeretne fájlokat megtekinteni.
-
Jelölje ki a letöltendő fájlokat.
-
A műveletsávon válassza a Letöltés gombot.
-
Keresse meg a mappát, amelyben el szeretné helyezni a letöltött fájlokat, és válassza a Mappa kiválasztása elemet.
-
Kattintson az OK gombra.
Megjegyzés: Ha webböngészőből is kapcsolódik OneDrive Munkahelyi vagy iskolai verzió hoz, lehet, hogy szinkronizálhatja a OneDrive vállalati verzióban lévő tárat a számítógépével.










