Ha módosítania kell a OneDrive tárolóhelyet a számítógépről egy SD-kártyára vagy más külső tárolóforrásra, ezt mindaddig megteheti, amíg a külső meghajtó nem érhető el. A cserélhető USB-meghajtók nem támogatottak.
Megjegyzés: Ha nincs elég hely a számítógépen, használja az Igény szerinti fájlok funkciót a Windows és Mac rendszerhez elérhető OneDrive, valamint a szelektív szinkronizálást.
Először ellenőrizze a használni kívánt külső meghajtó fájlrendszerét.
Ellenőrizze a meghajtó fájlrendszerét
-
Indítsa el a Fájlkezelőt.
-
Kattintson a jobb gombbal a meghajtóra, és válassza a Tulajdonságok parancsot.
-
Az Általános lapon, a Fájlrendszer elem mellett ellenőrizze, hogy az NTFS feliratú-e.
Ha a fájlrendszer FAT vagy FAT32, tekintse meg a következő szakaszt. Ellenkező esetben lépjen a OneDrive leválasztása elemre, és futtassa újra OneDrive telepítőt.
FAT- vagy FAT32-meghajtó konvertálása NTFS fájlrendszerre
Ha ezeket a lépéseket követve konvertál egy meghajtót, az megőrzi a meghajtón lévő fájlokat. Továbbra is javasoljuk, hogy készítsen biztonsági másolatot a meghajtón lévő összes fájlról.
-
Keresse meg az átalakítani kívánt meghajtó betűjelét. Nyissa meg Fájlkezelő, és a bal oldali panelen keresse meg a meghajtót az "Ez a gép" vagy a "Számítógép" alatt.
-
A Futtatás párbeszédpanel megnyitásához nyomja le a Windows billentyű + R billentyűkombinációt.
-
A parancssori ablak megnyitásához írja be a cmd parancsot.
-
A parancssorba írja be a konvertálási meghajtót: /fs:ntfs
Ha például az átalakítani kívánt meghajtó betűjele e, akkor a convert e: /fs:ntfs szöveget kell beírnia.
Megjegyzés: Ha vissza szeretne konvertálni egy NTFS-meghajtót FAT32-vé, mentenie kell a megtartani kívánt fájlok másolatait, majd újra kell formáznia vagy particionálnia kell a meghajtót.
A OneDrive leválasztása, majd a OneDrive beállításának ismételt futtatása
Ha a számítógépén letiltja, eltávolítja vagy leválasztja a OneDrive-ot, nem kell tartania a fájlok vagy az adatok elvesztésétől. A OneDrives fiókjába bejelentkezve mindig elérheti azokat.
-
Az értesítési területen válassza a OneDrive felhő lehetőséget a OneDrive előugró ablak megjelenítéséhez.
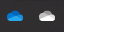
-
Válassza a OneDrive Súgó és beállítások ikont , majd válassza a Beállítások lehetőséget.
-
Lépjen a Fiók lapra.
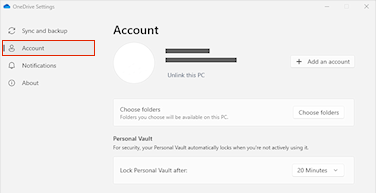
-
Kattintson a PC leválasztása lehetőségre.
Megjegyzés: A leválasztott fájlok biztonságosan törölhetők a helyi tárolóból, mivel a felhőben is tárolhatók, és az OneDrive webhelyen keresztül érhetők el.
Az Üdvözli a OneDrive varázsló lépéseit követve állítsa be a OneDrive az új fájl helyén.
Figyelmeztetés: A Mappavédelem nem állítható be OneDrive külső memórián.
Ellenőrizze a meghajtó fájlrendszerét
-
Nyisson meg egy Finder ablakot a Mac gépen, majd válassza az Alkalmazások lehetőséget.
-
Győződjön meg arról, hogy a külső meghajtó nem kibocsátható típusú, és APFS formátumban van formázva. Megtudhatja, hogyan törölheti és formázhatja a tárolóeszközöket a Mac Disk Utilityben.
A OneDrive leválasztása, majd a OneDrive beállításának ismételt futtatása
Ha a számítógépén letiltja, eltávolítja vagy leválasztja a OneDrive-ot, nem kell tartania a fájlok vagy az adatok elvesztésétől. A OneDrives fiókjába bejelentkezve mindig elérheti azokat.
-
Az értesítési területen válassza a OneDrive felhő lehetőséget a OneDrive előugró ablak megjelenítéséhez.
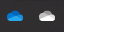
-
Válassza a OneDrive Súgó és beállítások ikont , majd válassza a Beállítások lehetőséget.
-
Lépjen a Fiók lapra.
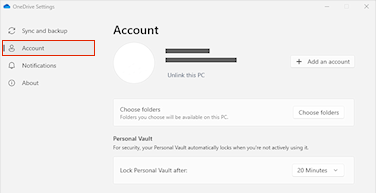
-
Kattintson a PC leválasztása lehetőségre.
Megjegyzés: A leválasztott fájlok biztonságosan törölhetők a helyi tárolóból, mivel a felhőben is tárolhatók, és az OneDrive webhelyen keresztül érhetők el.
Az Üdvözli a OneDrive varázsló lépéseit követve állítsa be a OneDrive az új fájl helyén.
Megjegyzés: A Mappavédelem nem állítható be OneDrive külső memórián.
A OneDrive mappa nem hozható létre a kiválasztott helyen
Ha ez a hiba a OneDrive beállításakor jelenik meg, annak az az oka, hogy a hivatkozott lemezmeghajtó "cserélhetőként" van besorolva. Ennek megoldásához módosítsa a meghajtó besorolását.
-
Nyisson meg egy Finder ablakot a Mac gépen, majd válassza az Alkalmazások lehetőséget.
-
Győződjön meg arról, hogy a külső meghajtó nem kibocsátható típusú, és APFS formátumban van formázva. Ismerje meg, hogyan.
Az OneDrive alkalmazás androidos memóriakártyára tölthető le és telepíthető, de az előre telepített verziók nem helyezhetők át telefonról memóriakártyára.
További segítségre van szüksége?
A OneDrive nem szinkronizálható SD-kártyára vagy külső USB-meghajtóra
|
|
Kapcsolatfelvétel az ügyfélszolgálattal Ha segítségre van szüksége a Microsoft-fiókjával és -előfizetéseivel kapcsolatban, keresse fel a Microsoft-fiókkal és számlázással kapcsolatos súgó webhelyét. Technikai támogatásért keresse fel a Kapcsolatfelvétel a Microsoft ügyfélszolgálatával lapot, írja be a problémát, és válassza aSegítség kérése lehetőséget. Ha további segítségre van szüksége, válassza a Kapcsolatfelvétel az ügyfélszolgálattal lehetőséget, hogy a legjobb támogatási lehetőséghez irányíthassuk. |
|
|
|
Rendszergazdák A rendszergazdák tekintsék meg a Súgó OneDrive rendszergazdáknak című részt, a OneDrive technikai közösséget vagy forduljanak a Microsoft 365 Vállalati verzió ügyfélszolgálatához. |












