Fontos:
A OneDrive Vállalati verzió régi, a SharePoint Online-nal biztosított szinkronizálási appjának támogatása véget ért. Ha a 
Ezekkel a lépésekkel meggyőződhet róla, hogy a OneDrive Munkahelyi vagy iskolai verzió szinkronizálási ügyfele naprakész, illetve a legújabb verzióra frissítheti az alkalmazást. A lépések függenek attól, hogy az Microsoft 365-t és a szinkronizálási ügyfélprogramot telepítőprogrammal (MSI) vagy az Office Kattintásra szolgáltatással telepítette-e.
|
Ez a cikk a OneDrive Munkahelyi vagy iskolai verzió régi szinkronizálási ügyfelére (Groove.exe) vonatkozik, nem az OneDrive szinkronizálási appra (OneDrive.exe). Melyik szinkronizálási ügyfélprogramot használom? Az OneDrive szinkronizálási app az informatikai osztály által meghatározott módon, automatikusan frissül. |
Megjegyzés: Office 2010 esetén telepítse a Service Pack 2 szervizcsomagot.
Hogyan állapíthatom meg, milyen módszerrel lett telepítve az Microsoft 365 vagy a OneDrive Munkahelyi vagy iskolai verzió szinkronizálási alkalmazás?
Ha Ön az Microsoft 365 Vállalati verzió felhasználója, és az Microsoft 365-alkalmazásokat az Office Kattintásra szolgáltatáson keresztül telepítette, a OneDrive Munkahelyi vagy iskolai verzió szinkronizálási alkalmazása folyamatosan naprakész marad, amennyiben Ön nem tiltja le a frissítéseket. Az alábbi lépéseket követve megállapíthatja, hogy Microsoft 365-alkalmazásai az Office Kattintásra szolgáltatáson keresztül lettek-e telepítve.
-
Egy Microsoft 365-alkalmazásban, például a Wordben válassza a Fájl > Fiók vagy Office-fiók (az Microsoft 365 verziójától függően) lehetőséget.
Megjegyzés: Ha a OneDrive Munkahelyi vagy iskolai verzión kívül nincs más Microsoft 365-alkalmazása, a OneDrive Munkahelyi vagy iskolai verzió telepített példánya automatikusan frissül.
-
A Termékinformációk csoportban tekintse át az Office-frissítések szakaszt, és válasszon az alábbi lehetőségek közül:
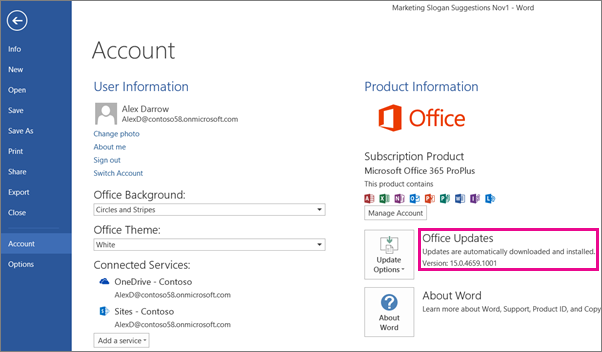
-
Ha a Frissítési beállítások gomb és A frissítéseket a rendszer automatikusan letölti és telepíti üzenet látható, az azt jelenti, hogy az Microsoft 365-alkalmazások az Office Kattintásra szolgáltatással lettek telepítve. Ha meg szeretne győződni arról, hogy a legújabb szinkronizálási appot használja, olvassa el alább A OneDrive Vállalati verzió szinkronizálási alkalmazásának manuális frissítése az Office Kattintásra szolgáltatáson keresztüli telepítés esetén című szakaszt.
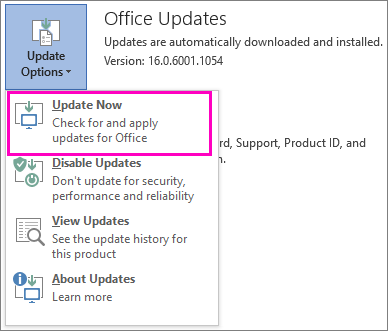
-
Ha a Frissítési beállítások gomb és A rendszer nem frissíti a terméket üzenet látható, az azt jelenti, hogy az Microsoft 365-alkalmazásokat az Office Kattintásra szolgáltatással telepítette, de ki van kapcsolva az automatikus frissítés. Ebből az következik, hogy az Microsoft 365-alkalmazások, beleértve a OneDrive Munkahelyi vagy iskolai verziót is, nem frissülnek. Kattintson vagy koppintson a Frissítési beállítások gombra, majd a Frissítések engedélyezése elemre.
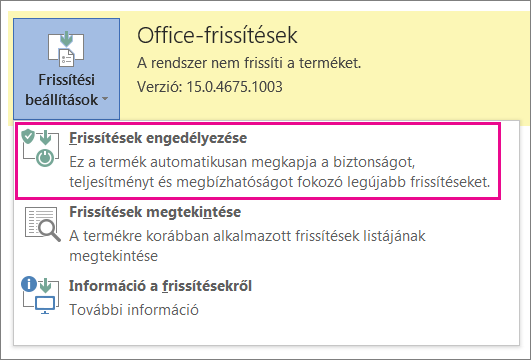
Megjegyzés: Ha a Frissítési beállítások gombra kattint vagy koppint, de nem jelenik meg a Frissítések engedélyezése elem, az azt jelzi, hogy a frissítéseket egy csoportházirend kezeli. Ebben az esetben az itt található lépéseket követve bekapcsolhatja az Microsoft 365-alkalmazások automatikus frissítését, így a OneDrive Munkahelyi vagy iskolai verzióét is.
-
Ha nem látja a Frissítési beállítások gombot, az azt jelenti, hogy vagy az Microsoft 365-alkalmazásokat, vagy a OneDrive Munkahelyi vagy iskolai verzió szinkronizálási alkalmazását telepítőprogramon (MSI) keresztül telepítette. A szinkronizálási app frissítéséhez olvassa el alább A Windows Update futtatása hagyományos, telepítőprogrammal (MSI) történő telepítés esetén című szakaszt.
-
A OneDrive Munkahelyi vagy iskolai verzió szinkronizálási alkalmazásának manuális frissítése az Office Kattintásra szolgáltatáson keresztüli telepítés esetén
Ha a OneDrive Munkahelyi vagy iskolai verzió szinkronizálási appját külön, az Office Kattintásra szolgáltatáson keresztül telepítette, akkor az akkor frissül, amikor a frissítési szolgáltatás közzétesz egy frissítés. A frissítések általában a számítógép újraindítását követően települnek. Ha az Office-appok nem frissülnek automatikusan, válassza a </c0>Frissítési beállítások gombot, majd a Frissítés most elemet.
Ha kézzel szeretne elindítani egy frissítést, kövesse az alábbi lépéseket:
-
Nyissa meg a Vezérlőpultot.
-
A Programok kategóriában válassza a Program eltávolítása hivatkozást.
-
A Program módosítása vagy eltávolítása lapon jelölje ki a Microsoft OneDrive Vállalati verzió 2013 elemet, és válassza a Módosítás gombot.
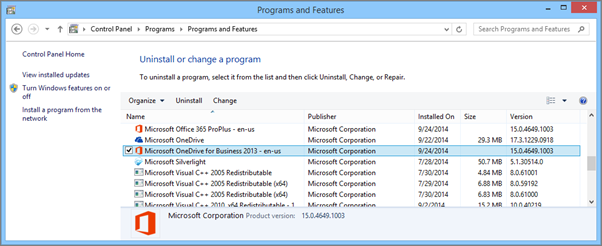
-
A Hogyan szeretné helyreállítani az Microsoft 365-programokat? párbeszédpanelen válassza az Online javítás lehetőséget, majd a Javítás gombot.
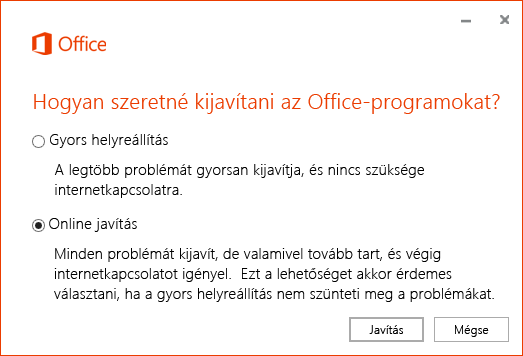
-
A Felkészült az online javításra? párbeszédpanelen válassza a Javítás gombot a folyamat megkezdéséhez.
A Windows Update futtatása hagyományos, telepítőprogrammal (MSI) történő telepítés esetén
Ha az Microsoft 365-appokat nem a hagyományos módszerrel telepítette, a Vezérlőpultról elérhető Windows Update szolgáltatást használhatja. További információ a Windows Update szolgáltatásról.
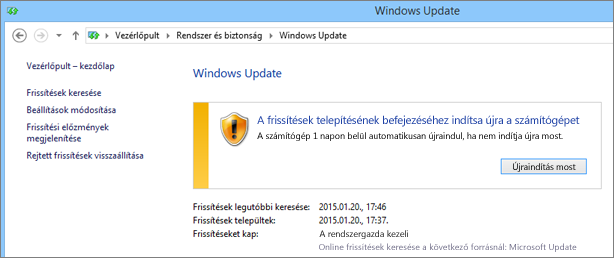
Annak ellenőrzése, hogy a OneDrive Munkahelyi vagy iskolai verzió szinkronizálási alkalmazásának legújabb verziója van-e telepítve
Ha meg szeretné tudni az Microsoft 365 legújabb verziószámát, látogasson el Az Office 2013 vagy az Office 365 frissítése lapra. Ezután ellenőrizheti, hogy a fájlrendszerben megtalálható-e a szinkronizálási alkalmazás eme verziója. A OneDrive Munkahelyi vagy iskolai verzió szinkronizálási alkalmazása esetén a fájlnév groove.exe.
-
Ha az Microsoft 365-t MSI-n keresztül telepítette, a groove.exe fájlt általában a \Program Files\Microsoft Office\Office15 mappában találja.
-
Ha az Microsoft 365-t vagy a OneDrive Munkahelyi vagy iskolai verzió szinkronizálási alkalmazását az Office Kattintásra szolgáltatással telepítette, a groove.exe fájlt a legtöbb esetben a \Program Files\Microsoft Office 15\root\Office15 mappában találja.
Az alábbi lépéseket követve ellenőrizheti a számítógépre telepített szinkronizálási alkalmazás verzióját.
-
Keresse meg a groove.exe fájlt a számítógépen.
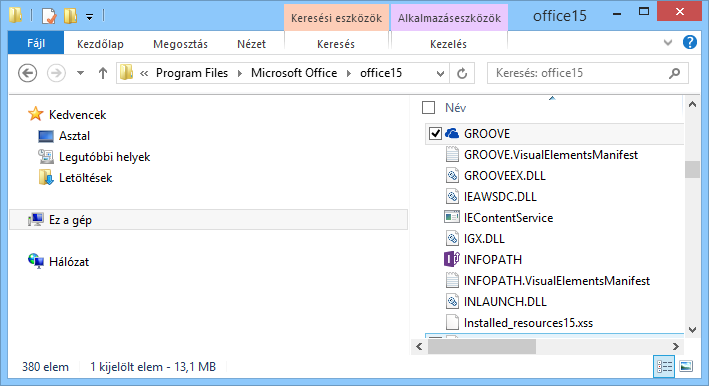
-
Kattintson a jobb gombbal vagy helyezze az ujját a groove.exe fájlra, és válassza a Tulajdonságok parancsot.
-
Válassza a Tulajdonságok párbeszédpanel a Részletek lapját. Ezen látható a Termékverzió.
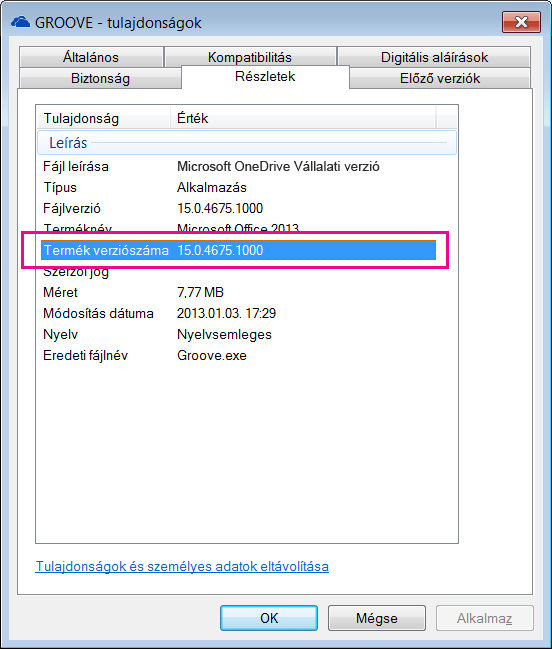
-
Hasonlítsa össze az Ön termékverzióját Az Office 2013 vagy az Office 365 frissítése lapon szereplő legújabb verzióval. Ha az Ön termékverziója eltér a lapon látható legújabb verziótól, a jelen cikk korábbi szakaszában leírt módszerekkel frissítheti azt.
További segítségre van szüksége?
|
|
Kapcsolatfelvétel az ügyfélszolgálattal
Technikai támogatásért keresse fel a Kapcsolatfelvétel a Microsoft ügyfélszolgálatával lapot, írja be a problémát, és válassza aSegítség kérése lehetőséget. Ha további segítségre van szüksége, válassza a Kapcsolatfelvétel az ügyfélszolgálattal lehetőséget, hogy a legjobb támogatási lehetőséghez irányíthassuk. |
|
|
|
Rendszergazdák
|












