Minden alkalommal, amikor online kutatást végez a OneNote-tal, a OneNote Web Clipper segítségével egyszerűen rögzítheti, szerkesztheti, elláthatja jegyzetekkel és megoszthatja az információkat. A bővítmény ingyenesen használható, és a legtöbb korszerű webböngészővel együttműködik.
A OneNote Web Clipper telepítése
A OneNote Web Clipper beállításához kövesse az alábbi lépéseket:
-
Látogasson el a https://www.onenote.com/clipper weblapra.
-
Kattintson A OneNote Web Clipper telepítése gombra.
-
Kövesse a képernyőn a használt webböngészőnek megfelelő utasításokat.
-
Az esetleg megjelenő biztonsági üzeneteken a megerősítő lehetőséget választva adjon engedélyt a OneNote Web Clippernek a böngészővel való működésre.
A OneNote Web Clipper konfigurálásához kövesse az alábbi lépéseket:
-
A böngészőben nyisson meg egy tetszőleges webhelyet, és kattintson a OneNote Web Clipper ikonra.
Megjegyzés: A OneNote Web Clipper helye a használt böngészőtől függ. Az Internet Explorerben például a Kedvencek sávon látható.
-
A megjelenő lila előugró ablakban válasszon az alábbi lehetőségek közül:
-
Kattintson a Bejelentkezés Microsoft-fiókkal elemre, ha a OneNote Web Clippert egy személyes fiókkal (például Outlook.com, Live.com vagy Hotmail.com) szeretné használni. A legjobb eredmény érdekében használja ugyanazt a fiókot, amelyet jelenleg a OneNote-tal használ.
-
Válassza a Bejelentkezés munkahelyi vagy iskolai fiókkal lehetőséget, ha a OneNote Web Clippert egy, a munkahelyétől vagy iskolájától kapott fiókkal szeretné használni.
-
-
Ha a rendszer arra kéri, erősítse meg a kért alkalmazásengedélyeket a OneNote Web Clipper számára. Ezeket az engedélyeket később bármikor módosíthatja a Fiókbeállítások lapon.
A OneNote Web Clipper használata
A OneNote Web Clipper automatikusan észleli a rögzíteni kívánt webhelytartalom típusát, azaz megállapítja, hogy cikkről, receptről vagy terméklapról van-e szó.
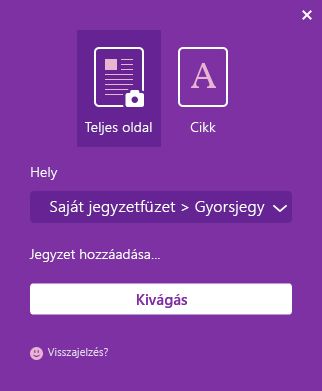
-
Nyissa meg a OneNote-ba kivágni kívánt tartalommal bíró lapot, és kattintson a OneNote Web Clipper ikonra.
-
A kis méretű OneNote Web Clipper ablakban válasszon az alábbi lehetőségek közül (ahol elérhetők):
-
Kattintson a Teljes lap vagy a Terület elemre, ha az aktuális weblapot (vagy annak egy kijelölt részét) a jegyzetfüzetbe szeretné rögzíteni képernyőképként. Ezek a beállítások a jelenlegi formájában megőrzik a kivágott tartalom megjelenését.
-
Kattintson a Cikk, a Recept vagy a Termék elemre, ha az aktuális weblapot szerkeszthető szövegként és képként szeretné menteni a jegyzetfüzetbe. Ha e beállítások bármelyikét választja, az előnézeti ablak tetején elhelyezkedő gombokkal kiemelheti a kijelölt szöveget, válthat a serif és a sans-serif típusú betűstílus között, valamint növelheti vagy csökkentheti az alapértelmezett szövegméretet.
-
-
Kattintson a Hely legördülő menüre, és jelölje ki azt a jegyzetfüzetszakaszt, ahová menteni szeretné a kivágott weblapot. A listában minden olyan jegyzetfüzet szerepel, amelyet OneDrive-fiókjában tárol, beleértve az esetleges megosztott jegyzetfüzeteket is. A listában egy tetszőleges jegyzetfüzetre kattintva kibonthatja azt, és így megtekintheti a rendelkezésre álló szakaszokat.
-
Kattintson a Jegyzet hozzáadása elemre, ha a rögzített információkhoz később további kontextust szeretne adni. Ez a lépés nem kötelező, de a további jegyzet hasznos lehet saját magának szóló jegyzetként vagy emlékeztetőként (például „Ezekről a termékekről még beszélnem kell Szilviával!”), illetve más, olyan személyeknek szóló információként, akik egy megosztott jegyzetfüzetben olvassák a jegyzetet (például „Sziasztok, nézzétek meg a cikket, amit találtam!”).
-
A Kivágás elemre kattintva küldje el a rögzített információkat a OneNote-ba.
Ötletek a OneNote Web Clipper használatához
Nem biztos abban, hogy mit szeretne kivágni? Íme néhány ötlet, amely segíthet az első lépésekben.
-
Utazás – Kivághatja a webről az összes utazással kapcsolatos kutatását és útiterveit, és mindent közvetlenül hozzáadhat a OneNote-hoz.
-
Receptek – Recepteket gyűjt egy közelgő összejövetelre? Kivághatja a legjobb képeket és hozzávalólistákat kedvenc receptoldalairól.
-
Hírek – Rögzítheti a fontos tartalmakat kedvenc híroldalairól, és később hivatkozhat rájuk, vagy megoszthatja őket ismerőseivel.
-
Ihletszerzés – Inspiráló képeket és ötleteket gyűjthet össze az interneten, és megőrizheti őket a OneNote-ban, ahol könnyen elérhetők.
-
Kutatás – Importálhatja a releváns cikkeket a webről, és kutatási jegyzetfüzetébe mentheti, ahol később elolvashatja őket.
-
Vásárlás – Árlisták és terméklapok kivágásával gondoskodhat arról, hogy mindig a legjobb ajánlatot vehesse igénybe az online vásárlások során.










