Használhatja a Microsoft Power BI sablont az adatok importálásához Power BI a következőkből: Webes Project ésProject Online. A sablon használatakor csatlakozik a Microsoft Dataverse-példányhoz, ahol a Microsoft Project Web App adatait tárolja. A sablonnal számos adatot tölthet le, amelyek segítségével vizuálisan feltárhatja, figyelheti és lekérheti a Projektportfólió-kezelés (PMM) üzembe helyezésének főbb szempontjait.
Az alábbi számozott szakaszok ismertetik, hogyan állíthatja be, indíthatja el és konfigurálhatja a Power BI Desktop-sablont, a Dataverse URL-címet és a Project Web App URL-címét. E szakaszok után az adatokhoz való kapcsolódást követően fontos lépésekre vonatkozó információkat láthat.
Kövesse ezeket a lépéseket sorrendben, majd tekintse meg az egyes jelentéstípusokat, amelyek segítségével elemezheti adatait és rendszerezheti projektjeit.
1. Állítsa be a következőt: Power BI Desktop
1. Töltse le a Telepítővarázslót. A Letöltések mappában keresse meg és nyissa meg a PBIDesktopSetup.exe nevű fájlt, majd kövesse az utasításokat a telepítés befejezéséhez.
2. A Power BI sablon telepítése előtt rendelkeznie kell:
-
Előfizetéssel a Project 3. csomaghoz (korábbi nevén Project Online Professional) vagy az Project 5. csomaghoz (korábbi nevén Project Online prémium verzió).
-
Előfizetéssel a Power BI Desktop vagy a Power BI Pro alkalmazáshoz.
3. Ha ezek a dolgok elkészültek, lépjen a Project Power BI Templates menüpontra. Nyissa meg a Webes projekt mappát, majd válassza az Ugrás a fájlra lehetőséget.
-
Konszolidált jelentés esetén:
Válassza a Konszolidált jelentések/Microsoft Power BI Template.pbit lehetőséget. A Letöltések mappában nyissa meg a fájlt, majd kövesse az utasításokat a telepítés befejezéséhez. -
Project Online jelentés esetén:
Válassza a Project Online/Microsoft Project Online Power BI Content Pack.pbit lehetőséget. majd jelölje ki a Letöltés lehetőséget. A Letöltések mappában nyissa meg a fájlt, majd kövesse az utasításokat a telepítés befejezéséhez. -
Webes Project jelentéscsomag esetén:
Válassza a Webes projekt/Microsoft Project for the Web Power BI Template.Pbit lehetőséget, majd válassza a Letöltéslehetőséget. A Letöltések mappában nyissa meg a fájlt, majd kövesse az utasításokat a telepítés befejezéséhez.
2. A Power BI Desktop sablonfájl elindítása és konfigurálása
-
Jelölje ki a Project Power BI sablonfájlt a megnyitáshoz a következőben: Power BI Desktop
-
A Paraméterek megadása képernyőn a Dataverse URL-címe mezőbe írja be a Webes Project használt Dynamics 365-Dataverse-példány URL-címét.
-
A PWA URL-cím mezőjébe írja be a Project OnlineProject Web App webhely URL-címét, például https://contoso.sharepoint.com/sites/PWA. Ezt követően válassza a Betöltés lehetőséget.
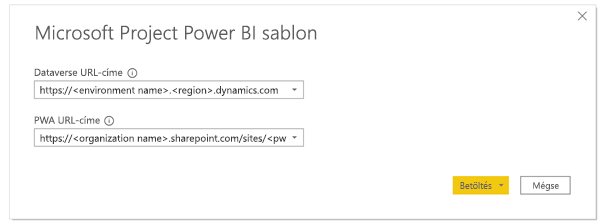
-
A Power BI Desktop kérni fogja a Microsoft 365 A5 csomag-fiókjával történő hitelesítést. Válassza ki a Szervezeti fiókot, majd Jelentkezzen be, és írja be a hitelesítő adatait.
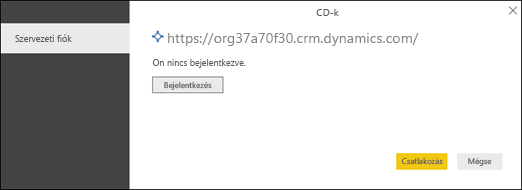
Megjelenik egy üzenet, amely arról tájékoztatja, hogy az adatok betöltése folyamatban van. A rendszerben lévő projektek, feladatok és erőforrások számától függően ez eltarthat egy ideig.
Ha a betöltési folyamat során hibaüzenetet kap, amely szerint egy erőforráshoz való hozzáférés tiltott, ellenőrizze az adatforrás-beállítások engedélyeit az alábbi lépésekkel:
-
A menüszalagon válassza a Lekérdezések szerkesztéselehetőséget, majd válassza az Adatforrás beállításai lehetőséget.
-
Válassza a Globális engedélyek lehetőséget, válassza ki egy adatforrás URL-címét, majd válassza az Engedélyek szerkesztése lehetőséget a képernyő alján.
-
Az Engedélyek szerkesztése képernyőn győződjön meg arról, hogy azAdatvédelmi szint a Szervezeti</c2> értékre van állítva.
-
Győződjön meg arról, hogy a Hitelesítő adatok esetében a Típus a Szervezeti fiók</c2> értékre van állítva. Ha nem, válassza a Szerkesztés lehetőséget, majd válassza a Szervezeti fiók lehetőséget a bal oldali panelen, és jelentkezzen be a hitelesítő adataival. Válassza a Mentés lehetőséget, majd ellenőrizze, hogy a Hitelesítő adatok típusa megváltozott-e.
-
Kövesse az 1–5. lépést az adatforrások minden fennmaradó URL-címéhez. Ha elkészült, válassza a Bezárás lehetőséget.
6. Adatok betöltése.

3. A Dataverse URL-címének meghatározása
Az Webes Project adatokat a Dynamics 365 Dataverse tárolja. A következő lépések bemutatják, hogyan keresheti meg a környezet nevét és a régió értékét a Dataverse URL-címhez.
Az Dataverse URL-cím környezetnevének megkeresése
-
Jelentkezzen be az Office.com webhelyre, majd válassza az Alkalmazások > Minden alkalmazás lehetőséget.
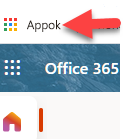
-
Az Dataverse URL-cím létrehozásához görgessen az Üzleti alkalmazások lehetőségre, és jelölje ki, vagy a keresési funkcióval keresse meg. Ezután válassza ki annak a szervezetnek a projektalkalmazását, amelyről jelentéseket szeretne készíteni. Az Üzleti alkalmazások URL-címe megjeleníti a környezet és a régió értékét.
-
Írja be a Dataverse-példány URL-címét a következő módon: https://környezetnév.regionvalue.dynamics.com. Erre példa a https://orgde6d15d8.crm.dynamics.com. Ellenőrizze, hogy rendelkezik-e a szükséges régióértékekkel, a régiók és értékeik listájának áttekintésével az alábbi szakaszban.
A Dataverse URL-cím régióértékének beállítása
A régió értéke általában az Önhöz földrajzilag legközelebbi adatközponthoz van társítva. Ha módosítania kell a régió értékét a Dataverse URL-címben, tekintse meg az alábbi listát.

Tipp: Ha nem biztos abban, hogy melyik régiót kell használnia a tartózkodási helyéhez, kérje meg a rendszergazdát, hogy ellenőrizze az értéket a Power Platform Felügyeleti központban.

4. A Project Web App (PWA) URL-címének meghatározása
A PWA-webhely URL-címét a Project Online PWA webhely kezdőlapján találja. Kövesse ezeket a lépéseket.
1. Jelentkezzen be a Office.com webhelyre, válassza az Alkalmazásoklehetőséget, majd válassza a Projectlehetőséget.
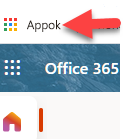
2. A Project kezdőlapján válassza az Ugrás a Project Online-elemre lehetőséget. Ez a PWA kezdőlapjára vezet.
3. Másolja az URL-címet a böngészőjébe, és használja ezt az értéket a Project sablon PWA URL mezőjében.

Tipp: Ha nem biztos benne, kérje meg a rendszergazdát, hogy ellenőrizze az értéket a Power Platform Felügyeleti központban.
5. Az adatokhoz való csatlakozás után
Fontos: Az adatok portfóliószintű nézetének lekéréséhez olvasási engedéllyel kell rendelkeznie a jelentéshez kapcsolódó Dataverse entitások részlegszintjén.
Megosztás és frissítési ütemezés beállítása
Miután Power BI Desktop lekérte az adatokat, az egyes jelentésoldalak vizualizációi betöltődnek és megjelenítik az adatokat. A projektjelentések megtekintése előtt a legjobb, ha elvégzi ezeket a lépéseket:
-
A Power BI Desktoptegye közzé a jelentést egy megosztott munkaterületen.
-
Konfigurálja az adatkészlet ütemezett frissítését az adatkészlet naprakészen tartásához.
Projektjelentések
Ha elvégezte a fenti beállítási lépéseket, több különböző típusú jelentés segítségével tekintheti meg és elemezheti adatait.
Portfólió irányítópult
Ez a jelentés az összes projekt összesítését tartalmazza. Megjeleníti a projektek teljes számát, a befejezett munkamennyiséget és a fennmaradó munkát. A projektadatokat szűrheti a projekt előrehaladása vagy a projektmenedzser szerint.
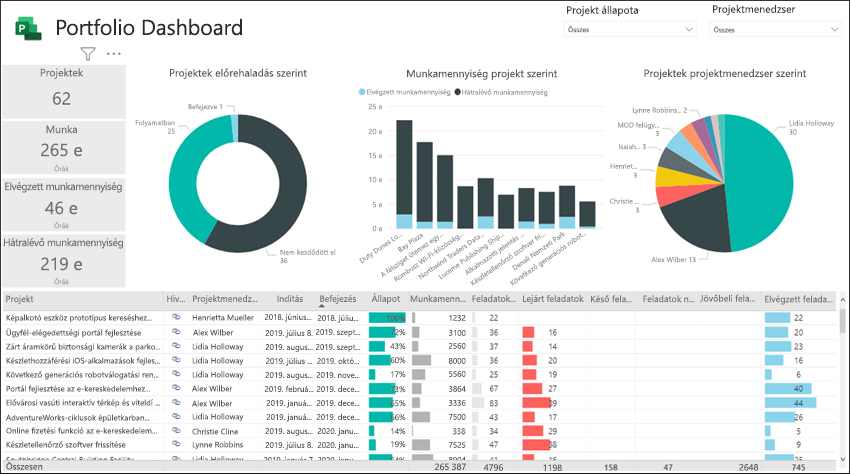
Portfólió ütemterve
Vizuálisan megjeleníti, hogy az összes projektje hol helyezkedik el az ütemtervben, beleértve azok időtartamát és eddigi előrehaladását.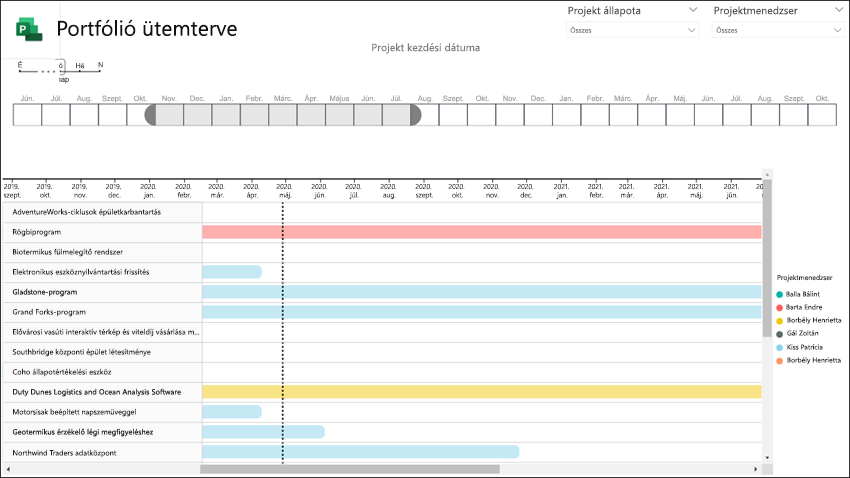
Portfólió mérföldkövei
Ez a jelentés összefoglalja az elmúlt 30 napban teljesített és a még folyamatban lévő mérföldköveket. A következő 30 napra tervezett mérföldköveket is megjeleníti.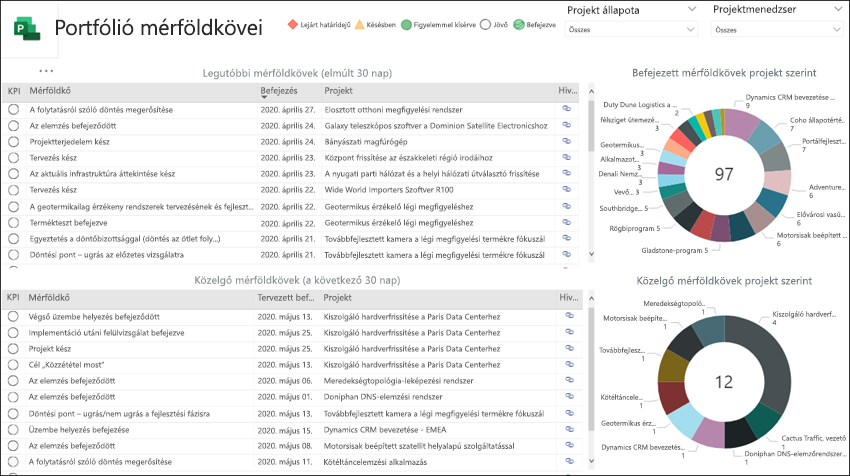
Erőforrás-irányítópult
Ez az erőforrás-kezelő áttekintést nyújt arról, hogy erőforrásaikat hogyan osztják el a projektek között. Megjeleníti az egyes erőforrások teljes munkaigényének részleteit, a hátralévő feladatokat és a feladatok állapotát.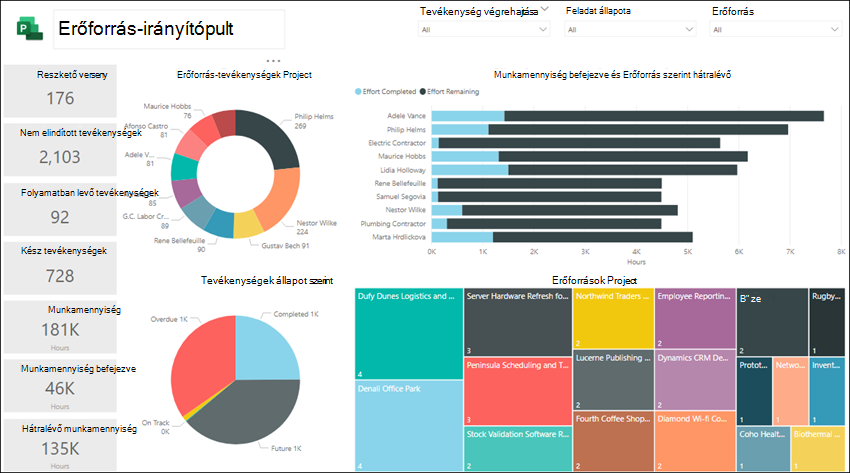
Erőforrás-hozzárendelések
Ezzel a jelentéssel a projekt erőforrásainak feladat- és projektadatait láthatja, beleértve a kezdési és befejezési időpontokat, a befejezett munkamennyiséget, a fennmaradó munkát és az összes munkaórát. Megtekintheti a munkaórákat is erőforrás és projekt szerint rendezve, és összehasonlíthatja az egyes projektmenedzserek befejezett munkáját és hátralévő munkamennyiségét.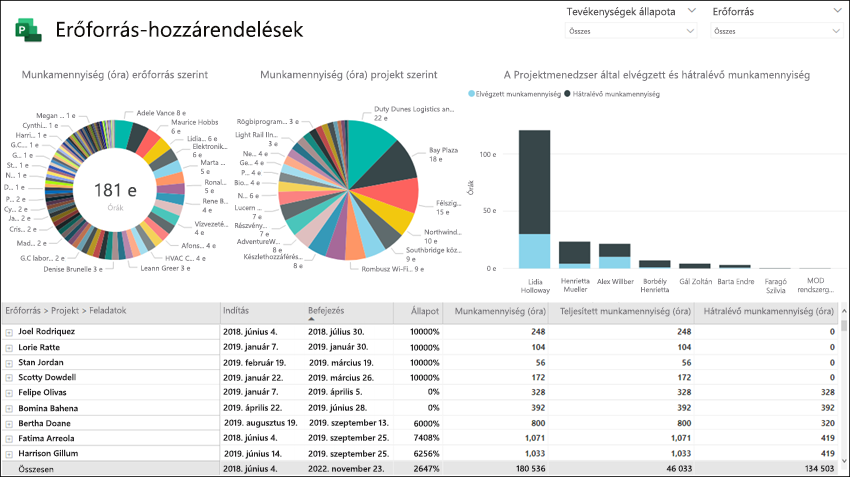
Feladat áttekintése
Ez a jelentés a projektek feladatainak részleteit mutatja be. A jelenlegi, befejezett és jövőbeli projektekre vonatkozó egyedi jelentésekhez szűrőket alkalmazhat. Összehasonlíthatja a feladatokat állapot szerint, a feladatokat projektenként, a fennmaradó munkaórákat az egyes projektek esetében. Megtekintheti, hogy mi van folyamatban, mi késik, és mely feladatok határideje járt le.
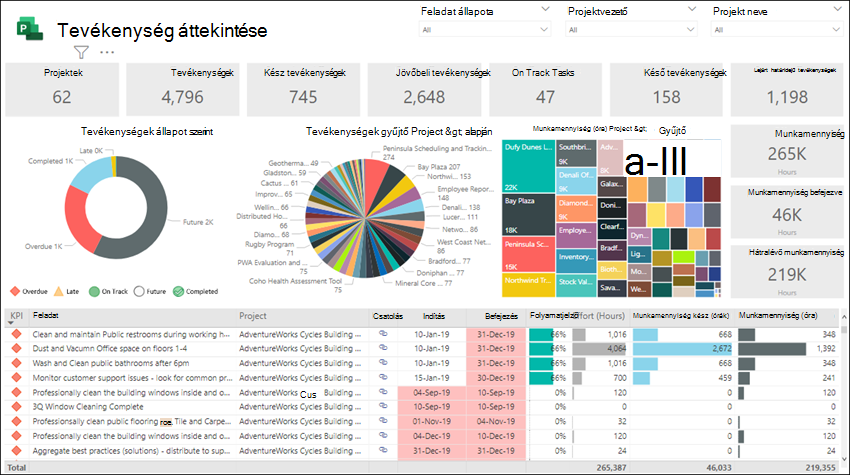
Projekt ütemterve
A Projekt ütemterve az egyes projekteket a feladatok részleteivel jeleníti meg. Létrehozhatja a szükséges jelentéseket, ha a feladat állapota, a projektmenedzser és a projekt neve szerint rendez.
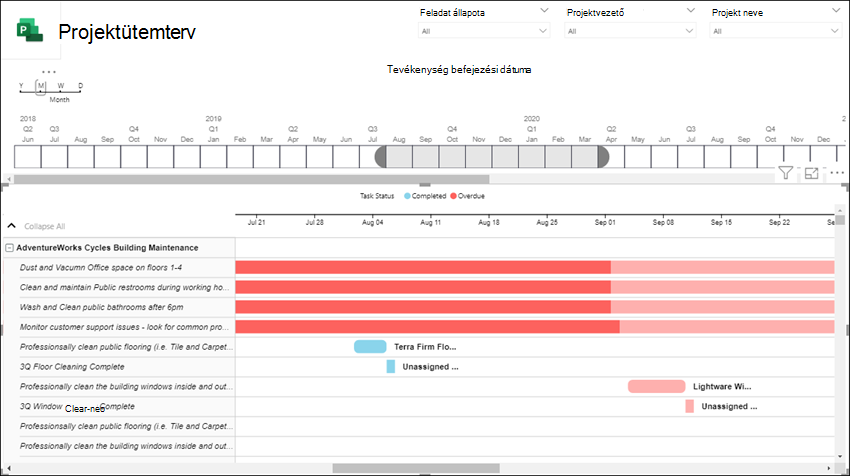
Saját munka
A jelentés segítségével az egyes csapattagok részletes feladatlistát láthatnak a saját munkájukról az összes projektben, és betekintést nyerhetnek más csapattagok munkájába.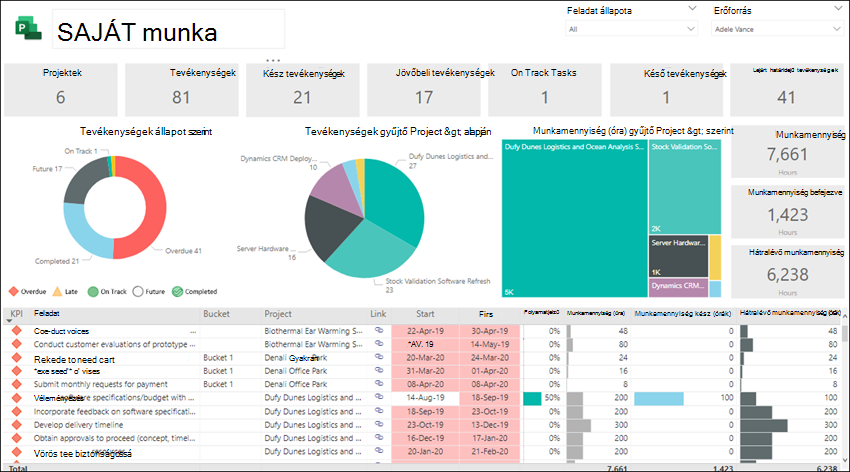
Saját ütemterv
Ez lehetővé teszi, hogy minden csapattag láthassa a személyes munkájának ütemtervét az összes projektben és az egyes projekteken belül.
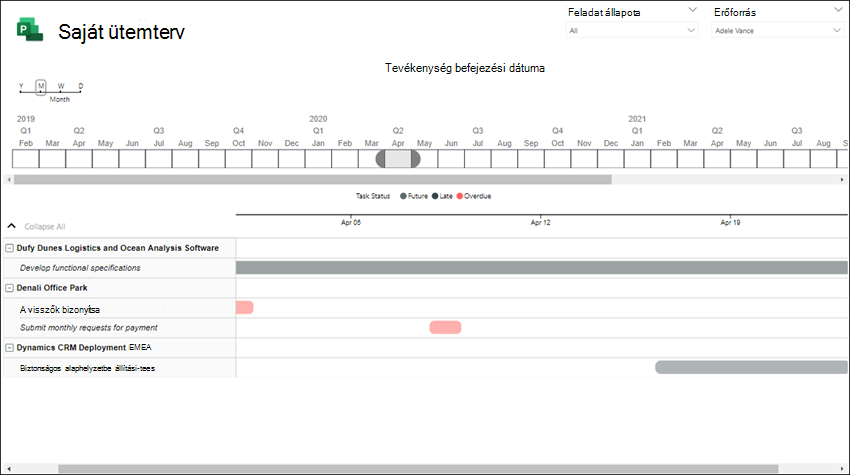
Lásd még:
HTTP-kérések összeállítása és hibakezelés
Csatlakozás a Project Web Apphoz a Power BI segítségével
Csatlakozás Project Online-adatokhoz a Power BI Desktop segítségével











