A projekthez tartozik egy Power App az online projektmunkákhoz. Az alábbi szakaszokban leírt lépések segítenek a használat megkezdésében.
Projekt megnyitása a Project Power Appban
Azok a projektek, amelyek csak Önnek érhetők el a Project Power Appban, automatikusan abban az eszközben fognak megnyílni, amikor a Project-kezdőlapról nyitja meg őket. Ugyanakkor megnyithatja először Project Power Appot is, majd megnyithat minden olyan online projektet, amelyhez rendelkezik a megnyitáshoz szükséges engedélyekkel – ezek alapértelmezés szerint az app kezdőképernyőjén vannak felsorolva.
-
A Project kezdőlapján válassza az Appindítót (a pontokból álló négyzet a lap bal felső részén), majd a Minden alkalmazás lehetőséget.
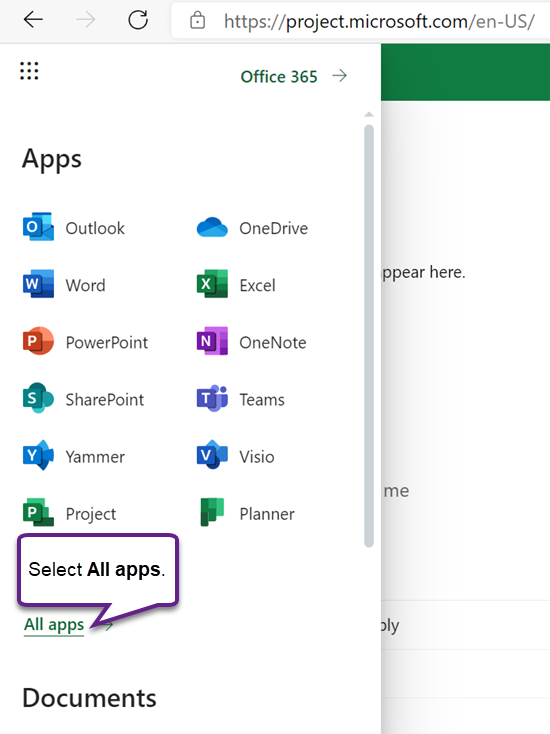
-
A felső rész közelében válassza a Keresés az összes alkalmazásban lehetőséget, írja be a Project kifejezést, majd keresse meg a Project Office-alkalmazást az eredmények között (zöld alapon "P" ikonnal). Az alatta lévő alkalmazás (lila ikonnal) a Project Power App.
Megjegyzés: Az appikon alatt látható szöveg azt a környezetet tükrözi, amelybe a Projectet telepítették.
-
Válassza ki a Project Power Appot a megnyitásához, vagy válassza a helyi menüjét, és válasszon egy műveletet. Ha gyakran tervezi megnyitni az appot, akkor érdemes rögzíteni az appindítóra.
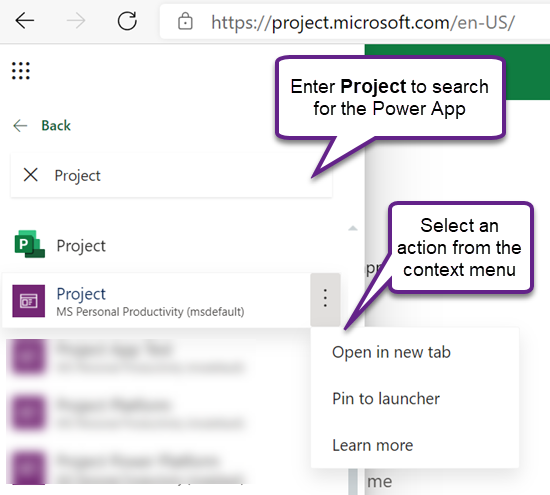
-
Az alkalmazás megnyitásakor a Projektek lapon válassza ki a megfelelő rendszernézetet: az alapértelmezett nézet az Aktív projektek, amely felsorolja a folyamatban lévő projekteket. Ha másnak a projektjét szeretné megnyitni, amihez van hozzáférése, válassza a Minden projekt nézetet.
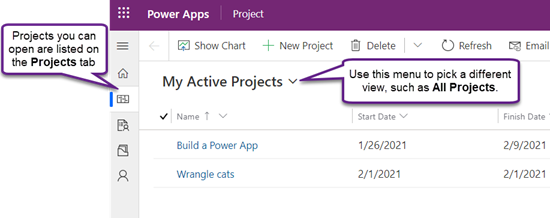
-
Ha látja a listán a projektet, a nevét kiválasztva nyissa meg.
Új projekt létrehozása
-
Válassza az alkalmazás bal felső része közelében az Új projekt lehetőséget.
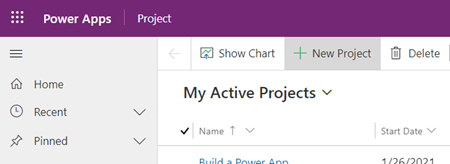
-
Töltse ki a kötelező mezőket az Általános lapon, majd tegye a következők valamelyikét:
-
Ha bezárás előtt feladatokat szeretne hozzáadni vagy egy új projekt egyéb részleteit módosítani, válassza a Mentés opciót.
-
Válassza a Mentés és bezárás opciót, hogy most bezárja a projektet, és később adja meg a részleteket.
Projekt rögzítése a Legutóbbiak listából
A Project Power App Legutóbbiak listája mindig megjeleníti az eszközben legutóbb megnyitott projekteket. Ha mindig kéznél szeretne tartani egy projektet, még ha az nem is szerepel egy nézetében, rögzítheti azt, amennyiben szerepel a Legutóbbiak listában. A rögzített elemek a Rögzített elemek listán jelennek meg, amely közvetlenül a Legutóbbiak lista alatt található.
-
A bal oldalon, a lapfülek fölött válassza a Webhelytérkép

-
A bal oldali ablaktáblán válassza a Legutóbbiak opciót, majd a rögzíteni kívánt projekt melletti gombot.
-
A projekt ezután megjelenik a Rögzített elemek listáján, és a mellette lévő gombostű ikon a Legutóbbiak listájában megváltozik – a rögzítés feloldásához válassza ki ismét.
Projekt rögzítésének a Rögzített listából
-
A bal oldalon, a lapfülek fölött válassza a Webhelytérkép

-
A bal oldali ablaktáblán válassza a Rögzített lehetőséget, majd a rögzített projekt bal oldalán található ikont.
-
A projekt eltűnik a Rögzített listáról. Továbbra is böngészheti, keresheti vagy megnyithatja a projektet bármely olyan nézetből, amelyben szerepel.
További segítség keresése
Ha olyan Project Power App-funkciókkal kapcsolatban van segítségre szüksége, amelyeket ez a cikk nem érint, tanulmányozza a Webes Project súgóját.
Ha például segítségre van szüksége az erőforrások hozzáadásával, olvassa el a Nem felhasználói erőforrások hozzáadása a webes Projecthez fejezetet; ha a folyamatokkal kapcsolatban van szüksége segítségre, lásd: Power Automate dokumentáció.
Lásd még
Modellalapú fő űrlapok létrehozása vagy szerkesztése a Power Apps alkalmazásban
Oszlopok létrehozása és szerkesztése a Microsoft Dataverse alkalmazásban










