A Részleg webhelysablon egykommunikációs webhely, amely a szervezet részlegei, részlegei vagy régiói belső kezdőlapjaként szolgál. Vegye fel a kapcsolatot nézőivel a vezető csapatokkal, a részleg hírekkel, emelje ki a közelgő eseményeket, és adjon egyszerű hozzáférést a gyakran használt fájlokhoz.
Ebből a cikkből megtudhatja, hogy miként használhatja a SharePoint Department webhelysablon elemeit, és hogyan szabhatja testre a webhelyet szervezete és céljainak megfelelően.
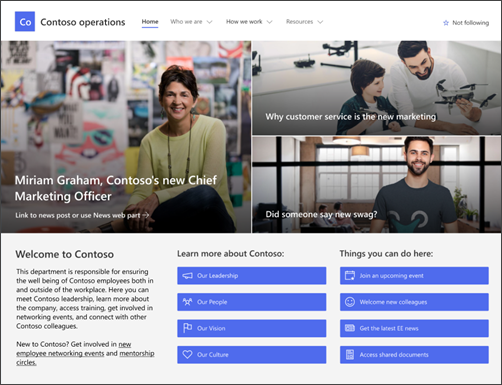
Webhely szolgáltatásai
-
Testre szabható webhely, amely előre kitöltett képekkel, kijelzőket és tartalmakat tartalmaz, hogy inspirálja a webhelyszerkesztőket a testreszabáskor, hogy a szervezetének is megfeleljen.
-
Használatra kész hír közzétételi sablonok, amelyek segítségével egyszerűen közzéteheti és megoszthatja a részleg hírét.
-
Előre kitöltett lapok és kijelzők, amelyek bemutatják a vezető szerepet, a csoportokat, a részleg profiljait, a vállalati kultúrát, valamint a részlegek listáihoz, dokumentumaihoz és erőforrásaihoz való hozzáférést.
Megjegyzések:
-
Bizonyos funkciókat csak fokozatosan vezetünk be az olyan szervezeteknek, amelyek feliratkoztak a Célzott megjelenés programra. Ez azt jelenti, hogy még nem feltétlenül látja ezt a szolgáltatást, vagy az eltérhet a súgócikkekben leírtaktól.
-
Ha sablont alkalmaz egy meglévő webhelyre, a tartalom nem fog automatikusan egyesülni az új sablonnal. Ehelyett a webhely tartalma ismétlődő lapként lesz tárolva.
Először kövesse a sablon új vagy meglévő webhelyhez való hozzáadásának utasításait.
Megjegyzés: A sablon webhelyhez való hozzáadásához webhelytulajdonosi engedélyekkel kell rendelkeznie.
Fedezze fel az előre kitöltett webhelytartalmakat, kijelzőket és lapokat, és döntse el, hogy milyen testreszabási beállításokra lesz szükség a szervezet arculatához, hang- és általános üzleti céljával való egymáshoz igazításhoz.
Előre kitöltett webhelylapok és lapsablonok:
-
Kezdőlap – A nézők számára kezdőlap, ahol részt vehetnek a részleg hírei, eseményei, beszélgetései, valamint további információ a vezetőről és a vízióról.
-
Vezetőnk – Bevezetés a részlegvezetői profilokba. Ezt a lapot a Kép és a Szöveg kijelző szerkesztésével szabhatja testre.
-
Csapatunk – A részlegen vagy részlegen belül együttó csapatok áttekintése. Ezt a lapot a Kép, a Szöveg és a Gyorshivatkozás kijelző szerkesztésével szabhatja testre.
-
Cél és prioritás – Szervezeti értékeket és prioritásokat jelenít meg részlegszinten. Szöveg kijelzők szerkesztésével testre szabhatja ezt a lapot.
-
Kulturális környezet – Kiemeli a részlegek kultúráját és munkakultúráját. Ezt a lapot a Szöveg és Fő kép kijelzők szerkesztésével szabhatja testre.
-
Dokumentumok – A dokumentumtár egyszerű hozzáférést biztosít a részlegek erőforrásaihoz.
-
Lapok – Tárolja a webhelylapokat és a lapsablon tartalmát.
-
Híroldali sablonok – Az események újrarendezéséhez és havi hírlevelekhez használható kész híroldal-sablonokkal gyorsan megoszthatja a részleg hírét. A Hír bejegyzéssablonok testreszabása a Szöveg, a Kép, a Személyek és a Gyorshivatkozás kijelző szerkesztésével.
Miután hozzáadta a Részleg webhelysablont, testre szabhatja és testre szabhatja.
Megjegyzés: A SharePoint-webhelyek szerkesztéséhez webhelytulajdonosnak vagy webhelytagnak kell lennie.
|
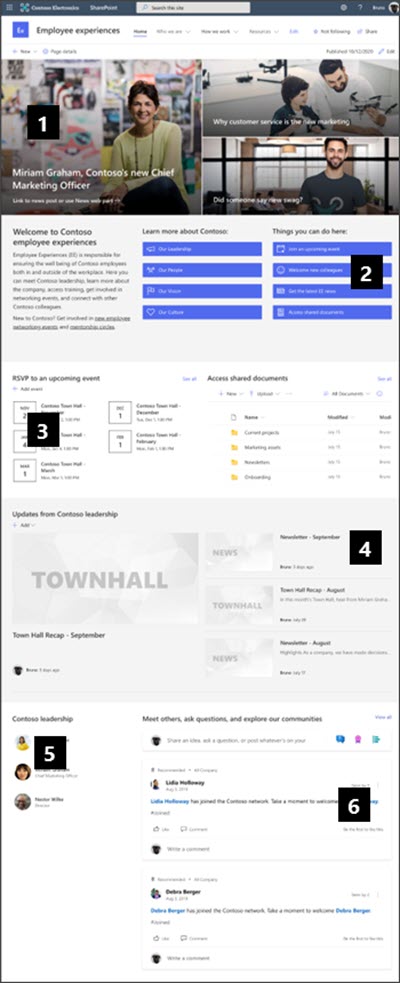 |
Testre szabhatja a webhely megjelenését, a webhely-navigációt, a kijelzőket és a tartalmakat, hogy illeszkedjen az nézők és a szervezet igényeihez. A webhely szerkesztési módban való szerkesztéséhez válassza a webhely jobb felső jobb felső sarokban lévő Szerkesztés parancsát. Munka közben a Mentés piszkozatkéntvagy a Módosítások ismételt közzététele gombra, hogy a módosítások láthatóak legyenek a nézőknek.
1. A Fő kép kijelző használata hírek és bejelentések bemutatásához
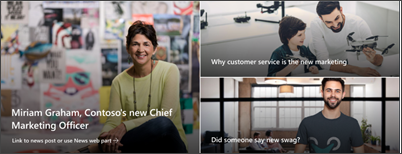
-
Először jelölje ki a Fő kép kijelzőt, és válassza a Fő kép

-
Ezután válassza ki a szervezet igényeinek leginkább megfelelő réteg- és csempebeállításokat.
További információ a Fő kép kijelző szerkesztésével kapcsolatban.
2. A Gyorshivatkozások kijelzővel gyorsan hozzáférhet a részleg erőforrásaihoz.
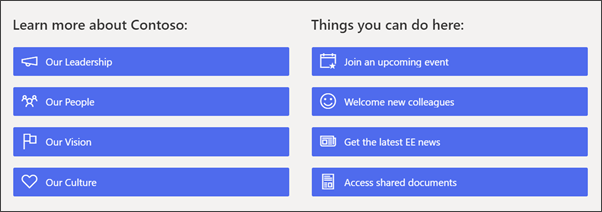
-
Navigáljon a Gyorshivatkozások kijelzőben, jelölje ki a hivatkozást, majd a Hivatkozás szerkesztése

-
Szükség esetén szerkesztheti a hivatkozást, a címet, az ikont és a leírást.
-
Hivatkozás hozzáadásához válassza a + Hivatkozások hozzáadása lehetőséget.
A Gyorshivatkozások kijelző különféle elrendezés- és szerkesztési lehetőségeinek áttekintése.
3. Az Események kijelző használata a közelgő események megjelenítéséhez
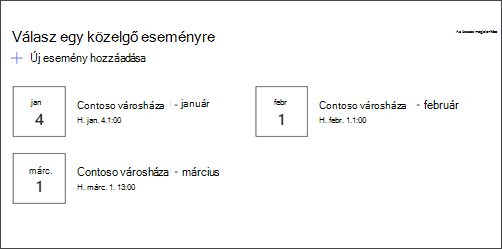
-
Szerkessze

-
Ha eseményeket szeretne felvenni vagy szerkeszteni az Esemény kijelzőben, nyissa meg az Esemény kijelzőt, és válassza az + Esemény hozzáadása lehetőséget.
További információ az Események kijelző használatával és szerkesztésével kapcsolatban.
4. A Hírek kijelző használata új és hirdetmények megjelenítésére

-
Először jelölje ki a Hírek kijelzőt, és válassza a Hír szerkesztése

-
Ezután válassza ki azt a hírforrást, amely a megjeleníteni kívánt információkat tartalmazza.
-
Válassza ki az elrendezést,a megtekintési beállításokatés a szűrőt, amely a legjobban megjeleníti a szervezet csapatának tagjait.
-
A Rendezés csoportban határozza meg, hogy milyen sorrendben szeretné megjeleníteni a híreket.
További információ a Hírek kijelzőről.
Kész lapsablonok használata hírlevelekhez és esemény-újrarendezéshez
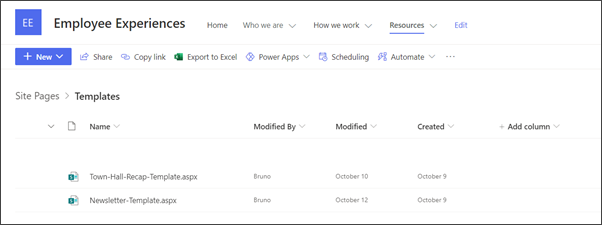
-
A hírlevél- és hír-bejegyzéssablonok megtekintéséhez lépjen a Beállítások elemre, majd válassza a Webhely tartalma, majd a Webhelylapok lehetőséget.
-
Válassza a Sablonok mappát a hír bejegyzéssablonjainak megtekintéséhez.
-
Szerkessze a sablonokat, majd válassza a Lapsablon mentése lehetőséget.
Lapsablonok használata hírbejegyzések és esemény-emlékeztetők számára
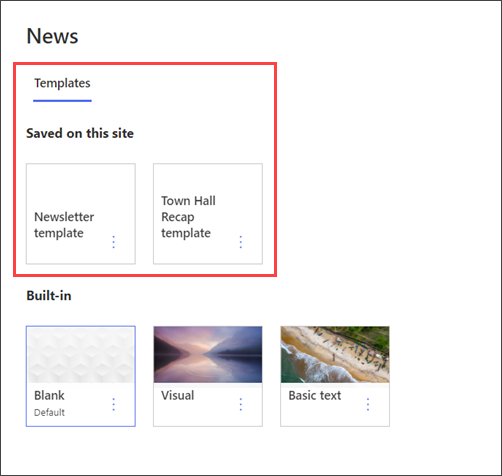
-
Ha egy új hír bejegyzésben használni kívánt sablont használ, először válassza az Új lehetőséget a bal felső sarokban, majd válassza a Hírek bejegyzés lehetőséget.
-
Válassza ki a használni kívánt hír bejegyzéssablont, és kezdje el írni a hír bejegyzést.
További információ a lapsablonok létrehozásáról és használatról.
5. A Kapcsolatok kijelző használata a fő részlegek partnerének megjelenítéséhez
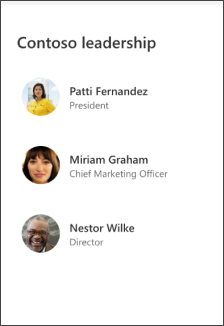
-
Először törölje a Személyek kijelző képét.
-
Ezután vegye fel a Személyek kijelzőt a helyére, és jelölje ki a bekarikázott + vonalat:

-
A Személyek

-
Írja be egy személy vagy csoport nevét, majd válassza a Mentés gombot.
További információ a Személyek kijelzőről.
6. A Yammer Beszélgetések kijelző használata a személyek kapcsolatának használatára
Megjegyzések:
-
A Yammer Beszélgetések kijelző csak akkor jelenik meg, ha szervezete rendelkezik licenccel a Yammer.
-
A Yammer Beszélgetések kijelző az eredeti tartománynevet használja (például contoso.onmicrosoft.com), és nem használható, ha a SharePoint-webhely eredeti tartománynevet használ.
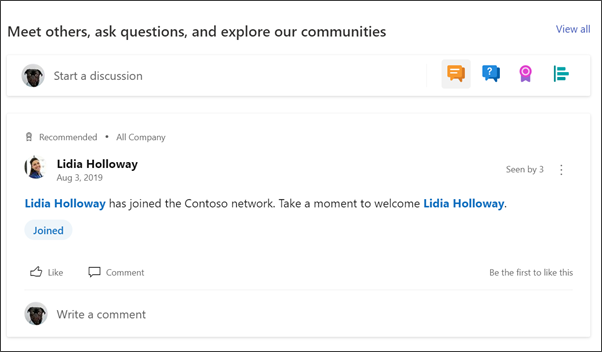
-
Válassza a

-
Válassza ki a Beszélgetés forrását és a Megjelenítendő beszélgetések száma lehetőséget.
További információ a Yammer Beszélgetések kijelzőről.
A webhely alábbi lapjainak testreszabása:
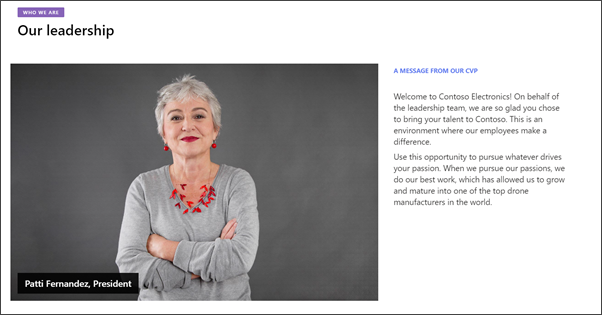
-
Vezetőnk – Ezt a lapot a Kép és a Szöveg kijelző szerkesztésével szabhatja testre.
-
Csapatunk – Ezt a lapot testre szabhatja a Kép,a Szövegés a Gyorshivatkozások kijelző szerkesztésével.
-
Cél és prioritás – Szöveg kijelzők szerkesztésével testre szabhatjaezt a lapot.
-
Kulturális környezet – Ezt a lapot a Szöveg és fő képkijelző szerkesztésével szabhatja testre.
-
Hír bejegyzéssablonok – A kezdőlapon lépjen a Beállítások gombra, majd válassza a Webhely tartalma lehetőséget. Itt megtekintheti az elkészült hír bejegyzéssablonokat. Testre szabhatja ezeket a hír bejegyzéssablonokat a Szöveg,a Kép,a Személyekés a Gyorshivatkozások kijelző szerkesztésével.
A megjelenés és a webhely-navigáció testreszabása
Mielőtt megosztja a webhelyet másokkal, helyezze el az utolsó simításokat a webhelyen úgy, hogy a felhasználók könnyen megtalálják a webhelyet, könnyedén navigálnak a hivatkozásokban és a lapokon, és gyorsan hozzáférhetnek a webhelyen található tartalmakhoz.
-
A dokumentumtárakat a mappanevek frissítésével éserőforrások feltöltésével szerkesztheti.
-
A téma, az embléma, a fejlécelrendezések és a webhely megjelenésének testreszabásával megváltoztathatja a webhelye megjelenését.
-
Lapokat adhat hozzá vagy távolíthat el a webhelyhez vagy a webhely-navigációhoz, hogy elférnek a meglévő tartalmak.
-
Válassza ki, hogy a webhelyet egy központi webhelyhez társítja a szervezetében, vagy szükség esetén hozzáadhatja a webhelyet egy meglévő központi webhely-navigációhoz.
Miután testre szabta a webhelyet, átnézte a pontosságot, és közzétette a végleges piszkozatot, megoszthatja a webhelyet másokkal.
-
Válassza a Webhely megosztása lehetőséget a jobb sarokban.
-
Webhelye kezeléséhez webhelytulajdonosokat és tagokat kell hozzáadnia, akik engedéllyel fognak rendelkezni a webhelytartalom szerkesztéséhez.
-
A Webhely megosztása ablaktáblában írja be azoknak a nevét, akik meg szeretné osztani a webhelyet. A Mindenki (külső felhasználók kivételével) lehetőséget is választhatja, ha azt szeretné, hogy a szervezet minden tagja hozzáférjen a webhelyhez. Az alapértelmezett jogosultsági szint az Olvasásra.
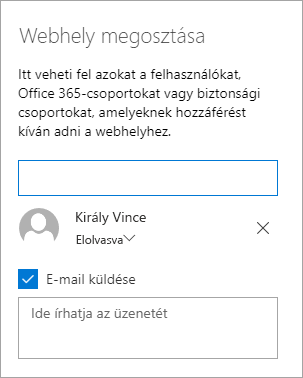
-
Ha szeretne, írjon be egy üzenetet, amely a webhely megosztvakor küldött értesítő e-mailben lesz elküldve, vagy törölje a jelölést az E-mail küldése jelölőnégyzetből, ha nem szeretne e-mailt küldeni.
-
Válassza a Megosztás lehetőséget.
Miután létrehozott és elindított egy webhelyet, a következő fontos fázis a webhelytartalom karbantartása. Győződjön meg arról, hogy van egy olyan terve, amely naprakészen tartja a tartalmakat és a kijelzőkat.
Ajánlott eljárások a webhely karbantartásával kapcsolatban:
-
Webhelykarbantartás megtervezése – Ütemezés létrehozása a webhelytartalom szükség szerinti felülvizsgálatát annak érdekében, hogy a tartalom pontos és releváns legyen.
-
Rendszeresen közzéteheti a híreket – Közzéteheti a legújabb bejelentéseket, információkat és állapotokat a szervezetben. Ebből a cikkből megtudhatja, hogy miként adhat hozzá hír bejegyzést egy csapatwebhelyhez vagy kommunikációs webhelyhez, és hogyan oszthatja meg másokkal a SharePoint-hírek használatát közzétenő közleményeket.
-
Hivatkozások és kijelzők ellenőrzése – A hivatkozások és a kijelzők naprakészen tarthatóak, így biztosíthatja, hogy a webhely teljes értékét ki tudja-e hozni.
-
Az előjegyzés javításához használjon analitikát – Megtekintheti a webhelyhasználatot a beépített használati adatokról szóló jelentéssel, amely információkat nyújt a népszerű tartalmakról, a webhelylátogatásokról és sok másról.
-
A webhely beállításainak rendszeres áttekintése – Miután létrehozott egy webhelyet a SharePointban, módosításokat is végezhet a webhely beállításain, adatain és engedélyén.
További testreszabási erőforrások
További információ a SharePoint-webhelyekmegtervezéséről,építéséről és karbantartásáról.










