A OneDrive használata esetén a microsoftos SharePoint- vagy Microsoft Teams-fájljait a weben vagy a mobilalkalmazásban anélkül is elérheti, hogy kilépné a OneDrive. A navigációs ablakban megjelennek a megosztott tárak, amelyeken legutóbb kapcsolatba lépett vagy követ. Saját csoportokat is Microsoft 365 a listában, mivel mindegyik csoportnak saját csoportwebhelye van. További információt az Új funkciók a csoportwebhelyeken az SharePoint, beleértve a csoportokkal való integrációt Office 365 olvashat.
Saját fájlok SharePoint vagy Microsoft Teams a webes OneDrive-ban
-
Jelentkezzen be az Microsoft 365-be a www.office.com/signin címen.
Fontos: A kínai 21Vianet Microsoft 365 használja a használt e-Microsoft 365 ? Ha igen, a Hol lehet bejelentkezni az Office 365-be című témakörben találja meg a bejelentkezési információkat.
-
Válassza az appindító ikont

-
A Megosztott tárak csoportbanjelöljön ki egy webhelyet vagy egy csapatot a megnyitásához. (Ha nem látja a listában a webhelyet, kattintson a További tárak elemre.)
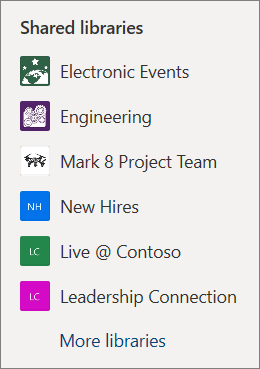
Saját fájlok SharePoint vagy Microsoft Teams a OneDrive mobilalkalmazásban
-
A OneDrive vagy iskolai fiókjával bejelentkezve válassza a Tárak lehetőséget.
-
Jelölje ki a webhely nevét, majd azt a tárat, amelyben a fájlok találhatók. (A webhely lehet egy olyan csoport vagy csoport, amelyhez Ön tartozik, és előfordulhat, hogy a fájlok megkereséhez a Dokumentumok vagy egy másik tár lehetőséget kell választania.)
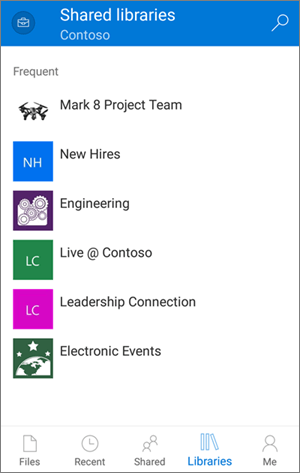
Webhely SharePoint vagy Microsoft Teams kitűzve a listára
A webhelyek sorrendje a listában attól függ, hogy milyen gyakran használja az egyes helyeken lévő fájlokat. Ha azt szeretné, hogy egy adott webhely mindig megjelenjen a listában, követheti azt.
-
Jelentkezzen be az Microsoft 365-be a www.office.com/signin címen.
Fontos: A kínai 21Vianet Microsoft 365 használja a használt e-Microsoft 365 ? Ha igen, a Hol lehet bejelentkezni az Office 365-be című témakörben találja meg a bejelentkezési információkat.
-
Válassza az appindító ikont

-
A Megosztott tárak csoportbanjelöljön ki egy webhelyet vagy egy csapatot a megnyitásához. (Ha nem látja a listában a webhelyet, kattintson a További tárak elemre.)
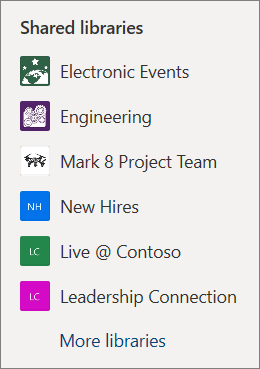
-
A képernyő tetején válassza az Ugrás a webhelyre gombot.
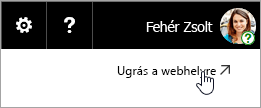
-
A képernyő tetején válassza a Nem követett hivatkozást. A hivatkozás Követett szövegre változik.
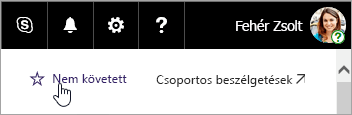
A hozzáférhető SharePoint-webhelyek típusai
A OneDrive-ról az alábbi webhelytípusokat érheti el:
-
Csoportwebhelyek
-
Projektwebhelyek
-
Dokumentumközpontok
-
Rekordkezelési webhelyek
-
Microsoft 365-csoportok
További információ
Fájlok és mappák másolása a OneDrive és a SharePoint-webhelyek között
SharePoint-fájlok szinkronizálása az új OneDrive szinkronizálási appal
További segítségre van szüksége?
|
|
Kapcsolatfelvétel az ügyfélszolgálattal
Technikai támogatásért keresse fel a Kapcsolatfelvétel a Microsoft ügyfélszolgálatával lapot, írja be a problémát, és válassza aSegítség kérése lehetőséget. Ha további segítségre van szüksége, válassza a Kapcsolatfelvétel az ügyfélszolgálattal lehetőséget, hogy a legjobb támogatási lehetőséghez irányíthassuk. |
|
|
|
Rendszergazdák
|












