Előfordulhat, hogy egy SmartArt-ábra egyetlen darabját vagy alakját szeretné beúszni egy diáról. (Ezt jelenleg csak a teljes SmartArt-ábra végezheti el.) Vagy más módokon is újra felhasználhatja a SmartArt-ábra egy részét. Ehhez először szét kell bontania vagy fel kell bontania a SmartArt-ábra.
Miután a SmartArt-ábra különálló alakzatokra osztotta, az alakzatokat nem alakíthatja vissza SmartArt-ábra.
-
Kattintson a szétválasztani kívánt SmartArt-ábra.
-
A SmartArt-eszközök eszközcsoportTervezés lapjának Alaphelyzetbe állítás csoportjában kattintson a Konvertálás, majd az Alakzatokká alakítás elemre.
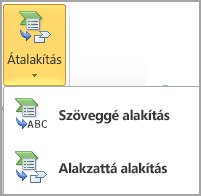
Ha nem látja a SmartArt-eszközök vagy a Tervezés lapot, győződjön meg arról, hogy kiválasztott egy SmartArt-ábra. Előfordulhat, hogy duplán az alakzatra kell kattintania a Tervezés lap megnyitásához.










