A Surface Duo alkalmazkodik Önhez és ahhoz, hogy ön mit szeretne tenni, hogy még hatékonyabb legyen az úton a nap során. Az itt található néhány módszer, amelyből a különböző módokon a legtöbbet kihozhatja a Surface Duo segítségével.
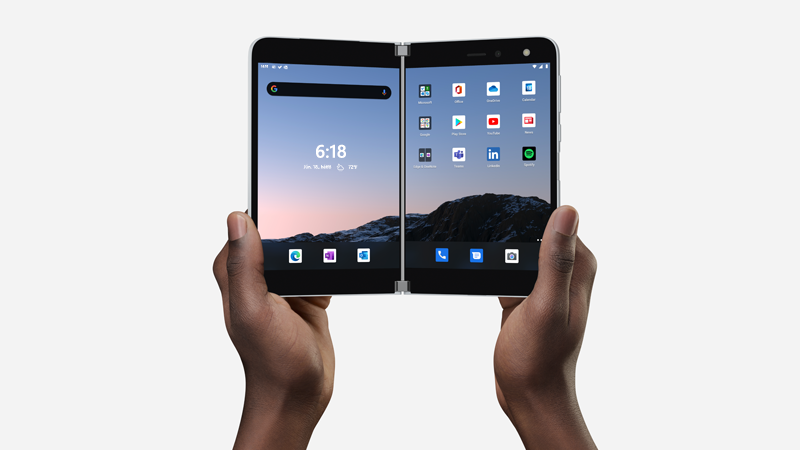
Mindkét képernyő használata
Két alkalmazás használata egyszerre. Helyezze az egyik alkalmazást az egyik képernyőre, a másikat pedig a másik oldalra. Előfordulhat például, hogy egy Teams-videohívás az egyik képernyőn a PowerPointtal a másikon jegyzetel a bemutatóhoz.

A Microsoft Edge-ben két böngészőablakot is megnyithat egyszerre – egyet-egyet minden képernyőn. Koppintson a Microsoft Edge-re az egyik képernyő alján, majd koppintson rá újra a másik képernyőn. Ez lehetővé teszi, hogy egymás mellett hasonlítsa össze a webhelyeket, ami nagyszerűen működik, ha kutatást végez a munkahelyen vagy iskolában, összehasonlító vásárlással, vagy csak különböző éttermeket keres az étteremben.
A Surface Duo egyes alkalmazásai kétképernyős, vagyis két képernyőre vannak felépítve. Egyszerűen nyissa meg az egyik alkalmazást, és húzza a Surface Duo két képernyője közepére, és egy teljesen új nézetet kap.
Ha például megnyitja az Outlookot, és középre húzza, gyorsan áthaladhat az e-maileken, ahol az egyik képernyőn megjelenik a Beérkezett üzenetek mappája, a másikon pedig az üzenetek vagy az e-mail-mellékletek. Nem kell oda-vissza mennie az appban, így munka közben is a folyamat halad. Ha pedig szeretné, akkor is csak egy képernyőn használhatja, ha szeretné.
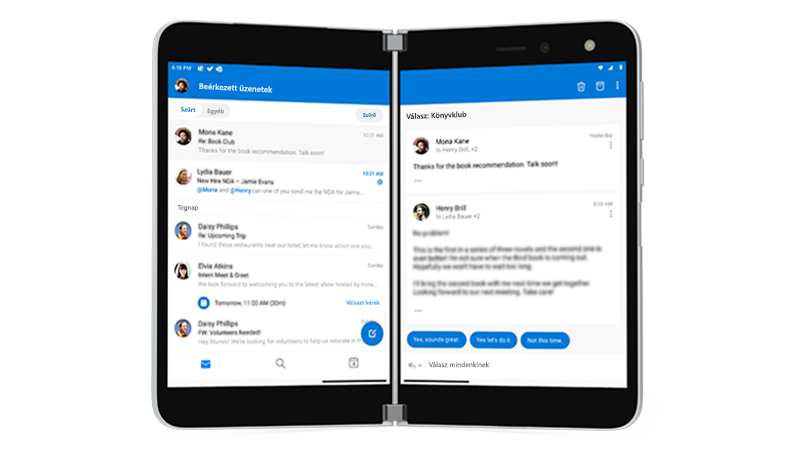
Íme néhány példa a Két képernyős továbbfejlesztett alkalmazásokra, amelyek előretelepítve vannak a Surface Duo felületén: Microsoft Office (Word, Excel és PowerPoint), Outlook, Microsoft Teams, OneNote, To Do, OneDrive, Microsoft Edge, Kamera, Microsoft SwiftKey billentyűzet, Microsoft Solitaire Collection, Microsoft News és Spotify.
Ha bármelyiket használja, húzza az alkalmazást a közepére, majd használja ezeket az alkalmazásokat, hogy még hatékonyabb legyen a mindennapja során.
Két alkalmazás megnyitása egyszerre
Az alkalmazáscsoportok segítségével megnyithatja az egyidejűleg gyakran használt két alkalmazást. Az appcsoport létrehozása után az egyik app megnyílik az egyik képernyőn, a másik pedig a másikon.
-
A kezdőképernyőn koppintson és tartsa lenyomva az appcsoportban szerepelni kívánt első alkalmazást, majd koppintson a Csoportok ére.
-
A Másik alkalmazás kiválasztása képernyőn koppintson a csoportba foglalni kívánt másik appra, majd a Kész ére.
-
Adjon új nevet az alkalmazáscsoportnak, és koppintson az Ok nevére.
-
Az alkalmazáscsoportra koppintva mindkét alkalmazást egyszerre nyithatja meg.
Egyes alkalmazáscsoportok már létrejöttek Önnek, és megjelennek a kezdőképernyőn.
Húzás az alkalmazások között
Az információk appok közötti húzásával a legtöbbet kihozva két képernyőről is kihozni a legtöbbet. Az egyik alkalmazásból a másikba húzhat szöveget, képeket, listákat és egyéb fájlokat. Lát például egy online önnek tetső receptet? Egyszerűen válassza ki a Microsoft Edge összetevő-listáját, és húzza őket a Microsoft To-Do alkalmazásba, hogy tudja, mit kell magával cipelni, amikor legközelebb a boltban van.

Íme néhány példa olyan appra, amely támogatja a Surface Duo esetében előre telepített húzási adatokat: Microsoft Office (Word, Excel és PowerPoint), Outlook, Microsoft Teams, OneNote, To Do, OneDrive, Microsoft Edge, Microsoft Solitaire Collection és Microsoft News.
Elforgatás több helyért
Forgassa el a Surface Duo-t, hogy több hely legyen böngészés vagy gépelés közben. Nyissa meg a Microsoft Edge-et, húzza középre, hogy mindkét képernyőn teljes méretű legyen, majd forgassa el a Surface Duot. Ezt követően böngészés közben görgethet a képernyők között.
Gépelés közben egyszerűen koppintson arra a helyre, ahol beírhatja a szöveget, hogy a billentyűzet megjelenik, majd forgassa el a Surface Duot. A teljes képernyős billentyűzeten gépelés közben élvezheti a plusz helyet.
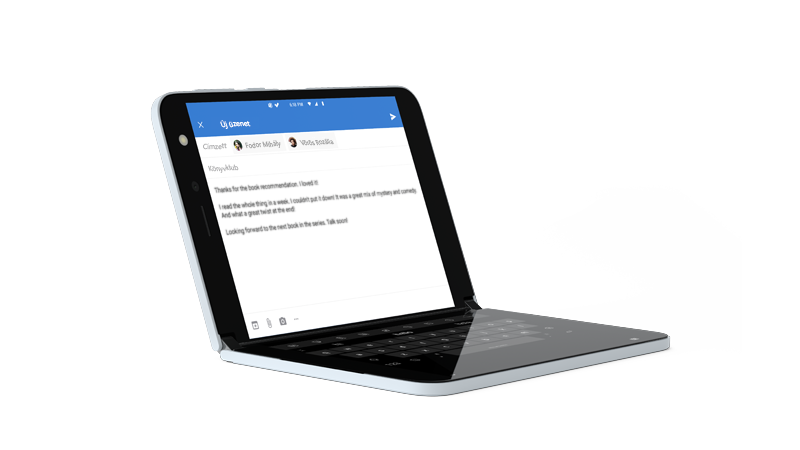
Egyetlen képernyő használata
Ha csak egy képernyőt szeretne használni, hajtsa félbe az egyik képernyőt a Surface Duo-on. Nagyszerűen működik, ha egyszerre csak egy alkalmazást használ. Ha telefonhívást kap, és válaszolni szeretne rá, egyszerűen hajtsa vissza a bal oldali képernyőt, és kezdjen el beszélni a jobb képernyőn.
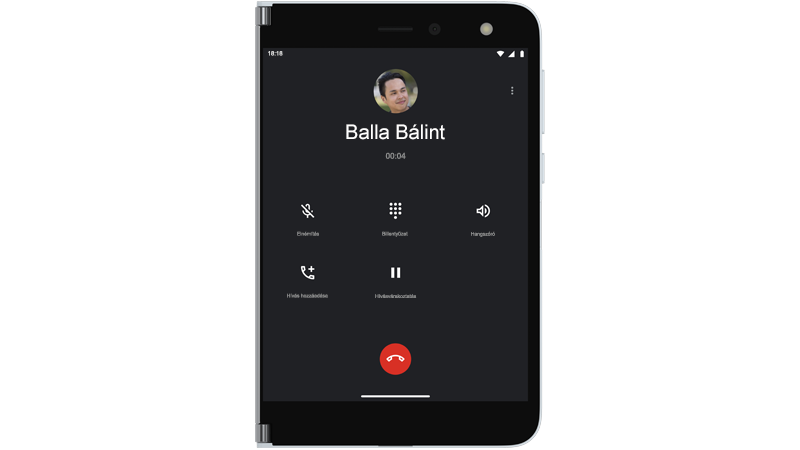
Egyetlen képernyő használatával képeket készít a Surface Duo-on. Nyissa meg a Kamerát, és készítsen egy szelfit, vagy hajtsa vissza a jobb képernyőt, és fényképezni fog valamit ön körül.
Nézze meg kedvenc műsorait, és pihenjen
Hajtsa össze a Surface Duo-t, mint egy sátrat, állítsa le az asztalra, majd dőljenek hátra, és pihenjenek. Nézze meg kedvenc műsorait vagy videóit, vagy használja ezt a videót videóhívások közben a Microsoft Teams használatával.

Betekintés
Gyorsan ellenőriznie kell az időt és egyéb dolgokat? Amikor a Surface Duo be van zárva, kicsit nyissa meg. Pillantson bele, és menjen vissza a temékhez.











