A Microsoft SharePoint megjelenítési nyelvét, időzónáját, országát/régióját és a kapcsolódó beállításokat bármikor megtekintheti a személyes profillapján, amely elérhető az asztali vagy mobileszközökről. Ha a szervezeti házirendek ezt lehetővé teszik, módosíthatja a nyelvi és a területi beállításokat is. A beállítások csak a szervezet SharePoint webhelyeinek nézetére vonatkoznak, és nincsenek hatással arra, hogy mások hogyan tekintik meg ezeket a webhelyeket.
Ha Ön SharePoint rendszergazda, olvassa el a Webhely területi beállításainak módosítása a webhelycsoport területi beállításainak módosításához című témakört.
Megjegyzések:
-
Ha a szervezet által felügyelt helyi SharePoint-webhelyek környezetében dolgozik , és nemMicrosoft 365 környezetben, a webhelycsoport rendszergazdájának elérhetővé kell tennie a nyelvet, mielőtt használhatja a jelen cikkben szereplő, nyelvtől függő útmutatót.
-
Ha a nyelvet SharePoint állítja be, majd Microsoft 365 módosítja, a Microsoft 365 beállítás felülbírálja a SharePoint-beállítást. További információt a Megjelenítési nyelv módosítása a Microsoft 365-ben című témakörben talál.
-
A cikkben ismertetett funkciók attól függenek, hogy a szervezet beállított vagy testre szabott személyes webhelyeket és felhasználói profilokat. További információt a SharePoint rendszergazdájától kaphat.
A személyes nyelv és a régió beállításainak módosítása
-
Válassza ki a nevét vagy képét a szervezet bármely SharePoint vagy Microsoft 365 webhelyének tetején.
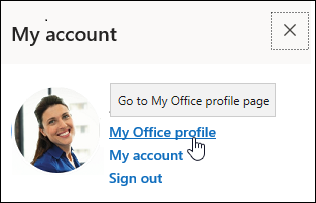
-
Válassza a Saját Office-profil , majd a Profil frissítése lehetőséget.
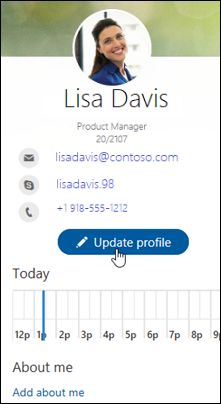
-
Válassza a Hogyan módosíthatom a nyelvi és területi beállításokat? lehetőséget, majd kattintson az itt található hivatkozásra.
-
A Részletek szerkesztése képernyőn válassza a három pontot (...) majd a Nyelv és régió lehetőséget.

-
Frissítse a beállításokat. Útmutatásért használja az alábbi táblázatot.
-
Válassza az Összes mentése és bezárás lehetőséget.
-
Kattintson a nevére vagy képére a szervezet bármely SharePoint vagy Microsoft 365 webhelyének tetején.
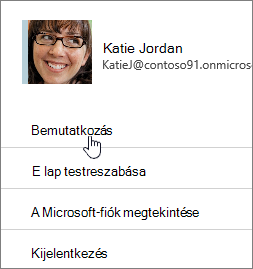
-
Kattintson a Rólam , majd a Profil frissítése elemre.
-
Kattintson a Hogyan lehet módosítani a nyelvi és területi beállításokat? csoportban található hivatkozásra.
-
A Részletek szerkesztése lapon kattintson a három pontra (...), majd a Nyelv és régió elemre.
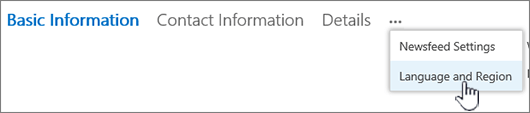
-
Frissítse a beállításokat. Útmutatásért használhatja az eljárást követő táblázatot.
-
Kattintson Az összes mentése és bezárás gombra.
Az alábbi beállításokat beállíthatja úgy, hogy mindenkire vagy csak Önre vonatkozzanak. Ha nem módosíthatók, előfordulhat, hogy a rendszergazda korlátozta a beállításokat.
|
A nyelvi és területi beállítások szerkesztése: |
Művelet |
|---|---|
|
Nyelvi beállítások |
Módosítsa a beállításokat az alábbiak szerint:
Ha több nyelvet ad hozzá, a Saját tartalom és Keresés mezőben Nyelv törléséhez válassza a nyelv melletti X lehetőséget. Megjegyzés: A konzisztens megtekintési élmény érdekében válassza ki a nyelvi és régióbeállításainak megfelelő beállításokat. Így elkerülheti például azokat a feltételeket, amikor az angol nyelvet arab naptárban tekinti meg. |
|
Időzóna |
Válassza az Időzóna mezőt, és válassza ki az aktuális időzónát a listából. Ha nem tudja szerkeszteni ezt a beállítást, válassza a Mindig használja a rendszergazda által meghatározott területi beállításokat lehetőséget a következő sorban a Beállítások kiválasztása területen. Ha így tesz, elérhetővé kell tennie az Időzóna mezőt, hacsak a rendszergazda nem rendelkezik testre szabott beállításokkal a szerkesztés letiltásához. |
|
Beállítások kiválasztása |
Válassza a Mindig a rendszergazda által meghatározott területi beállítások használata lehetőséget a webhelygazda által meghatározott nyelv- és régióbeállítások használatához. Válassza a Személyes beállítások használata mindig lehetőséget a személyes beállítások használatához. Megjegyzés: Ezt a beállítást ki kell választani a régió- és időbeállítások szerkesztéséhez. |
|
Területi beállítás |
Kattintson a Területi beállítás mezőbe, majd válasszon egy nyelvet. |
|
A naptár beállítása |
Válasszon egy naptártípust a legördülő listából. Válassza a Hétszámok megjelenítése lehetőséget a Dátumválasztóban , ha meg szeretné jeleníteni ezeket a számokat. |
|
Alternatív naptár engedélyezése |
Tetszés szerint válasszon másik naptártípust. |
|
A munkahét meghatározása |
Válassza ki a hét azon napjait, amelyek meghatározzák a munkahétet. Ha például keddtől szombatig dolgozik, jelölje be ezeket a jelölőnégyzeteket. |
|
Időformátum |
Válassza az Időformátum mezőt, és válassza a 12 óra vagy 24 óra lehetőséget. |
Lásd még
A webhely felhasználói felületéhez választható megjelenítési nyelvek kiválasztása











