Az alábbi lépéseket követve utánozhatja a táblázat részeinek animálásának hatását. A folyamat során a táblázatot rajzobjektumok készletére kell módosítani, amelyeket aztán külön csoportosíthat és animálhat.
Fontos: Ez az eljárás rajzobjektumokká alakítja a táblázatokat, és eltávolítja a táblázatra alkalmazott effektusokat, például a tükröződést, a cella fazettáját, az árnyékot vagy a kitöltéseket (színátmenet, kép és anyagminta).
-
Duplikálja az animálni kívánt táblázatot tartalmazó diát. Hagyja érintetlenül a dia első példányát. Egyelőre ez a biztonsági másolat, ha nehézségekbe ütközik a folyamat során, vagy ha később újra fel szeretné használni a táblázatot a bemutatóban vagy egy másikban. A dia duplikálásához normál nézetben válassza a dia miniatűrjeit a bal margón. A menüszalag Kezdőlap lapján kattintson a Másolás gomb melletti nyílra, majd a Duplikálás parancsra.
-
A létrehozott duplikált dián mutasson a táblázat szegélyére, és kattintással jelölje ki a teljes táblázatot.
-
A menüszalag Kezdőlap lapjának Vágólap csoportjában kattintson a Másolás gombra.
-
A Vágólap csoportban kattintson a Beillesztés gomb alatti nyílra, majd az Irányított beillesztés parancsra.
-
Kattintson a Kép (Enhanced Metafile) elemre, majd az OK gombra. (A továbbfejlesztett metafájl-formátum segít megakadályozni, hogy a beillesztett táblázat képtáblája csökkenjen.)
-
A Képformátum (vagy csak a Formátum) lap Elrendezés csoportjában kattintson a Csoportosítás


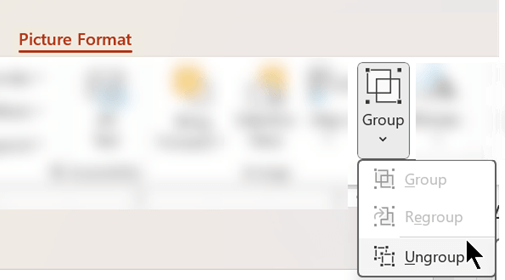
Amikor a rendszer arra kéri, hogy alakítsa át a képet Egy Microsoft Office rajzobjektummá, kattintson az Igen gombra. A konvertálási folyamatról további információt a Súgó megjelenítése gombra kattintva talál.
-
Ismételje meg a Csoportbontás parancsot még egyszer. A kijelölési fogópontok a táblázat összes egyes celláján megjelennek. A kijelölések törléséhez kattintson a táblázaton kívülre.
-
Tartsa lenyomva a Ctrl billentyűt, miközben kijelöli az animálni kívánt táblázatrészeket.
-
Az Animációk lap Speciális animációk csoportjában kattintson az Animáció hozzáadása elemre az animációs beállítások menüjének megnyitásához:
-
Ha azt szeretné, hogy az alakzatok effektussal lépjenek be, mutasson a Bejárat pontra, majd kattintson egy effektusra.
-
Ha effektust (például léptető effektust) szeretne hozzáadni az alakzatokhoz, mutasson a Kiemelés pontra, majd kattintson egy effektusra.
-
Ha olyan effektust szeretne hozzáadni, amely miatt az alakzatok egy bizonyos ponton elhagyják a diát, mutasson a Kilépés pontra, majd kattintson egy effektusra.
-
Ha olyan effektust szeretne hozzáadni, amely egy alakzatot egy adott mintában mozgat, mutasson a Mozgásvonalak pontra, majd kattintson egy elérési útra.
-
-
Az Időzítés lapon kattintson a használni kívánt további beállításokra, például az Időtartam vagy a Késleltetés elemre.
-
Ismételje meg a 8–10. lépést a táblázat minden olyan eleméhez, amelyet külön szeretne animálni.
Távolítsa el az eredeti táblázatot a duplikált diáról, hogy a duplikált dián csak a táblázat új továbbfejlesztett metafájlverziója legyen.
Tipp: Ha nem szeretné képpé alakítani a táblázatot animáláshoz, létrehozhat külön táblázatokat minden egyes animálni kívánt részhez. Ha például azt szeretné, hogy egy táblázat adatai a táblázat fejlécsorától elkülönítve legyenek berepülve, akkor az első táblázatnak tartalmaznia kell a fejlécsor adatait, a másodiknak pedig az adatokat. Igazítsa a két táblázat bal oldalát és az első táblázat (fejlécsor) alját a második táblázat (adatok) tetejére, hogy egyetlen táblázatként jelenjenek meg. Ezután alkalmazza az animációkat külön a két táblára a kívánt hatás eléréséhez.
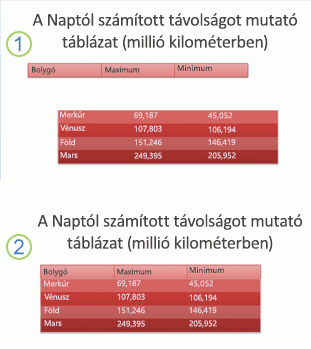
1: Két különálló tábla nincs igazítva
2: Két táblázat egyként való megjelenítéshez igazítva










