Közvetlenül az Outlookból nem lehet az e-maileket úgy kinyomtatni, hogy megjelenjenek a Titkos másolat mezőben szereplő címzettek. Képernyőkép-készítő program segítségével azonban kinyomtathatja az e-mailről készített felvételt.
Windows 10 rendszerben legegyszerűbben a Windows Képmetsző eszközzel készíthet képernyőképeket. A Windows Képmetsző megnyitásához nyomja le a Windows billentyűt, majd kezdje el beírni az eszköz nevét. Kattintson a Start menüben megjelenő Képmetsző programra.
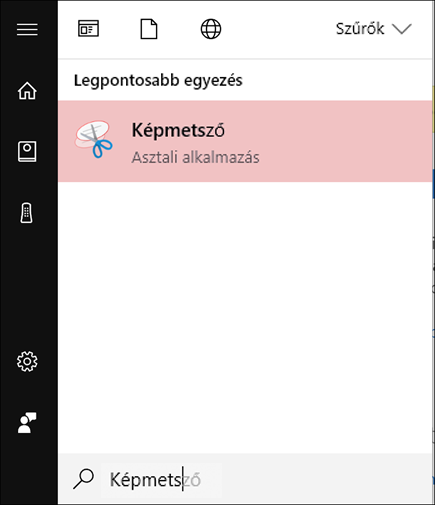
Tartsa megnyitva a Képmetszőt, és az alábbi lépéseket követve készítsen képernyőképet az elküldött e-mailről úgy, hogy látszódjanak a Titkos másolat mező adatai.
-
Az Outlookban lépjen az Elküldött elemek mappába, majd nyissa meg a kinyomtatni kívánt e-mailt. Az üzenetet megjelenítheti az olvasóablakban, vagy dupla kattintással is megnyithatja.
Tipp: Nem jelennek meg az üzenet írásakor a Titkos másolat mezőben megadott címzettek? A Titkos másolat mező címzettjeinek megtekintéséről további információt A Titkos másolat mező megjelenítése, elrejtése és megtekintése című témakörben talál.
-
Váltson át a Képmetsző eszközre, és válassza az Új lehetőséget. Ez elhalványítja a képernyőt, a kurzor pedig + szimbólummá alakul.
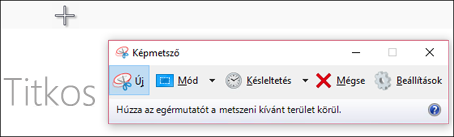
-
Tartsa lenyomva az egérgombot, és a kurzort húzva jelölje ki a képernyő látható részét. Az egérgombot felengedve megjelenik a kép a Képmetszőben.
-
A Képmetszőben válassza a Fájl > Nyomtatás lehetőséget.
Megjegyzések:
-
Bármelyik elérhető nyomtatási beállítást választhatja.
-
Ezzel a módszerrel egyszerre csak egy képernyőképet készíthet az e-mailről. Ha több képernyőképet szeretne készíteni, először készítse el az elsőt, nyomtassa ki, majd görgessen le az üzenetben és készítse el a második képet. A Képmetsző eszközzel nem lehet egyszerre több képet megnyitni, ezért mindig nyomtassa ki az aktuális képernyőképet, mielőtt elkészítené a következőt.
-










