A több nyelvből álló webhelyek egyetlen olyan webhely, amely több nyelven is sokszorosul. A webhely tartalmának nagy része megegyezik, de több nyelvnek megfelelően honosított. Ez a cikk a többnyelvű webhelyek beállításának és kezelésének folyamatában használt változatokat ismerteti. Ezt a funkciót a korábbi verziókban Microsoft SharePoint Server használhatja SharePoint Server 2019.
Fontos:
-
2018 szeptemberében bejelentettük, hogy a számítógépi fordítási szolgáltatásokat a SharePoint verzióban elavultnak Microsoft 365, de továbbra is támogatottak maradnak. Ez a szolgáltatás 2022 júliusának végére elérhetetlenné válik, és teljesen nem lesz támogatott.
-
A Gépi fordítási kiszolgáló API elavultként van megjelölve, és nem lesz elérhető a SharePoint CSOM szolgáltatáson keresztül.
-
A Gépi fordítási kiszolgáló API-jának összes meglévő példánya 2022 júliusának végéig nem fog többnyelvű funkcionalitást Microsoft 365 a Microsoft 365 környezetében.
-
Ha modern kommunikációs webhelyeket használ a SharePoint-ban, azt javasoljuk, hogy a gépi fordítási szolgáltatások helyett használja a moderntöbbnyelvű webhelyeket és lapokat.
-
Alternativley, használhatja az Azure translationAPI-kat.
Tartalom
Terminológia
A többnyelvű webhely beállítása előtt hasznos lehet megérteni a különböző SharePoint terminológiát. Ez a táblázat határozza meg a beállítási és kezelési folyamat során felmerülő főbb kifejezéseket.
|
Kifejezés |
Definíció |
|---|---|
|
Változatok |
A webhely adott nyelvre és területi beállításokra honosított és/vagy lefordított példányai. |
|
Változat kezdőlapja |
A webhely minden változatának alap URL-címe. A webhelycsoport gyökerében általában a kezdőlap alwebhely is lehet a gyűjteményben. A webhely látogatóit átirányítja a megfelelő webhelyre a böngésző helybeállításai alapján. |
|
Változatcímkék |
Megjegyzés: 2018. szeptembertől nem fog tudni gépi fordítást használni, amikor változatcímkéket hoz létre a SharePoint. A nyelvi területi beállítások párja egy változatwebhelyhez és a legfelső szintű változatwebhely azonosítója, valamint a legfelső szintű webhely alatt található összes webhely, tartalom stb. A címke például azt jelenti, hogy a webhely angol nyelven van közzétéve, és azon felhasználók számára jelenik meg, akiknek a tartózkodási helye a böngésző beállításaik szerint az Amerikai Egyesült Államokban található. Az en-uk viszont azt jelenti, hogy a webhely angol nyelven van közzétéve, és azon felhasználók számára jelenik meg, akiknek a böngészőbeállítása jelzi az Egyesült Királyságot. A címke a webhely URL-címében szerepel, és a következőre hasonlít: http://contoso.com/en-us. |
|
Forrásvariáció-webhely |
Az a webhely, ahol a tartalom szerzői és közzéteve van. A forrásból az összes változat webhelyet átmásolja a program. Miután a rendszer azonosított egy webhelyet a forrásként, azt nem lehet módosítani, és a webhelycsoport többi webhelye sem jelölhető ki forrásként. |
|
Célvariáció-webhely |
Azok a webhelyek, amelyek tartalmaik nagy része a forrásvariáció webhelyről származik. Új tartalom is létrehozható egy célvariáció-webhelyen, de a tartalom nincs más webhelyekkel megosztva, és egyedi annak a webhelynek, amelyen létrehozta. |
|
Változathierarchia |
A változatok teljes készlete, beleértve a forrást is. |
|
Változatoldalak |
A forrás- és célváltozat-webhelyek Lapok tárában tárolt közzétételi lapok. |
|
Microsoft Translator |
A webhelytartalom SharePoint által használt szolgáltatás. A Microsoft Translator a weblap vezérlő, amely lehetővé teszi, hogy valós időben lefordítsa a webhely lapjait. A felhasználók anélkül láthatják a lapjait a saját nyelvükön, hogy egy külön fordítási webhelyre kellene menniük ahhoz, hogy több nyelven megosszák a lapot másokkal. |
|
XLIFF-fájl |
A honosítási eszközök széles választéka által támogatott szabványos XML-alapú formátum. |
A változat webhelyek működnek
A változatwebhelyek lényegében a webhely felügyelt példánya. A szerzői folyamat a forráswebhelyen történik, az Ön változathierarchiájának azon webhelyén, amelyből az összes többit átmásolja. A forráswebhely közzétételekor a Lapok tár összes közzétételi lapja automatikusan replikálódik a célértékek szerint, és várólistán van a fordításra és a közzétételre. A dokumentumtárak, hirdetménylisták és képtárak a változatok részeként is replikálódnak.
A változatwebhelyek hierarchiába vannak rendezve, felül a gyökérwebhely, alatta pedig az összes nyelvi változat található. A forrás és a célérték egy szinttel a gyökérszint alatt található. Íme egy példa:
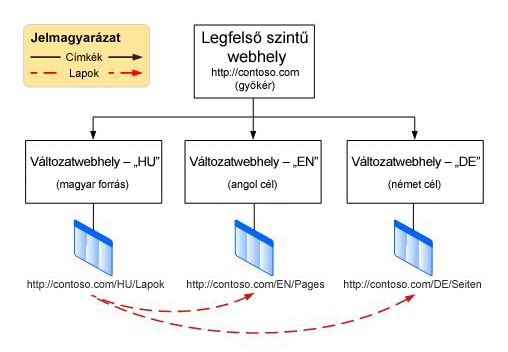
A változatok funkció a közzétételi infrastruktúra SharePoint, és közzétételi webhelysablonokat használ webhelyek létrehozásakor. A tényleges tartalom-közzétételi folyamat azonban attól függ, hogy melyik webhelysablont választja az változatok beállításakor. A forrásvariáció közzétételi webhelyének kiválasztása azt jelenti, hogy a forrás vagy a webhely-hierarchiában alatta lévő összes lapot közzé kell tenni, mielőtt replikálva lesznek a célváltozat-webhelyeken. Ha a Közzétételi webhely munkafolyamattal eszközt választja, a lapoknak végig kell menniük a jóváhagyási munkafolyamaton, mielőtt a célvariáció-webhelyeken replikálódnak. Az időzítőfeladatok a jóváhagyott és közzétett lapok célwebhelyeken való replikálásán dolgoznak, és a webhely-hierarchia létrehozása után ki lesz kapcsolva.
Mivel az változatok a közzétételi infrastruktúrától és a közzétételi webhelysablonoktól függenek, a változatcímkék vagy webhelyhierarchia létrehozása előtt engedélyeznie kell a közzétételt a webhelycsoportban.
Közzététel aktiválása a webhelycsoportban
-
A webhelycsoport gyökerében kattintson a Webhely Gépház

-
A Webhely beállításai lap Webhelycsoport felügyelete csoportjában kattintson a Webhelycsoport szolgáltatásai hivatkozásra.
-
Görgessen le a SharePoint Server Publishing Infrastructure (Kiszolgáló közzétételi infrastruktúra) elemre, és kattintson az Aktiválás gombra.
A közzététel engedélyezése után négy lépésből áll a változatok beállítása, az alábbiak szerint:
-
Meghatározhatja, hogy hogyan lapokon lapokon nyisd meg a különböző webhelyeken.
-
Címkék létrehozása a forrás- és cél webhelyekhez.
-
Hozza létre a változathierarchiát.
-
Szerző és közzététel.
A lapok webhelyekre való kihelyeltének meghatározása
Át kell átgondolni, hogy szervezete miként fogja kezelni az automatikus webhelykészítést, szem előtt tartva, hogy van némi rugalmassága annak eldöntéséhez, hogy milyen tartalmakat szeretne közzétenni, és mikor. Tegyük fel például, hogy a vállalata éppen most indított el egy új terméket, és kiemelten szolgáltatásokat tartalmaz a webhely kezdőlapján. Fontos, hogy az összes nemzetközi leányvállalat webhelyén is kiemelten legyen adva, de mivel a termék több hónapig nem lesz elérhető nemzetközi szinten, azt szeretné, hogy a leányvállalatok webhelytulajdonosok vissza is tartsák a tartalmat, amíg a termék helyileg nem lesz elérhető. Az változatok beállításainak módosításával szabályozhatja, hogy a rendszer hogyan kezeli az új, a frissített és a törölt lapokat az egyes változatwebhelyen.
Változatbeállítások konfigurálása
Megjegyzés: Ezt a műveletet csak webhelycsoportgazdák végezhetik el.
-
A webhelycsoport gyökerében kattintson a Webhely Gépház

-
A Webhelywebhely Gépház a Webhelycsoport felügyelete csoportban kattintson a Változatok Gépház.
-
A Webhely, Lista és Lapkészítési viselkedés csoportban válassza a Create Everywhere (Mindenhol létrehozása) lehetőséget, ha az új lapokat az összes célhelyre kell másolni.–vagy –Szelektív létrehozása , ha ki szeretné választani, hogy mely célértékeket szeretné megkapni az új lapokhoz.
-
A Törölt céllap újbóli létrehozása lapon válassza a következőt: Új céllap létrehozása a forráslap ismételt közzétételekor, ha azt szeretné, hogy az új lap lecseréljön egy törölt lapot.-or-Ne hozza létre újra az új céloldalt a forráslap újbóli közzétételekor, ha nem szeretné, hogy az új lap lecserélj egy töröltet.
-
A Céllap frissítése kijelzőkválassza a következőt: Kijelző frissítése céllapokra a forráslap frissítésének propagálása esetén, ha azt szeretné, hogy a forrás kijelzőinek módosításai a célon is frissüljön. A cél kijelző testreszabása elveszhet.-or-Donot update Web Part changes to target pages when variation source page update is propagated if you don don't want web part changes on the source to be updated on the target.
-
Az Értesítés lapon jelölje be a jelölőnégyzetet, ha új lapok vagy lapfrissítések érhetők el, hogy a webhelytulajdonosok értesítést küldsen a webhelytulajdonosoknak.
-
Kattintson az OK gombra.
Címkék létrehozása a forrás- és cél webhelyekhez
Fontos: 2018 szeptemberétől nem fog tudni gépi fordítást használni, amikor változatcímkéket hoz létre a SharePoint. Továbbra is hozhat létre változatcímkéket, de más fordítási módszert kell használnia, javasoljuk, Bing fordítási API-kat. Az alábbi lépések nem érhetők el a SharePoint. Az Változatwebhely-hierarchia létrehozása lépései a 2018. szeptember előtt létrehozott címkékkel is működnek.
A változatcímkék az egyes változatwebhelyek nyelvre vonatkozó területi beállítások párjai, például en-us, de-de vagy fr-fr. Ez a címke szerepel a webhely URL-címében.
Az első létrehoznia kell a forráscímke. A cél webhelyekre másolt tartalmat a forrásban kell leszerződni. Több nyelvvel bíró webhely használata előtt érdemes lehet a szervezet elsődleges nyelvét használni a forráscímkeként.
Megjegyzés: Csak egy forrásfelirat lehet, és a forráscímke létrehozása után nem módosíthatja azt másikra a forrásfelirat törlése és az összes meglévő forrás-célkapcsolat törése nélkül.
A forrásvariáció-webhely létrehozása
A következő lépés a célcímkék létrehozása, egyet a hierarchia minden nyelvi változatához. Ha például webhelye négy nyelvi változatát szeretné közzétenni (forrás- és három célhely), négy címkét kell létrehoznia – egyet-egyet minden nyelvhez.
-
A webhelycsoport gyökerében kattintson a Webhely Gépház

-
A Webhelywebhely Gépház a Webhelycsoport felügyelete csoportban kattintson a Változatcímkék elemre.
-
A Változatcímkék lapon kattintson az Új címke gombra.
-
A Create Variation Label (Változatcímkék létrehozása) lap Site Template Language (Webhelysablon nyelve) lapján válassza ki a forráswebhely többnyelvű felhasználói felületén használni kívánt nyelvet. A választás az alapján dönt, hogy mely nyelvi csomagok érhetők el a Microsoft 365 előfizetéséhez. A nyelvi csomagokra csak akkor van szükség, ha a webhely felügyeleti lapjaihoz több nyelvi csomagot szeretne használni. A nyelvi csomagokra az egyes változatok esetében nincs szükség.
-
A Locale (Területi beállítás) mezőben válassza ki a webhelyhez használni kívánt nyelv és területi beállításpárt. A területi beállítás határozza meg az összes felhasználó által létrehozott tartalom nyelvét; formázást az olyan elemekhez, mint a dátum, az idő és a pénznem; és a felhasználók gyökérwebhelyről való átirányításának módja a böngésző beállításaiknak megfelelően.
-
A Hely mezőbe írja be a forrás helyét és célhelyét a webhely-hierarchiában. A webhelycsoport legfelső szintjén lesznek, csak írjon be egy perjelet (/).
-
A Címke neve szövegben a rendszer beírta a nyelv–területi beállítások párját a korábban kiválasztott nyelv alapján. Ezt az információt szerkesztheti.
-
A Leírás mezőbe írjon be egy leírást, hogy a felhasználók megértsék a címke rendeltetését. Begépelheti például az "angol" szóra.
-
A Megjelenítendő név mezőben a korábban kiválasztott területi beállítás alapján megjelenik a nyelv és a területi beállítás. Ezt az információt szerkesztheti.
-
A Közzétételi webhely sablonban válassza ki az egyes változatwebhelyek számára használni kívánt webhelysablont. Válassza a Közzétételi webhely munkafolyamattal lehetőséget, ha azt szeretné, hogy az összes lap egy jóváhagyási munkafolyamaton menjen keresztül, mielőtt a program átmásolódjon a célwebhelyek egyikére. Válassza a Közzétételi webhely lehetőséget, ha nincs szükség jóváhagyási munkafolyamatra. A forrás vagy alatta lévő összes lapot közzé kell tenni a webhely-hierarchiában, mielőtt másolhatók volna a célwebhelyre.
-
A Címke kapcsolattartója mezőbe írja be azoknak a személyeknek az e-mail-címét, akiknek értesítést kell kapniuk a forrásvariáció-webhely létrehozásakor.
-
Kattintson az OK gombra. A forrás létrehozásának folyamata automatikusan megkezdődik.
Célvariáció-címkék létrehozása
Nem szükséges egyszerre létrehozni az összes célváltozatot. Valójában azt javasoljuk, hogy a célcímkék létrehozása előtt hozzon létre tartalmat a forrásban. Azt is javasoljuk, hogy a webhely-hierarchia létrehozása előtt hozzon létre több célcímkét.
-
A webhelycsoport gyökerében kattintson a Webhely Gépház

-
A Webhelywebhely Gépház a Webhelycsoport felügyelete csoportban kattintson a Változatcímkék elemre.
-
A Változatcímkék lapon kattintson az Új címke gombra.
-
A Webhelysablon nyelve mezőben válassza ki a forráswebhely muszjedő változatában használni kívánt nyelvet. A választás a telepített nyelvi csomagokon alapul. A nyelvi csomagokra csak akkor van szükség, ha a webhely felügyeleti lapjaihoz több nyelvi csomagot szeretne használni. A nyelvi csomagokra az egyes változatok esetében nincs szükség.
-
A Locale (Területi beállítás) mezőben válassza ki a webhelyhez használni kívánt nyelv és területi beállításpárt. A területi beállítás határozza meg az elemek formázását, például a dátumot, az időt és a pénznemet, valamint azt, hogy a rendszer hogyan irányítja át a felhasználókat a gyökérwebhelyről a böngésző beállításainak megfelelően.
-
Kattintson a Continue (Folytatás) gombra.
-
A Címke neve szövegben a rendszer beírta a nyelv–területi beállítások párját a korábban kiválasztott nyelv alapján. Ezt az információt szerkesztheti.
-
A Leírás mezőbe írjon be egy leírást, hogy a felhasználók megértsék a címke rendeltetését. Begépelheti például az "angol" szóra.
-
A Megjelenítendő név mezőben a korábban kiválasztott területi beállítás alapján megjelenik a nyelv és a területi beállítás. Ezt az információt szerkesztheti.
-
A Hierarchia létrehozása részen jelölje ki a forrásnak azt a részét, amelybe másolni szeretné az új célot:
-
Közzétételi webhelyek, változatokat tartalmazó listák és Minden lap– a közzétételi webhelyek és az összes lap hierarchiájának létrehozásához.
-
Közzétételi webhelyek: Csak a közzétételi webhelyek hierarchiájának létrehozása.
-
Csak a gyökérwebhely : olyan legfelső szintű webhely létrehozása, amely nem tartalmaz webhelyeket vagy lapokat.
-
Kattintson a Continue (Folytatás) gombra.
-
A Fordítási csomag létrehozása csoportban adja meg, hogy engedélyezi-e a célon található tartalom emberi fordítását. Ennek a beállításnak a engedélyezése azt jelenti, hogy a tartalom XLIFF-fájlba lesz csomagolva, amely letöltve lesz a számítógépre, így elküldheti a feldolgozásra a fordítóknak. Az XLIFF-fájlok a honosítási eszközök széles választéka által támogatott szabványos XML-alapú formátum.
-
A Gépi fordítás mezőben adja meg, hogy engedélyezi-e a gépi fordítást ezen a célon. Ennek a beállításnak a engedélyezése azt jelenti, hogy a felhasználók fordítást kérhetnek a Microsoft Translator szolgáltatáson keresztül.
-
Kattintson a Continue (Folytatás) gombra.
-
A Lapfrissítési viselkedése lapon adja meg, hogyan szeretné frissíteni a meglévő lapokat, amikor a módosítások a forrásból származik:
-
A felhasználók manuálisan szinkronizálhatják a frissítéseket a forrásvariációk lapjairól, így a webhelytulajdonosok és a tartalom szerzők összehasonlíthatják a frissített lapot a meglévővel, és megállapíthatják, hogy mely módosításokat kell elfogadni.
-
A célvariációk automatikus frissítése a lap piszkozati verziójának a célnak való elküldéhez.
-
A Címke kapcsolattartója mezőbe írja be azoknak a személyeknek az e-mail-címét, akiknek értesítést kell kapniuk a célváltozat-webhely létrehozásakor.
-
Kattintson a Continue (Folytatás) gombra.
-
Tekintse át a címkebeállításokat, és kattintson a Befejezés gombra.
Változatwebhely-hierarchia létrehozása
A webhely-hierarchiák változatának létrehozása két feladatot képes elvégezni:
-
A változatforrást és a célokat egymással és a gyökérwebhelyhez társítja.
-
Létrehozza az egyes nyelvi változatok webhelyeit és lapjait.
A webhely-hierarchiák változatának létrehozása erőforrás-igényes lehet, különösen akkor, ha a hierarchiában sok változat található. Ezért a hierarchia létrehozását egy körülbelül óránként futtatott tömeges időzítőfeladat részeként kezeli a program. Az időzítőfeladat előrehaladását az változatnapló ellenőrzésében követheti nyomon.
A hierarchia létrehozása
-
A webhelycsoport gyökerében kattintson a Webhely Gépház

-
A Webhelywebhely Gépház a Webhelycsoport felügyelete csoportban kattintson a Változatcímkék elemre.
-
Kattintson a Create Hierarchies (Hierarchiák létrehozása) elemre.
Állapot ellenőrzése a változatnaplóban
-
A webhelycsoport gyökerében kattintson a Webhely Gépház

-
A Webhelywebhely Gépház a Webhelycsoport felügyelete csoportban kattintson a Változatnaplók elemre.
Új változatwebhely hozzáadása meglévő webhelyhierarchiához
Az változatwebhely-hierarchia létrehozása után bármikor felvehet egy új célwebhelyet.
-
A webhelycsoport gyökerében kattintson a Webhely Gépház

-
A Webhelywebhely Gépház a Webhelycsoport felügyelete csoportban kattintson a Változatcímkék elemre.
-
Kattintson az Új címke gombra, majd hozza létre a címkét a fenti "Célváltozatcímkék létrehozása" leírt módon.
-
Ismételje meg az 1. és a 2. lépést minden új célhoz, majd kattintson a Hierarchia létrehozása gombra.
Szerző és közzététel
A változathierarchiák létrehozása után új változatok és fordítási beállítások jelennek meg a menüszalagon. Az, hogy pontosan milyen lehetőségek érhetők el, attól függ, hogy forrás- vagy célwebhelyen dolgozik-e.
A forráswebhely menüszalagjának beállításai
A forráswebhely menüszalagjának Közzététel lapján látni fog egy új, Változatok nevű csoportot. Itt talál két gombot, amely a tartalomfrissítések cél webhelyekre való terjesztését szabályozhatja.

|
Button |
Leírás |
|---|---|
|
Új cél létrehozása |
Kapcsolatot létesít a forrás és a cél között. A célértékek megkapják a forráslap másolatát és a későbbi frissítéseket. |
|
Az összes célérték frissítése |
A forrás aktuális verziójának másolása az összes meglévő célértékre. A lap mindaddig közzé nem tett piszkozat marad, amíg a webhelytulajdonos vagy -szerző közzé nem teszi azt. |
Az összes célérték frissítése
-
A forráswebhelyen keresse meg az új vagy frissített lapot. (A lapot a jóváhagyási munkafolyamatnak közzé kell tennie vagy jóvá kell hagynia ahhoz, hogy a lapot a célértékekbe másolható legyen.)
-
A Közzététel lap Variációk csoportjában kattintson Az összes célérték frissítése gombra. Ne feledje, hogy a tartalmat csak a forrásból a célba másolhatja, a célról a célra nem.
Annak megadása, hogy mely célokat kapja a rendszer a frissítésekhez
-
A forráswebhelyen keresse meg az új vagy frissített lapot. (A lapot csak a jóváhagyási munkafolyamaton keresztül lehet közzétenni vagy jóváhagyni ahhoz, hogy a lapot a célértékekbe másolható legyen.)
-
A Közzététel lap Variációk csoportjában kattintson az Új cél létrehozása gombra.
-
A Változat létrehozása lapon jelölje be az egyes tartalmakat megkapó cél melletti jelölőnégyzetet. Ha a tartalmat az összes elérhető célcímre el kell küldenie, jelölje be a Felirat felirat melletti jelölőnégyzetet. Ne feledje, hogy a tartalmat csak a forrásból a célba másolhatja, a célról a célra nem.
-
Kattintson a Continue (Folytatás) gombra.
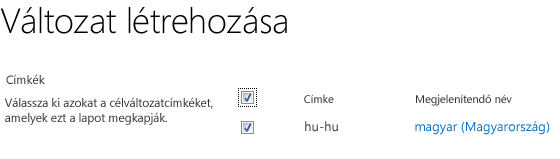
A célwebhely menüszalagjának beállításai
A célwebhely-tulajdonosok értesítést kapnak, amikor új tartalom érkezik a forrásból. Az értesítés az érintett lap tetejére kerül, és tartalmaz egy hivatkozást, amely a forrásra viszi őket, így áttekintheti a módosítások mértékét, és eldöntheti, hogy elfogadják vagy elutasítják-e őket. Az új és frissített tartalmak elfogadásához és/vagy elutasításához szükséges időmennyiség attól függ, hogy a webhelycsoport rendszergazdája hogyan konfigurálta a változatbeállításokat.
Az egyes célwebhelyek menüszalagján az alább láthatóhoz hasonló Változatok lap látható:
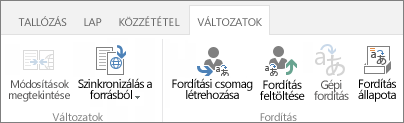
Ezen a lapon áttekintheti a forrásból kapott tartalmat, és előkészítheti azt akár emberi, akár gépi fordításra. A gombok mindegyikét az alábbi táblázatban ismertetjük.
|
Button |
Ismertetés |
|---|---|
|
Módosítások megtekintése |
Összehasonlítja a másolt forrástartalmat a célwebhely aktuális fordításával. A módosítások hatókörének meghatározásához kattintson a Módosítások megtekintése elemre minden alkalommal, amikor új tartalmat kap a forrásból. Ha a módosítások minimálisak, figyelmen kívül hagyhatja vagy kézzel is be is módosításokat is választhat. |
|
Szinkronizálás a forrásból |
Két lehetőség közül választhat:
|
|
Fordítási csomag létrehozása |
Exportálja az aktuális lapot XLIFF-fájlként a számítógépen, és értesíti a kijelölt személyeket arról, hogy a fájl készen áll a fordításra. Az XLIFF-fájl .xlf kiterjesztésű. Ez a funkció a változatcímkék létrehozásakor volt engedélyezve vagy letiltva. |
|
Fordítás feltöltése |
Lehetővé teszi a lefordított XLIFF-fájl feltöltését és a módosítások áttekintését. Ez a funkció a változatcímkék létrehozásakor volt engedélyezve vagy letiltva. |
|
Gépi fordítás |
A Microsoft Translator valós idejű fordításra használja, ha engedélyezve van. Ez a funkció a változatcímkék létrehozásakor volt engedélyezve vagy letiltva. |
|
Fordítás állapota |
Fordítási tevékenységek naplója, beleértve az emberi és a gépi fordítást is. |
A forrás módosításainak megtekintése
-
Tallózással keresse meg a forrástól kapott lapot.
-
A lap tetején lévő értesítésben vagy a Változatok lapon kattintson a Módosítások megtekintése gombra.Megnyílik egy új ablak egy jelentéssel, amely kiemeli a legutóbb szinkronizált forrás és az aktuális forrás közötti különbségeket.
Módosítások elfogadása a forrásból
-
Tallózással keresse meg a forrástól kapott lapot.
-
A Változatok lapon kattintson a Szinkronizálás forrásból elemre.A meglévő lapot felváltja a forrástól kapott lap.
-
Ha elégedett a módosításokkal, tegye közzé a lapot.
Módosítások elutasítása a forrásból
-
Tallózással keresse meg a forrástól kapott lapot.
-
A Változatok lapon kattintson a Beállítás jelenlegiként gombra. A meglévő lap változatlanul marad.
Lap csomagolása fordításhoz
-
Tallózással keresse meg azt a lapot, amelynek a tartalmát le szeretné fordítani.
-
A Változatok lapon kattintson a Fordítási csomag létrehozása gombra.
-
Írja be minden olyan felhasználó e-mail címét, akinek értesítést kell küldenie, amikor a tartalom készen áll a fordításra. Minden egyes címzett kap egy e-mailt, amely tartalmazza a fordítási csomagra mutató hivatkozást.
Lefordított csomag feltöltése
-
Tallózással keresse meg az éppen lefordított lapot.
-
A Változatok lapon kattintson a Fordítás feltöltése gombra.
-
Tallózással keresse meg SharePoint számítógépen vagy a SharePoint XLIFF-fájlt tároló webhelyet, ahol a program tárolja a lefordított XLIFF-fájlt.
-
Nem kötelező: Nyomon követési célokból írja be annak a vállalatnak a nevét, aki a fordítást tette.
-
Ha elégedett a fordítással, tegye közzé a lapot.
Lap elküldése gépi fordításhoz
-
Tallózással keresse meg azt a lapot, amelynek a tartalmát le szeretné fordítani.
-
A Változatok lapon kattintson a Gépi fordítás elemre.A lap frissül a lefordított tartalommal.
-
Ha elégedett a fordítással, tegye közzé a lapot.
Fordítási állapot ellenőrzése
-
Tallózással keresse meg azt a lapot, amelynek a tartalmát fordítja.
-
A Változatok lapon kattintson a Fordítás állapota elemre.
-
Tekintse át a fordítási állapotnaplót.
Listaváltozatok
A listavariációk az oldalvariációkhoz hasonlók, egyetlen kivételtől eltekintve: A célhelyekre csak teljes listák replikálhatók, különálló listaelemek nem.
A listafrissítések célértékének megadása
-
A forráswebhelyen tallózással keresse meg az új vagy frissített listát.
-
A Változatok lapon kattintson a Gépház.
-
A Változatok létrehozása lapon jelölje be az egyes célwebhelyek jelölőnégyzetét, amelyek megkapják a listát. Ha a listát az összes elérhető célnak el kell küldenie, jelölje be a Felirat felirat melletti jelölőnégyzetet.
-
Kattintson a Continue (Folytatás) gombra.










