Megjegyzés: Szeretnénk, ha minél gyorsabban hozzáférhetne a saját nyelvén íródott súgótartalmakhoz. Ez az oldal gépi fordítással lett lefordítva, ezért nyelvtani hibákat és pontatlanságokat tartalmazhat. A célunk az, hogy ezek a tartalmak felhasználóink hasznára váljanak. Kérjük, hogy a lap alján írja meg, hogy hasznos volt-e az Ön számára az itt található információ. Az eredeti angol nyelvű cikket itt találja.
Mesterlap a Megjelenés és működés biztosít az összes a webhely lapjait. A stílusok és a mesterlap tartalmát megváltoztatásával egy teljes webhelyet megjelenését gyorsan módosíthatja.
Ez a cikk bemutatja, hogyan hozhat létre és módosíthatja a meglévő elsődleges mesterlap másolatának, és kattintson az új vagy módosított Mesterlap alkalmazása az összes csatolt az elsődleges diaminta a webhely lapjainak.
A mesterlapokról további tudnivalókat A SharePoint mesteroldalai – bevezetés című témakör tartalmaz.
Megjegyzés: Kövesse a jelen témakör lépéseit, hogy az megfelelő engedélyekkel kell rendelkezni. Alapértelmezés szerint a webhely-tulajdonosi csoportjában, a Tervező csoport vagy a webhelycsoport rendszergazdája a SharePoint-webhely megnyitása a SharePoint Designer 2010 és a fő lapok testreszabása tagjának kell lennie. Ha ezekhez a csoportokhoz egyik tagjának, de nem látható a beállításokat, a jelen témakör említett, a SharePoint végrehajtása lehet, hogy testre szabható korlátozása a SharePoint Designer alkalmazással. Jelölje be a webhely rendszergazda megtudhatja, hogy.
Tartalom
Áttekintés: a mesterlapok meghatározzák a lapok elrendezését
A mesterlapok határozzák meg a SharePoint-lapok általános elrendezését és felületét.
Az elsődleges mesterlap az állandó elemeket, amely akkor jelenik meg, amikor egy webhelyen, például a cég emblémájának, cím, navigációs menü, a keresőmezőbe, és a színek vagy a vállalata vagy szervezete társított képek nyissa meg a lapok megjelenítése .
Más tipikus állandó eleme tartalmazta a bejelentkezési hivatkozást, a Webhelyműveletek menüre, és a menüszalag parancsai ugyanazon a helyen, a minden alwebhely.
Ezeket az elemeket a elsődleges mesterlap tárolódnak.
SharePoint-webhelyen – a Kezdőlap lap, wikilap, listanézet – az egyes lapokat, a webhely tartalmi lapok kezelik. Ezek a lapok tekinthetők meg a böngészőben, amikor azok egyesíti a mesterlap kapcsol egyetlen, folytonos weblapra.
A mesterlap jeleníti meg az állandó elemeket és az elrendezést, míg a tartalmi lapok az egyedi, lapspecifikus tartalmat jelenítik.
Az elsődleges mesterlapjának megjelenítése
-
Nyissa meg a webhelyet a SharePoint Designer, és válassza a navigációs ablakban A mesterlapok .
-
Kattintson a v4.master megtekintéséhez az összegzett adatokat a mesterlaptárban.
-
A mesterlap megnyitásához kattintson a menüszalag Fájl szerkesztése gombjára.
Ezzel a mesterlapot megnyitja a SharePoint Designer 2010 teljes képernyős lapszerkesztőjében.
Itt a lapot Tervező nézetben, Osztott nézetben vagy Kódnézetben szerkesztheti. A tervezési idejű támogatásnak köszönhetően testreszabás közben láthatja a mesterlap megjelenését. Rendelkezésére állnak továbbá olyan eszközök is, amelyekkel testreszabhatja a címkéket, stílusokat, parancsfájlokat és tartalomterületeket, mint az alábbiakban látható:
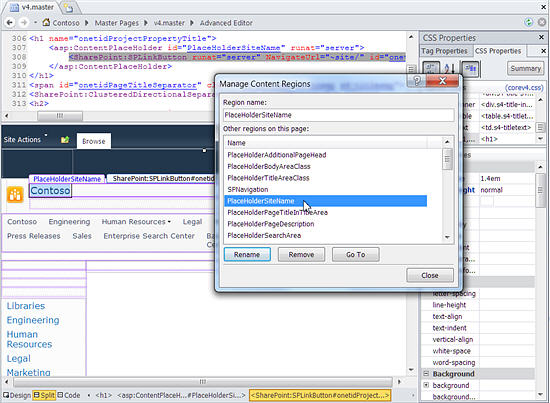
A számos megkönnyítése létrehozása és testreszabása a SharePoint Designer 2010 mesterlapok, a korábbiakhoz képest:
-
A navigációs menüben szerepel egy Mesterlapok kategória, amely közvetlenül a webhely mesterlaptárára mutat.
-
Mesterlapok szerkesztésekor lapszerkesztő eszközök használatával rétegeket szúrhat be és kezelhet, DIV-címkéket helyezhet el, továbbá az egymást átfedő rétegekben navigáló Kattintás kijelöléssel funkcióval gyorsan megkeresheti ezeket a rétegeket és egyéb elemeket.
-
Az új webhelyeket és kijelzőlapokat a létrehozásuk alkalmával automatikusan társítja a rendszer az elsődleges mesterlaphoz, így nem kell mindig egyenként manuálisan elvégezni a társítást.
Testreszabás vagy indulás az alapoktól?
Egyéni elsődleges mesterlapot a SharePoint 2010 webhelyeknél használatához a következőkre van lehetősége:
-
Az alapértelmezett elsődleges mesterlap (v4.master), másolatának vagy
-
Hozzon létre egy új egyéni mesterlap nulláról, és a webhely elsődleges mesterlap legyen.
Ez a cikk az első megközelítésre koncentrál:, az alapértelmezett elsődleges mesterlap másolati példányának testreszabására.
Mindkét megközelítésnek vannak előnyei és hátrányai egyaránt.
V4.master, másolatának testreszabásakor esetén a szolgáltatásokhoz, az arculatának és a tervezési elemeket a meglévő SharePoint Megjelenés és működés csoportban használ, és az igényeknek megfelelően testre. Is ellen, próbálja ki a szolgáltatás működésének megértése v4.master lapon, ezzel a módszerrel is minimális arculati elemek vagy testreszabási erőfeszítéseket, például a fejlécen a SharePoint-lapok megváltoztatásával esetében hasznos lehet.
Amikor az weblapon kiindulópontjaként hoz létre egy üres egyéni mesterlap vagy a saját starter mesterlap fejlesztése , készít látványterv nulláról. Ez a módszer is ellen, mert kell tudni, hogy miként látványterv végrehajtása a Sharepointban, azt is is további rugalmas, ha már tudja, hogy a tervezés próbál létrehozni, és a meglévő csomagok és prototípusok ki dolgozik. A főként üres lap úgy működik, mint egy vásznat jelenít meg az első fejlesztése a tervezés, és adja hozzá a SharePoint szükséges összetevőt.
Alapértelmezett mesterlap a SharePoint 2010-ben
A v4.master lapon, az alapértelmezett elsődleges mesterlapot a SharePoint 2010-ben. A SharePoint 2010-ben, a felület és a funkcióit, köztük a menüszalagot – új felhasználói felülete menük, a gombok és a parancsok hasonlít a Microsoft Office-alkalmazásokat a Megjelenés és működés biztosít. Az elsődleges mesterlap tartalomlapok és alkalmazáslapok megtekintése a SharePoint 2010-ben is használható.
Az alábbiakban a fő lapok, amelyek a SharePoint 2010 beépített részei.
|
Név / alapértelmezett fájlnevet |
Leírás |
Használja a SharePoint-webhelyen |
|
Elsődleges mesterlap v4.master |
Használja a tartalom és a felügyeleti lapon. A felület és a elrendezés nyújt a SharePoint 2010-ben. |
A csoportwebhelyek webhely kezdőlapján, a lista- és lapok és a webhely beállításai lap. |
|
Minimális mesterlap Minimal.master |
A SharePoint-tartalom minimális tartalmaz alkalmazások beágyazott vagy teljes képernyős funkciók használni. |
A kezdőlap és a keresési eredményeket tartalmazó lap a Keresőközpont, lapok, Word és az Excel web-alkalmazásokat. |
|
Közzétételi mesterlap nightandday.master |
Közzétételre engedélyezett a SharePoint Server webhely lapjain használt. |
A kezdőlapján us és sajtóközlemény lapon a közzétételi intraneten, extraneten vagy internetes hely. |
|
2007-es alapértelmezett mesterlap a default.master |
Támogatja a régi SharePoint-webhelyek, amely még nem vizuálisan frissítve ahhoz, hogy a SharePoint 2010 segítségével. |
A Kezdőlap lap, webhelylapok és lista lapok vizuális frissítés előtt SharePoint 2007-webhelyen. |
Megjegyzés: Van egy további mesteroldalra, simplev4.master, amelyet az SharePoint-specifikus képernyőt használ, például a Login.aspx, Error.aspx és Confirmation.aspx. A mesterlap azonban a kiszolgálón található, és nem szabható testre a SharePoint Designer 2010 alkalmazásban.
Tipp: Ezek a fő lapok kívül letöltheti az indítóeszköz mesterlapot a az MSDN webhelyen. A mesterlap a minimálisan szükséges összetevőket, a parancsfájlok és a helyőrzők jeleníti meg a SharePoint lap tartalmazza. A mesterlap segítségével előfordulhat, hogy egy sor új Tervező létrehozása előzmények nélkül. A lap egy hasonló célt szolgálja, mint a "minimal.master" lap, a SharePoint 2007 programban elérhető.
Az elsődleges mesterlapjának testreszabása
Ahhoz, hogy a SharePoint Designer 2010 alkalmazásban mesterlapokat tudjon testreszabni, előbb magáról a webhelyről vagy a Start menüből meg kell nyitnia a SharePoint Designer 2010 alkalmazást. Amikor a webhely meg van nyitva a SharePoint Designer 2010 alkalmazásban, kattintson a navigációs ablakban a Mesterlapok elemre.
A legtöbb helyen látni három mesterlapok, v4.master, minimal.masterés a default.mastera mesterlaptárban itt ismertetett módon.
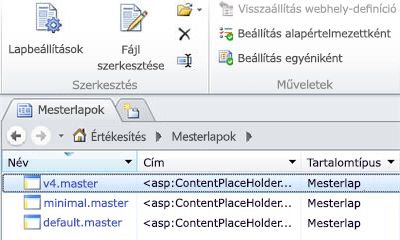
Az elsődleges mesterlap másolatának létrehozása
-
Nyissa meg a webhelyet a SharePoint Designerben, majd kattintson a navigációs ablakban a Mesterlapok elemre.
-
Kattintson a jobb gombbal a v4.master , és nyomja le a Ctrl + V billentyűkombinációval illessze be egy másolatot a mesterlaptárba.
-
Kattintson a v4_copy (1) .master megtekintéséhez az összegzett adatokat a mesterlaptárban.
-
A mesterlap megjelenítéséhez kattintson a menüszalag Fájl szerkesztése gombjára.
Ezzel a mesterlapot megnyitja a SharePoint Designer 2010 teljes képenyős lapszerkesztőjében, ahol a lapot Tervező nézetben, Osztott nézetben vagy Kódnézetben szerkesztheti. A tervezési idejű támogatásnak köszönhetően testreszabás közben láthatja a mesterlap megjelenését. Rendelkezésére állnak továbbá olyan eszközök is, amelyekkel testreszabhatja a címkéket, stílusokat, parancsfájlokat és tartalomterületeket, illetve navigálhat közöttük. Ez az alábbiakban látható.
Tartalomhelyőrző-vezérlők használata
A mesterlapok és a tartalmi lapok egy sor lecserélhető terület – avagy tartalomhelyőrző-vezérlők – használatával működnek együtt. Minden (a lap kódjában egyébként ContentPlaceHolder címkével megjelenő) tartalomhelyőrző olyan tartalomnak felel meg, amelyet a mesterlapon felül lehet bírálni. Megfelelő tartalomvezérlő megadásával a webhely bármelyik lapja behelyettesíthet bármit a tartalomhelyőrzőn belül. Az adott tartalomvezérlő akár üres is lehet, így az elem teljes egészében eltűnik a megjelenített lapról.
Fontos: Ha testre szabja, mesterlapok, a tartalomhelyőrzők törlésének elkerülése. Ha így megszakíthatja bizonyos lapokat és a mesterlap társított páros webhelyek. Tanácsos ezeket a vezérlőket törlés helyett egyszerűen elrejtése.
A Tartalomterületek kezelése funkció használatával megkeresheti a lapon található tartalomhelyőrző-vezérlőket. A vezérlőket a kód nézetében és az ALAKHŰ szerkesztővel egyaránt megjelenítheti.
Itt megjelenik a PlaceHolderSiteName vezérlő, amely a webhely neve megjelenítésére szolgál.
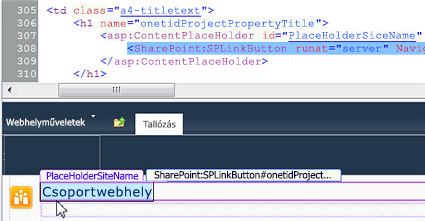
A PlaceHolderMain egy másik különösen fontos tartalomhelyőrző, mivel ezt helyettesíti be minden tartalmi lap, amikor a lapot böngészőben megtekintik.
A SharePoint-webhelyeken a tartalom elrendezését a tartalomhelyőrző-vezérlők helyének módosításával változtathatja meg.
A tartalom-helyőrzők használatáról további tudnivalókat a Tartalomhelyőrző-vezérlők használata című témakör tartalmaz.
Tartalomhelyőrző-vezérlők kódot, amely az alkalmazás és a tartalom lapon a tartalomvezérlő mesteroldalon valamilyen. Tartalomhelyőrző-vezérlők megjeleníti az alapértelmezett tartalom (amely lehet nincs tartalom, ha a vezérlőelem üres), az adott régióban lapon, de is írhatók felül, a tartalom lapon a tartalomvezérlő egyedi tartalmával.
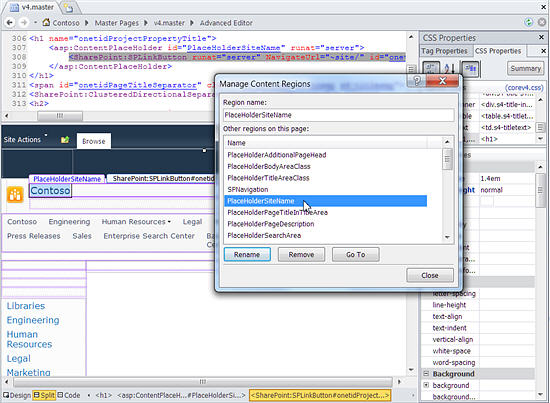
Megjegyzés:
Tartalomhelyőrző-vezérlők megkeresése és módosítása
Kövesse ezeket a lépéseket követve keresse meg a PlaceHolderSiteName tartalomhelyőrző-vezérlők a SharePoint 2010-ben elsődleges-mesterlapon.
-
Nyissa meg a webhelyet a SharePoint Designer 2010-ben, majd kattintson a navigációs ablakban a Mesterlapok elemre.
Megjegyzés: Ha a navigációs ablakban nem látszik a Mesterlapok elem, lehet, hogy le van tiltva a SharePointban. További tájékoztatásért forduljon a rendszergazdához. További tudnivalók: A SharePoint Designer 2010 kezelése.
-
Kattintson a mesterlapok gyűjteményében v4.master.
-
A mesterlap összegzésén kattintson a Fájl szerkesztése gombra.
-
Ha a program a fájl kivételét kéri, kattintson az Igen gombra.
-
Ha Tervező nézetben tekinti meg a lapot, a lap egy-egy területére egyszerűen rákattintva láthatja az adott tartalmat kiszolgáló tartalomhelyőrző-vezérlőt.
-
Másik lehetőségként a stílus fülre kattintva nyissa meg a rendelkezésre álló tartalomhelyőrző-vezérlők, és a mesterlap csoportjában kattintson a Tartalomterületek kezelése. Ezzel a szolgáltatással gyorsan és egyszerűen megkeresheti a mesterlapot a tartalomhelyőrző-vezérlők.
-
Tartalomterületek listájában jelölje ki a PlaceHolderSiteName , és kattintson az Ugrásparancsra. Ezután kattintson a Bezárásgombra. Tartalomhelyőrző-vezérlők jelennek meg az oldal elem van kiválasztva.
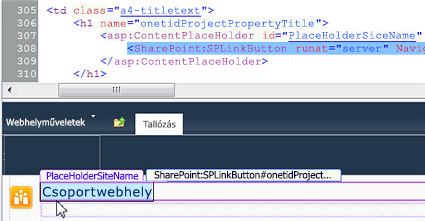
-
Innen módosíthatja beállításait, megváltoztathatja a helyet, különböző stílusokat alkalmazhat stb. Amikor befejezte a módosításokat, mentse a mesterlapot.
-
Ha figyelmeztetést kap, hogy a változtatásokkal testreszabja a lapot a webhely definíciójához képest, kattintson az Igen válaszra.
Megjegyzés: A SharePoint-lapok alapértelmezés szerint webhely-definíciós fájlokhoz vannak társítva. Amikor egy mesterlapot a SharePoint Designer 2010-ben testreszabnak, az a továbbiakban nem lesz társítva a webhely definíciójához. Ez a SharePoint későbbi frissítései során további adminisztratív munkát eredményezhet, ezért jelenik meg ez az üzenet. A mesterlapot szükség esetén bármikor visszaállíthatja a webhely definíciójára.
A változtatások az ehhez mesterlaphoz kapcsolt összes lapon megjelennek, hacsak az adott lapok nem voltak közvetlenül testreszabva.
Stílusok használata
A mesterlapon található stílusok megváltoztatásának legegyszerűbb és leggyorsabb módja egy előre megtervezett téma alkalmazása a lapon. A rendelkezésre álló témák megtekintéséhez és alkalmazásához kattintson a Webhelytéma módosítása hivatkozásra a SharePoint Designer Webhely beállításai lapjának Testreszabás csoportjában.
Vállalati színek, képi elemek, szövegformázás vagy más stílusbeli attribútumok egyeztetése esetén azonban valószínűleg célszerűbb saját egyéni stílusokat létrehozni, és azokat közvetlenül hozzáadni a mesterlaphoz, vagy a mesterlaphoz csatolt külső egyéni stíluslapban elhelyezni őket.
DIV-címkékkel egyszerűbbé tett stíluslaphasználat
Az alapértelmezett elsődleges mesterlapot a SharePoint 2010-ben használja DIV-címkék blokk elhelyezett elemeket és a szakaszok megadása lapon. DIV-címkék számos előnye a táblázat címkék, a korábbi verziókban használt kínálnak. DIV-címkékkel van:
-
Nagyobb rugalmasság a lap stílusainak egymásra épülő stíluslapokkal (CSS) történő megadásában
-
Kevesebb jelölés
-
Gyorsabb letöltés
-
Továbbfejlesztett keresőprogram-optimalizálás,
-
Továbbfejlesztett kisegítő lehetőségek, és
-
Tökéletesített böngészőtámogatás.
A HTML-táblázatok továbbra is használatosak például olyankor, amikor a felhasználók a lapon kijelzőket és más SharePoint-tartalmat szúrnak be. De a mesterlapok testreszabásánál elsősorban a DIV-címkék használatával lehet strukturálni a tartalmat.
A mesterlap stílusainak szerkesztése vagy egyéni stíluslap létrehozása
A stílusok szerkesztéséhez kattintson a Stílus menüre, és válassza ki a menüszalagon, hogyan kívánja használni a kívánt egyéni stíluslapot.
Létrehozhat új stílusokat, és alkalmazhatja őket, vagy a menüszalag parancsainak használatával is csatolhat stíluslapot. A Stílusok kezelése parancs használatával elem, sorrend vagy típus szerint kategorizálhatja a stílusokat.
Az új mesterlapot a elsődleges mesterlap beállítása
Miután létrehozott egy új mesterlapot a SharePoint Designer 2010 alkalmazásban, gyorsan teheti az új mesterlapot a elsődleges mesterlapot, a teljes webhelyhez.
Megjegyzés: Beállításakor egy új mesterlapot mesterlapjaként az elsődleges, minden, az alapértelmezett elsődleges mesterlap, beleértve az oldalak már szereplő webhelyének és bármely új lapokat hozzon létre, az új mesterlapot csatolt vannak csatolva.
-
Nyissa meg a SharePoint Designer 2010, és nyissa meg a SharePoint-webhelyen.
-
A Webhely objektumoka navigációs ablakban a Mesterlapokelemre.
-
A navigációs ablakban a Mesterlapok listában kattintson a jobb gombbal a mesterlap szeretné tenni az alapértelmezett elsődleges fő, és válassza a Set mint alapértelmezett mesterlap.
-
Térjen vissza a SharePoint-webhelyre, és figyelje meg, hogy az elsődleges alapértelmezett mesteroldal megváltozott.










