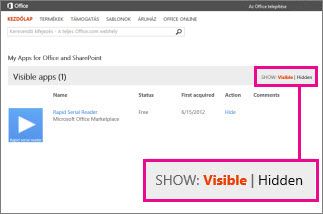Ha nem szeretné a Word valamelyik Office-bővítményét használni, elrejtheti a bővítmények listájáról. Ha később újból használná a bővítményt, lekéréssel hozzájuthat.
Fontos: Az Office-alkalmazások új neve Office-bővítmények. Folyamatosan frissítjük termékeinket, dokumentációinkat, példáinkat és más forrásainkat, hogy azok tükrözzék a platform nevének változását („Office- és SharePoint-alkalmazások” névről „Office- és SharePoint-bővítmények” névre). Azért döntöttünk a változtatás mellett, hogy könnyebben meg lehessen különböztetni a bővítményplatformot az Office-appoktól (-alkalmazásoktól). Amíg érvénybe nem lépnek a módosítások, az alkalmazásokban és az ebben a cikkben megjelenő párbeszédpanelek és üzenetek eltérhetnek egymástól.
Tartalom
Office-bővítmények elrejtése a Word 2016-ban
-
Kattintson a Beszúrás > Saját bővítmények gombra.
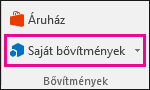
-
Kattintson a Saját bővítmények kezelése hivatkozásra.
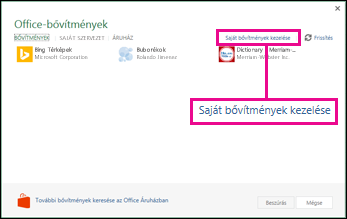
-
Keresse meg a bővítményt a listában, és a Művelet oszlopban kattintson az Elrejtés hivatkozásra.
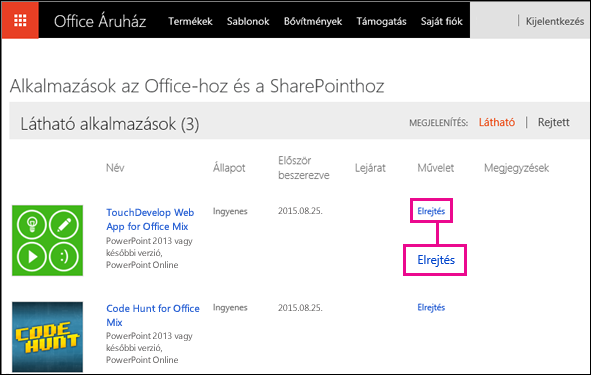
Megjegyzés: Előfordulhat, hogy be kell jelentkeznie fiókjába ahhoz, hogy megtekinthesse a bővítménylistát az Office Áruház lapon.
Rejtett bővítmények megtekintése a Word 2016-ban
Ha meg szeretné nézni, hogy mely bővítmények vannak elrejtve, a Megjelenítés felirat mellett kattintson a Rejtett hivatkozásra.
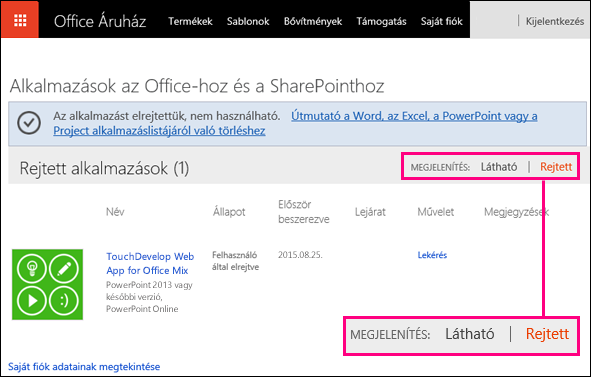
Office-alkalmazások elrejtése a Word 2013-ban
-
Kattintson a Beszúrás > Office-alkalmazások gombra.
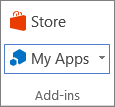
-
Kattintson a Saját alkalmazások kezelése hivatkozásra.
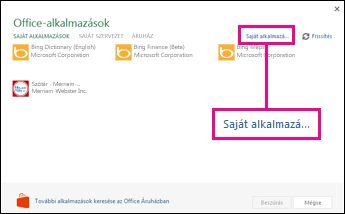
-
Keresse meg az alkalmazást a listában, és a Művelet oszlopban kattintson az Elrejtés hivatkozásra.
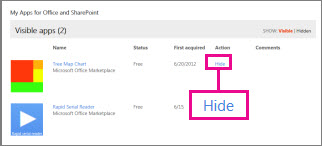
Rejtett alkalmazások megtekintése a Word 2013-ban
Ha meg szeretné nézni, hogy mely alkalmazások vannak elrejtve, a Megjelenítés felirat mellett kattintson a Rejtett hivatkozásra.