Adatmegőrzési címkéket alkalmazhat SharePoint és OneDrive fájljaira egyenként vagy együttesen.
A megjelenő címkéket a szervezete testre szabta. Ha kérdése van arról, hogy melyik címkét kell alkalmaznia, forduljon az ügyfélszolgálathoz vagy az informatikai részleghez.
Adatmegőrzési címke alkalmazása egy elemre
OneDrive vagy egy SharePoint tárban alkalmazhat adatmegőrzési címkét egy fájlra, például egy Word, PowerPoint, Excel vagyOneNote jegyzetfüzetben létrehozottMicrosoft 365 dokumentumra. Nem Office-fájlokat, például PDF-dokumentumokat vagy képfájlokat is címkézhet. SharePointlistaelemekis címkézhetők.
Címkét egy tárra vagy mappára is alkalmazhat. Tár vagy mappa címkézésekor a rendszer alapértelmezés szerint alkalmazza a megőrzési címkét a mappában lévő címkézetlen fájlokra. További információ a SharePoint alapértelmezett címkéiről.
Címke alkalmazása OneDrive vagy SharePoint
-
Jelölje ki az elemet.
-
A jobb felső sarokban válassza a Részletek ablaktábla megnyitása

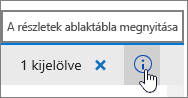
-
A Címke alkalmazása területen válassza a Címke kiválasztása lehetőséget a lehetőségek listájának megnyitásához.
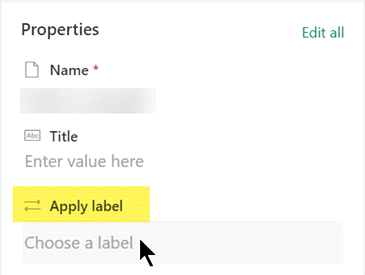
-
Válassza ki a dokumentumnak megfelelő adatmegőrzési címkét. (A címkék közötti különbségek megismeréséhez mindegyikre mutatva megtekintheti annak leírását és a megőrzési időtartamát.)
-
Ha megjelenik a Mentés lehetőség, jelölje ki.
SharePoint-dokumentumtár alapértelmezett adatmegőrzési címkéjének beállítása
-
Nyissa meg a dokumentumtárat.
-
Az ablak jobb felső részén válassza a Beállítások ikont:

-
Válassza a Tár beállításai lehetőséget.
-
A Beállítások lap Engedélyek és kezelés területén válassza a Címke alkalmazása a lista vagy tár elemeire lehetőséget.
-
A Címke alkalmazása lapon válassza ki a legördülő listát, majd jelölje ki az alkalmazni kívánt címkét.
A rendszer automatikusan alkalmazza a kijelölt címkét a dokumentumtárba felvett összes új fájlra.
-
Nem kötelező: Ha automatikusan alkalmazni szeretné a címkét a dokumentumtárban lévő összes fájlra, válassza a Címke alkalmazása a tár meglévő elemeire lehetőséget.
-
Válassza a Save (Mentés) lehetőséget.
Megjegyzés: A megőrzési címkék felülírhatók a fájl szintjén. Más szóval, miután beállított egy alapértelmezett címkét egy tárhoz, szükség esetén továbbra is hozzárendelhet egy alternatív címkét egy adott elemhez vagy elemhez a tárban.
Adatmegőrzési címkéket tartalmazó nézet létrehozása
A SharePoint (és a Teamsben – de nem OneDrive ) létrehozhat egy nézetet a Címkék oszlopot tartalmazó tárról, vagy az Elem egy Rekord oszlop. Ebben a nézetben egy pillantással áttekintheti az összes elemhez rendelt adatmegőrzési címkéket, valamint azt, hogy mely elemek rekordok. Vegye figyelembe azonban, hogy az Elem oszlop szerint nem szűrheti a nézetet. Így hozhat létre ilyen nézetet.
Első lépésként tegye láthatóvá az Adatmegőrzési címke oszlopot:
-
Bármelyik oszlop tetején válassza a lefelé mutató nyilat

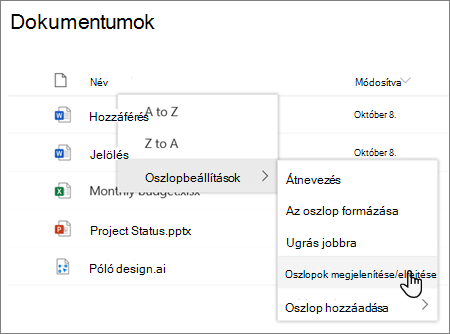
-
A Nézetoszlopok szerkesztése panelen jelölje be az Adatmegőrzés címke jelölőnégyzetét.
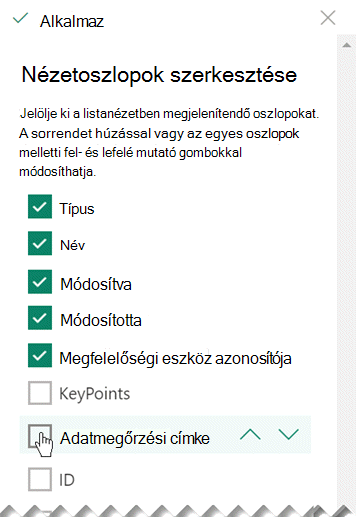
-
Ha végzett, válassza az Alkalmaz lehetőséget.
Ha szeretné, később mentheti a nézetet gyors elérés céljából:
-
A parancssáv jobb oldalán válassza a Nézet beállításai > Nézet mentése másként lehetőséget:
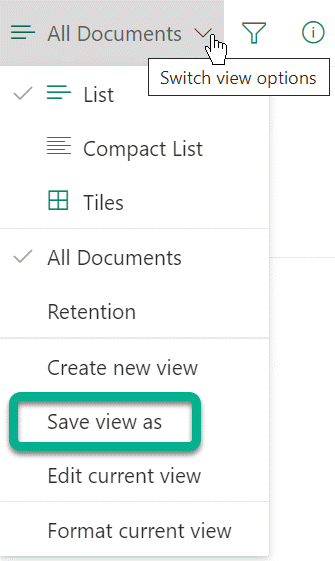
-
Adjon nevet a nézetnek.
-
Itt adhatja meg, hogy a nézet nyilvános legyen-e, hogy mások is láthassanak.
-
Válassza a Save (Mentés) lehetőséget.
Egyes műveletek nem engedélyezettek a címkézett elemekhez
Ha egy elem rendelkezik adatmegőrzési címkével, bizonyos műveletek nem engedélyezettek – a rendszergazda által kiválasztott beállításoktól függően.
Ha megjelenik egy üzenet a SharePointban, amely szerint nem lehet szerkeszteni a címkézett elemet, annak az az oka, hogy rekordot címkézett. Ha először oldja fel az elem zárolását, lehetséges, hogy szerkeszteni tudja ezt az elemet. Útmutatásért tekintse meg a következő szakaszt.
Rekord zárolása vagy zárolásának feloldása
Egyes adatmegőrzési címkék "zárolhatnak" egy elemet, mert az egy olyan rekord , amelyet meg kell őrizni. Ez megakadályozza például az elem törlését. Az olyan dolgok esetében, mint a szerződések, ez egy fontos nyilvántartási mérték. Előfordulhat azonban, hogy feloldhatja az elemek zárolását, hogy azokat át lehessen vizsgálni vagy új verzióval frissíthesse.
Megjegyzés: Azt, hogy zárolhat-e vagy feloldhat-e egy elemet, a rendszergazdák felügyelete alatt álló beállítások határozzák meg, beleértve a címkekonfigurációt, a webhely konfigurációját, valamint azt, hogy rendelkezik-e "Közreműködés" engedélyekkel.
-
A tárban vagy a listában jelölje ki a zárolni vagy feloldani kívánt elemet.
-
Az ablak jobb felső részén válassza a Részletek ablaktábla megnyitása:

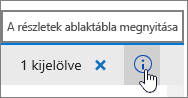
-
A Részletek panel Rekord állapota területén válassza a Zárolt lehetőséget.
-
A beállítás neve mellett megjelenik egy váltógomb. A váltógombbal a Zároltról a Zárolás feloldva értékre válthat, vagy fordítva.
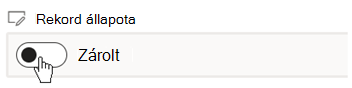
Az elem zárolásának feloldása után szerkesztheti azt. Ha végzett a szerkesztéssel, a fenti lépéseket követve ismét zárolhatja az elemet, és visszaállíthatja a Rekord állapotát Zárolvaállapotra.
Fontos: Ha a rendszergazda kikapcsolta a verziószámozást, és a rekord zárolatlanként indul, zárolhatja az elemet, de nem oldhatja fel újra. Más szóval ebben a forgatókönyvben ez egy egyirányú művelet, nem pedig váltógomb.
Lásd még
Rendszergazdáknak: Hasonlítsa össze az engedélyezett vagy letiltott műveletekre vonatkozó korlátozásokat










