Ha az Excel telepítve van a számítógépen, akkor kihasználhatja a Word fejlett diagramkészítési lehetőségeit.
Kapcsolódó műveletek
Tudnivalók a diagramokról
Diagramok használatával grafikus formátumban jeleníthetők meg a numerikus adatsorok, így könnyebben értelmezhetők a nagy mennyiségű adatok, valamint a különböző adatsorok közötti kapcsolatok.
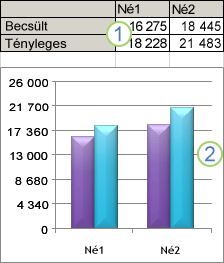
1. Munkalapadatok
2. Munkalapadatokból létrehozott diagram
Az Excel számos diagramtípust támogat, így az adatok a közönség számára értelmezhető módon jeleníthetők meg. Diagram létrehozásakor vagy meglévő diagram módosításakor számos különböző diagramtípus (például oszlopdiagram vagy kördiagram) és azok altípusai (például halmozott oszlopdiagram vagy térhatású kördiagram) közül választhat. Kombinált diagramot is létrehozhat, ha több diagramtípust használ a diagramban.
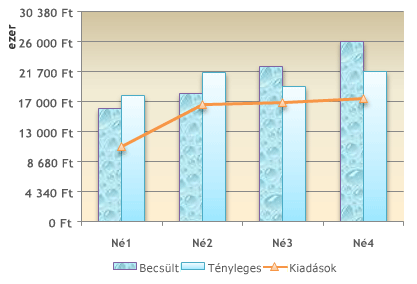
Az Excel alkalmazásban választható diagramtípusokról a Rendelkezésre álló diagramtípusok című témakörben olvashat részletesen.
Ismerkedés a diagram elemeivel
A diagramnak számos összetevője van. Egyes összetevők alapértelmezés szerint láthatók, mások szükség szerint hozzáadhatók. A diagramelemek megjelenítését módosíthatja úgy, hogy áthelyezi őket a diagram más pontjaira, átméretezi őket, vagy megváltoztatja a formátumot. El is távolíthatja azokat a diagram-összetevőket, amelyeket nem szeretne megjeleníteni.
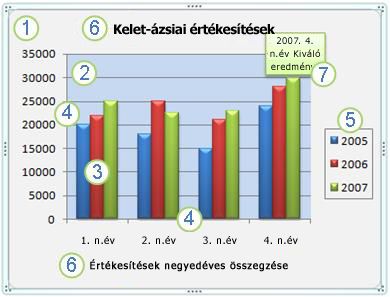
1. A diagram diagramterülete
2. A diagram rajzterülete
3. A diagramon ábrázolt adatsoradatpontok
4. A diagram adatait feltüntető vízszintes és függőleges tengely (kategória- és értéktengely)
5. A diagram jelmagyarázata
6. A diagram és a tengelyek diagramon feltüntethető címe
7. Az egyes adatsorok adatpontjainak részleteit jelölő adatfelirat
Egyszerű diagram módosítása az igényeknek megfelelően
A diagram létrehozása után bármelyik elemét módosíthatja. Előfordulhat például, hogy módosítani szeretné a tengelyek megjelenítési módját, felvesz egy diagramcímet, áthelyezi vagy elrejti a jelmagyarázatot, vagy további diagramelemeket szeretne megjeleníteni.
Diagram módosításához az alábbiakat teheti:
-
Diagramtengelyek megjelenésének módosítása: Meghatározhatja a tengelyek beosztását, és módosíthatja a megjelenített értékek, illetve kategóriák közötti intervallumot. A diagram jobb átláthatósága érdekében osztásjeleket is elhelyezhet a tengelyeken, és megadhatja az egymástól való távolságukat.
-
Címek és adatfeliratok felvétele diagramra: A diagramon ábrázolt adatok egyértelműbbé tétele végett diagramcímet, tengelycímeket és adatfeliratokat is használhat a diagramon.
-
Jelmagyarázat és adattábla felvétele: Megjelenítheti, elrejtheti és áthelyezheti a jelmagyarázatot, illetve módosíthatja a rajta megjelenő információkat. Egyes diagramokon egy adattábla is megjeleníthet, amely megjeleníti a jelmagyarázat-jelek és a diagramon megjelenő értékeket.
-
Speciális beállítások alkalmazása az egyes diagramtípusokra: A különböző diagramtípusok esetében speciális vonalakat (például különbségvonalakat és trendvonalakat, sávokat (például emelkedési és esési sávokat, illetve hibasávokat), adatjelölőket és más beállításokat adhat meg.
Profi megjelenés előre definiált diagramelrendezés és diagramstílus alkalmazásával
Ahelyett, hogy manuálisan kellene diagramelemeket a diagramhoz adni vagy módosítani, illetve a diagramot formázni, egyszerűen megadhat a diagramnak egy előre definiált kialakítást és stílust. Választhat a Word előre definiált elrendezéseinek és stílusainak széles köréből, de szükség esetén akár egyéni igényei szerint módosíthatja is az egyes diagramelemeket, például a diagramterületet, a rajzterületet, az adatsort és a jelmagyarázatot.
Előre definiált diagramelrendezés használata esetén a diagramelemek (címek, jelmagyarázat, adattábla és adatfeliratok) adott készlete egy bizonyos elrendezésben jelenik meg. Minden diagramtípus esetében különféle elrendezések közül választhat.
Előre definiált diagramstílus használata esetén a program a dokumentumra alkalmazott téma alapján formázza a diagramot, így a szervezet vagy a felhasználó saját színösszeállítás (színkészletet), betűtípus-összeállítás (címsorok és a szövegtörzs betűtípuskészletét) és effektus-összeállítás (vonalak és kitöltési effektusok készletét) jeleníti meg a diagramon.
Nem készíthet saját diagramelrendezéseket és -stílusokat, létrehozhat azonban a kívánt elrendezéssel és formázással rendelkező diagramsablonokat.
Diagramok kiegészítése látványos formázással
Azonfelül, hogy előre definiált stílust alkalmazhat a diagramra, egyszerűen formázhatja az egyes diagramelemeket (például az adatjelölőket, a diagramterületet, a rajzterületet, valamint a címek és feliratok szövegét és a bennük szereplő számokat), ezáltal egyéni, látványos megjelenést adhat a diagramnak. Alkalmazhat konkrét alakzatstílusokat és WordArt-stílusokat, de manuálisan is formázhatja a diagramelemek alakzatait és szövegét.
Formázás hozzáadásához az alábbi lehetőségek közül választhat:
-
Diagramelemek kitöltése: Színek, textúrák, képek és átmenetes kitöltések segítségével felhívhatja a figyelmet bizonyos diagramelemekre.
-
Diagramelemek körvonalának módosítása: Különféle színek, vonalstílusok és vonalvastagságok használatával hangsúlyozhatja a diagramelemeket.
-
Különleges effektusok alkalmazása diagramelemekre: Speciális effektusok (például árnyék, tükröződés, ragyogás, finom élek, síkból való kiemelés vagy a diagramalakzatok térbeli forgatása) alkalmazásával tökéletesítheti a diagram megjelenését.
-
Szöveg és számok formázása: A diagramon szereplő címekben, feliratokban és szövegmezőkben található szöveget és számokat úgy formázhatja, ahogy azt a munkalapon is tenné. Kiemelhet bizonyos szövegrészeket vagy számokat, és akár WordArt-stílusokat is alkalmazhat.
Diagramok újbóli felhasználása diagramsablonok használatával
Ha egy egyéni igényeihez igazított diagramtípust többször is szeretne felhasználni, mentheti a diagramot .crtx kiterjesztésű diagramsablonként a diagramsablonok mappájába. Diagram létrehozása alkalmával bármely más beépített diagramsablonnal megegyező módon alkalmazhatja a diagramsablont. A diagramsablonok tulajdonképpen egyéni diagramtípusok, ezért alkalmazásukkal megváltoztatható a meglévő diagram típusa. Ha gyakran használ egy adott diagramsablont, mentheti azt az alapértelmezett diagramtípusként.
1. lépés: Egyszerű diagram készítése
Word-dokumentumba két módszerrel vehet fel diagramot: beszúrhat egy diagramot úgy, hogy beágyazza azt a Word-dokumentumba, vagy beilleszthet egy olyan Excel-diagramot a Word-dokumentumba, amely össze van kapcsolva egy Office Excel 2007-es munkalap adataival. A beágyazott és a csatolt diagramok közötti különbség abban van, hogy hol történik az adatok tárolása, és hogy miként tudja frissíteni az adatokat, miután elhelyezte őket egy Word-dokumentumban.
Megjegyzés: Bizonyos diagramtípusok esetén adott módon kell elrendezni az adatokat az Excel-munkalapon. További információ: Az Excel-munkalap adatainak rendezése.
Diagram beszúrása a dokumentumba való beágyazásával
Egy Excel-diagram beágyazásakor a Word-fájlban lévő információk nem változnak, ha módosítja a forrás Excel-fájlt. A beágyazott objektumok a Word-fájlhoz fognak tartozni; beszúrásuk után többé nem képezik a forrásfájl részét.
Mivel a Word-dokumentumban minden információ teljes mértékben megtalálható, a beágyazás akkor lehet hasznos, ha nem szeretné, hogy a módosítások a forrásfájlban is megjelenjenek, vagy ha nem szeretné, hogy a dokumentum címzettjei aggódjanak a csatolt információk frissítése miatt.
-
A Word-dokumentumban kattintson a Beszúrás > Diagram gombra.
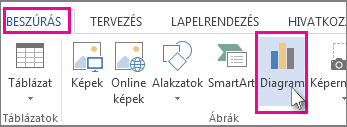
-
Válassza ki azt a típust, amelyet használni szeretne, például az oszlop- vagy a kördiagramot, és kattintson az OK gombra. (Ha nem tudja, melyiket válassza, haladjon végig a Minden diagram listán az egyes típusok előnézetének megtekintéséhez.)
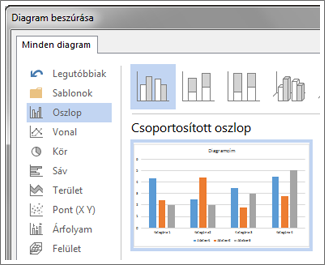
-
Írja be az adatokat a diagrammal együtt automatikusan megnyíló számolótáblába. A diagram frissül az adatokkal, amikor befejezte az adatok beírását egy cellába, és a következőre lép.
Csatolt Excel-diagram beillesztése a dokumentumba
Létrehozhat és a vágólapra másolhat egy diagramot egy külső Excel 2007-es munkalapon, és beillesztheti a diagram egy csatolt változatát a Word-dokumentumba. Diagram csatolása esetén, ha a külső Excel-munkalap megváltozik, az információk frissíthetők. A csatolt adatokat az Excel-munkafüzet tárolja. A Word-dokumentum csak a forrásfájl helyét tárolja, és csak megjeleníti a csatolt adatokat.
A csatolás akkor is hasznos, ha egymástól függetlenül fenntartott információkat szeretne felvenni, például egy másik részleg által gyűjtött adatokat, és ha ezeket az információkat naprakészen kell tartania egy Word dokumentumban. A diagramok Excelben történő létrehozásáról a Diagram készítése című cikkben olvashat bővebben.
-
Az Excelben jelölje ki a diagramot a szegélyére kattintva, majd a Kezdőlap lap Vágólap csoportjában kattintson a Kivágás elemre.
A program eltávolítja ugyan a diagramot, de az adatok megmaradnak az Excelben.
-
A Wordben kattintson oda, ahová be szeretné szúrni a diagramot a dokumentumba.
-
A Kezdőlap lap Vágólap csoportjában kattintson a Beillesztés gombra.
A Beillesztés beállításai gomb azt jelzi, hogy a diagram Excelbeli adatokhoz van csatolva.
-
Mentse a Word-dokumentumot azzal a diagrammal, amelyet az Excelbeli adatokhoz csatolt.
Amikor ismét megnyitja a Word-dokumentumot, az Igen gombra kattintva frissítheti az Excel-adatokat.
Az információk vizuális megjelenítéséhez SmartArt-ábrákat is felhasználhat. További információ: SmartArt-ábra létrehozása.
Az Excel-munkalap adatainak rendezése
A legtöbb diagram (például az oszlop- vagy a sávdiagram) esetében a munkalapon sorokba vagy oszlopokba rendezett adatokat megjelenítheti diagramként. Egyes diagramok (például a kör- vagy a buborékdiagramok) létrehozásához azonban az adatok sajátos elrendezése szükséges.
-
Rendezze el a munkalapon a diagramon ábrázolni kívánt adatokat.
Az adatok sorokba vagy oszlopokba rendezhetők – az Excel automatikusan meghatározza a diagrambeli adatok ábrázolásának leghatékonyabb módját. Egyes diagramok (például a kör- vagy a buborékdiagramok) létrehozásához az adatok sajátos elrendezése szükséges, az alábbi táblázatban leírtaknak megfelelően.
Diagramtípus
Adatok rendezésének módja
Oszlop-, sáv-, vonal-, terület-, felület- vagy sugárdiagram
Oszlopokban vagy sorokban, például:
Lorem
Ipsum
1
2
3
4
Vagy:
Lorem
1
3
Ipsum
2
4
Torta- vagy perecdiagram
Egy adatsor esetén egy adatoszlopba vagy adatsorba és egy feliratoszlopba vagy feliratsorba, például:
A
1
B
2
C
3
Vagy:
A
B
C
1
2
3
Több adatsor esetén több adatoszlopba vagy adatsorba és egy feliratoszlopba vagy feliratsorba, például:
A
1
2
B
3
4
C
5
6
Vagy:
A
B
C
1
2
3
4
5
6
Pontdiagram (XY) vagy buborékdiagram
Oszlopokba úgy, hogy az első oszlopba az x értékek, míg a szomszédos oszlopokba az y értékek és a buborékméretek kerüljenek, például:
X
Y
Buborékméret
1
2
3
4
5
6
Árfolyamdiagram
Oszlopokba vagy sorokba az alábbi sorrendben, neveket vagy dátumokat tartalmazó fejlécekkel:
Maximális érték, Minimális érték és Záró érték
Például:
Dátum
Maximális
Minimális
Bezárás
2002.01.01.
46,125
42
44,063
Vagy:
Dátum
2002.01.01.
Maximális
46,125
Minimális
42
Bezárás
44,063
-
Jelölje ki azokat a cellákat, amelyek a diagramhoz használni kívánt adatokat tartalmazzák.
Tipp: Ha csak egy cellát jelöl ki, az Excel automatikusan a kijelölt cellával szomszédos, adatokat tartalmazó cellákat ábrázolja a diagramon. Amennyiben a diagramon ábrázolni kívánt cellák nem összefüggő tartományban vannak, kijelölhet nem szomszédos cellákat vagy tartományokat is, de a kijelölt területeknek együttesen téglalapot kell alkotniuk. A diagramon ábrázolni nem kívánt sorokat vagy oszlopokat el is rejtheti.
Cellák, tartományok, sorok vagy oszlopok kijelölése
Kijelölés
Művelet
Egyetlen cella
Kattintson a cellára, vagy lépjen a cellára a nyílbillentyűk segítségével
Cellatartomány
Kattintson a tartomány első cellájára, majd húzza azt az utolsó cellához, vagy a SHIFT billentyűt lenyomva tartva bővítse a kijelölést a nyílbillentyűk lenyomásával.
Elég az is, ha kijelöli a tartomány első celláját, majd egyszer lenyomja az F8 billentyűt; ezután ugyanúgy bővítheti a kijelölést a nyílbillentyűkkel. A kijelölés bővítésének leállításához nyomja le újra az F8 billentyűt.
Nagy cellatartomány
Kattintson a tartomány első cellájára, majd a SHIFT billentyűt lenyomva tartva kattintson a tartomány utolsó cellájára. Az utolsó cella görgetéssel tehető láthatóvá.
Munkalap valamennyi cellája
Kattintson Az összes kijelölése gombra.
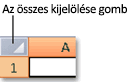
Az egész munkalapot a CTRL+A billentyűkombináció lenyomásával is kijelölheti.
Ha a munkalapon találhatók adatok, a CTRL+A billentyűkombináció első lenyomásával a jelenlegi területet jelölheti ki. A CTRL+A billentyűkombináció második lenyomásával az egész munkalapot kijelölheti.
Nem szomszédos cellák vagy cellatartományok
Jelölje ki az első cellát vagy cellatartományt, majd a CTRL billentyűt lenyomva tartva jelölje ki a többi cellát vagy cellatartományt.
Az első cellát vagy cellatartományt kijelölve, majd a SHIFT+F8 billentyűkombinációt lenyomva további nem szomszédos cellákkal és cellatartományokkal bővíthető a kijelölés. Ha már nem szeretne további cellákat vagy cellatartományokat kijelölni, nyomja le újra a SHIFT+F8 billentyűkombinációt.
Megjegyzés: Nem szomszédos cellák és cellatartományok kijelölését csak az egész kijelölés megszüntetésével lehet megszüntetni.
Egész sor vagy oszlop
Kattintson a sor- vagy oszlopfejlécre.
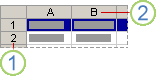
1. Sorfejléc
2. Oszlopfejléc
Egy sor vagy oszlop celláit úgy is kijelölheti, ha az első cella kijelölését követően lenyomja a CTRL+SHIFT+NYÍLBILLENTYŰ (JOBBRA vagy BALRA nyílbillentyű a sorok, FEL vagy LE nyílbillentyű az oszlopok esetében) billentyűkombinációt.
Ha a sorban vagy oszlopban található adat, a CTRL+SHIFT+NYÍLBILLENTYŰ billentyűkombináció az utolsóként használt celláig jelöli ki a sort vagy oszlopot. A CTRL+SHIFT+NYÍLBILLENTYŰ billentyűkombináció második lenyomásával az egész sor vagy oszlop kijelölhető.
Szomszédos sorok vagy oszlopok
Húzza a mutatót a sorok vagy oszlopok fejléce fölött. Vagy jelölje ki az első sort vagy oszlopot, majd a SHIFT billentyűt lenyomva tartva jelölje ki az utolsó sort vagy oszlopot.
Nem szomszédos sorok vagy oszlopok
Kattintson a kijelölés első sorának vagy oszlopának sor- vagy oszlopfejlécére, majd a CTRL billentyűt lenyomva tartva kattintson további oszlopok vagy sorok fejlécére a kijelölés bővítéséhez.
Egy sor vagy oszlop első vagy utolsó cellája
Jelöljön ki egy cellát a sorban vagy oszlopban, majd nyomja le a megfelelő CTRL+NYÍLBILLENTYŰ kombinációt (sorok esetén a JOBBRA vagy BALRA NYÍLBILLENTYŰT, oszlopok esetén a FEL vagy LE NYÍLBILLENTYŰT)
Egy munkalap vagy Microsoft Office Excel-táblázat első vagy utolsó cellája
A munkalap vagy az Excel-lista első cellájának kijelöléséhez nyomja le a CTRL+HOME billentyűkombinációt
A munkalap vagy az Excel-lista utolsó cellájának kijelöléséhez nyomja le a CTRL+END billentyűkombinációt
Minden cella a munkalap utolsó használt cellájáig (jobb-alsó sarok)
Jelölje ki az első cellát, majd nyomja le a CTRL+SHIFT+END billentyűkombinációt, ha a kijelölést ki szeretné terjeszteni a munkalap utolsó még használt (a jobb alsó sarokban lévő) cellájáig.
A munkalap első cellájáig
Jelölje ki az első cellát, majd nyomja le a CTRL+SHIFT+HOME billentyűkombinációt, ha a kijelölést ki szeretné terjeszteni a munkalap elejéig.
A jelenleg kijelöltnél több vagy kevesebb cella
A SHIFT billentyűt lenyomva tartva kattintson az új kijelölésben szerepeltetni kívánt utolsó cellára. Az aktív cella és a kijelölt cella által meghatározott négyszögletű tartomány lesz az új kijelölés.
A cellák kijelölésének megszüntetéséhez kattintson a munkalap bármely cellájára.
-
Hajtsa végre a megfelelő műveletet a Beszúrás lap Diagram csoportjában:
-
Jelöljön ki egy diagramtípust, majd kattintson a diagram használni kívánt altípusára.
-
A rendelkezésre álló összes diagramtípus megtekintéséhez kattintson egy diagramtípusra, majd a Minden diagramtípus vagy az Egyebek menüelemre kattintva nyissa meg a Diagram beszúrása párbeszédpanelt, és a nyilakra kattintva görgessen végig az elérhető diagramtípusok és diagramaltípusok listáján, majd kattintson a használni kívánt típusokra.
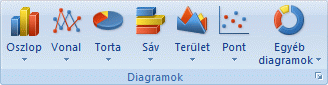
Ha egy diagramtípus vagy -altípus fölé viszi az egérmutatót, megjelenik a diagramtípus nevét mutató elemleírás. A használható diagramtípusokról a Rendelkezésre álló diagramtípusok című cikkben olvashat bővebben.
-
-
A diagram alapértelmezés szerint beágyazott diagramként fog szerepelni a munkalapon. Ha a diagramot külön diagramlapra szeretné helyezni, akkor a következőképpen módosíthatja a helyét:
-
Jelölje ki a beágyazott diagramot.
Ekkor megjelenik a Diagrameszközök eszközcsoport.
-
A Tervezés lap Hely csoportjában kattintson a Diagram áthelyezése gombra.

-
Tegye az alábbiak egyikét a Válassza meg a diagram helyét csoportban:
-
A diagram diagramlapon történő megjelenítéséhez jelölje be az Új munkalap választógombot.
Ha a felajánlott név helyett másikat szeretne adni a diagramnak, a kívánt nevet beírhatja az Új munkalap mezőbe.
-
A diagram munkalapon, beágyazott diagramként történő megjelenítéséhez jelölje be az Objektum itt választógombot, és válassza ki a kívánt munkalapot az Objektum itt legördülő listából.
-
-
-
Az alapértelmezés szerinti diagramtípuson alapuló diagram létrehozásához jelölje ki a diagramon ábrázolni kívánt adatokat, majd nyomja le az ALT+F1 billentyűkombinációt. Ha az ALT+F1 billentyűkombinációt használja, a diagram beágyazott diagramként jelenik meg.
-
Amikor létrehoz egy diagramot, az Excel az adatsorozat tájolását a diagramban szereplő munkalapsorok és -oszlopok száma alapján határozza meg. Miután létrehozott egy diagramot, módosíthatja a diagramon látható munkalapsorok és -oszlopok ábrázolását úgy, hogy sorokról oszlopokra vált, illetve fordítva.
-
Ha már nincs szüksége diagramra, törölheti. Kattintson a diagramra a kijelöléséhez, majd nyomja le a DELETE billentyűt.
2. lépés: Diagram elrendezésének és stílusának módosítása
A diagram létrehozását követően azonnal módosíthatja a diagram megjelenését. Ahelyett, hogy manuálisan kellene diagramelemeket módosítania vagy a diagramhoz adnia, illetve formáznia a diagramot, gyorsan megadhat a diagramhoz egy előre definiált elrendezést és stílust (más szóval kész elrendezést és kész stílust). Választhat a Word előre definiált elrendezéseinek és formátumainak széles választékából, de akár módosíthatja is őket egyéni igényei szerint.
Előre definiált diagramelrendezés alkalmazása
-
Kattintson az előre definiált diagramelrendezéssel formázandó diagramra.
Ekkor megjelenik a Diagrameszközök eszközcsoport a Tervezés és a Formátum lappal.
-
A Tervezés lap Diagramelrendezések csoportjában kattintson a Kész elrendezés menügombra, majd a használni kívánt diagramelrendezésre.
Az összes elérhető elrendezés megtekintéséhez kattintson a Továbbiak

Előre definiált diagramstílus alkalmazása
-
Kattintson az előre definiált diagramstílussal formázandó diagramra.
Ekkor megjelenik a Diagrameszközök eszközcsoport a Tervezés és a Formátum lappal.
-
A Tervezés lap Diagramstílusok csoportjában kattintson a használni kívánt diagramstílusra.

Az összes előre definiált diagramstílus megtekintéséhez kattintson az Egyebek

Diagramelemek formátumának módosítása manuálisan
-
Kattintson arra a diagramelemre, amelynek a stílusát meg szeretné változtatni, vagy az alábbiak szerint válasszon a diagramelemek listájából.
-
A diagramra kattintva jelenítse meg a Diagrameszközök eszközcsoportot.
-
Kattintson a Formátum lapon az Aktuális kijelölés csoport Diagramelemek mezője melletti nyílra, majd a kívánt diagramelemre.
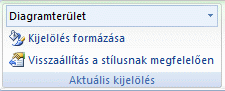
-
-
A Formátum lapon hajtsa végre a megfelelő műveletet:
-
A diagramelemek bármelyikének formázásához kattintson az Aktuális kijelölés csoportban a Kijelölés formázása gombra, majd válassza ki a kívánt formázási beállításokat.
-
A kijelölt diagramelem alakjának formázásához kattintson az Alakzatstílusok csoportban a kívánt stílusra, vagy kattintson a Kitöltés, a Körvonal vagy az Effektusok gombra, és válassza a kívánt formázási beállításokat.
-
A kijelölt diagramelem szövegének WordArt használatával való formázásához kattintson a WordArt-stílusok csoportban a kívánt stílusra, vagy kattintson a Szöveg kitöltése, a Szöveg körvonala vagy a Szövegeffektusok gombra, és adja meg a kívánt formázási beállításokat.
Megjegyzés: WordArt-stílus alkalmazása után a WordArt-elem formázása nem távolítható el. Ha mégsincs szüksége a választott WordArt-stílusra, válasszon egy másik WordArt-stílust, vagy a gyorselérési eszköztáron a Visszavonás gombra kattintva térjen vissza az előző szövegformátumhoz.
Tipp: A diagramelemek szövegének hagyományos formázásához kattintson a jobb gombbal a szövegre, vagy jelölje ki azt, majd kattintson a kívánt formázás gombjára a minipulton. A menüszalagon található formázási gombokat is használhatja (Kezdőlap lap, Betűtípus csoport).
-
3. lépés: Címek és adatfeliratok hozzáadása és eltávolítása
A diagramokat érthetőbbé teheti, ha címeket (például diagram- vagy tengelycímet) ad hozzájuk. Tengelycímet általában a diagram összes megjeleníthető tengelyének adhat, a térhatású diagramok Z (adatsor-) tengelyének is. Némelyik diagramtípus (például a sugárdiagramok) rendelkeznek ugyan tengelyekkel, azonban nem tudnak tengelycímeket megjeleníteni. A tengelyt nem tartalmazó diagramok (például a kör- vagy a perecdiagramok) sem tudnak tengelycímet megjeleníteni.
Lehetőség van arra is, hogy a diagram- és tengelycímeket a munkalap található megfelelő szöveghez kapcsolja úgy, hogy hivatkozik az adott cellákra. A munkalap megfelelő szövegének módosítása esetén a kapcsolódó címek automatikusan módosulnak a diagramon.
Ha gyorsan azonosítani szeretne egy adatsorot egy diagramban, elhelyezhet adatfeliratokat a diagramban található adatpontokon. Alapértelmezés szerint az adatfeliratok a munkalapon található értékekre hivatkoznak, ezért ezen értékek változása esetén automatikusan módosulnak.
Diagramcím hozzáadása
-
Jelölje ki azt a diagramot, amelyhez címet szeretne felvenni. Kattintson a Diagram-összetevők

-
A megjelenő Diagram-összetevők listában válassza a Diagramcím lehetőséget.
-
Írja be a kívánt szöveget a diagramon megjelenő Diagramcím mezőbe.
Sortörés beszúrásához kattintson oda, ahová a sortörést el szeretné helyezni, majd nyomja le az ENTER billentyűt.
-
Jelölje ki a formázni kívánt szövegrészt, majd kattintson a kívánt formátum gombjára a minipulton.
Tengelycímek hozzáadása
-
Jelölje ki azt a diagramot, amelyhez tengelycímet szeretne felvenni. Kattintson a Diagram-összetevők

-
A megjelenő Diagram-összetevők listában válassza a Tengelycímek lehetőséget.
-
Jelölje ki a diagramra felvett tengelycímeket, és írja be a kívánt szöveget.
-
Jelölje ki a formázni kívánt szövegrészt, majd a minipulton kattintson a használni kívánt formázási gombokra.
Adatfeliratok hozzáadása
-
Jelölje ki azt a diagramot, amelyhez tengelycímet szeretne felvenni, majd kattintson a Diagram-összetevők

-
A megjelenő Diagram-összetevők listában válassza az Adatfeliratok lehetőséget.
-
Jelölje ki a diagramra felvett adatfeliratokat, és írja be a kívánt szöveget.
Megjegyzés: A használt diagramtípustól függően különböző beállítási lehetőségek állnak rendelkezésre.
Ha többet szeretne megtudni arról, hogy miként módosíthatja az adatfelirat-bejegyzéseket, vagy hogyan helyezheti át az adatfeliratokat, olvassa el az Adatfeliratok hozzáadása vagy eltávolítása diagramban című témakört.
4. lépés: Jelmagyarázat megjelenítése és elrejtése
Valahányszor diagramot készít, megjelenik a jelmagyarázat, de a diagram létrehozása után ezt elrejtheti vagy áthelyezheti.
-
Jelölje ki azt a diagramot, amelyben meg szeretné jeleníteni vagy el kívánja rejteni a jelmagyarázatot, majd kattintson a Diagram-összetevők

-
A megjelenő Diagram-összetevők listában válassza a Jelmagyarázat lehetőséget.
Ha egy diagramban látható jelmagyarázat, módosíthatja annak bejegyzéseit. További információ: Diagram jelmagyarázat-bejegyzéseinek módosítása.
5. lépés: Elsődleges diagram tengelyeinek és rácsvonalainak megjelenítése és elrejtése
Diagram létrehozásakor a legtöbb esetben az elsődleges tengelyek láthatók a diagramon. Ezek a tengelyek szükség szerint el is rejthetők. Tengelyek hozzáadásakor megadhatja azt is, hogy azok milyen részletességgel jelenítsenek meg adatokat. A Z tengely csak térhatású diagram létrehozásakor jelenik meg.
A diagram áttekinthetőbbé tétele végett a rajzterületen vízszintes és függőleges rácsvonalakat jeleníthet meg vagy rejthet el a diagram bármely vízszintes és függőleges tengelyétől kiindulva.
-
Jelölje ki azt a diagramot, amelyben meg szeretné jeleníteni vagy el kívánja rejteni a tengelyeket vagy a rácsvonalakat, majd kattintson a Diagram-összetevők

-
A megjelenő Diagram-összetevők listában válassza a Tengelyek vagy a Rácsvonalak lehetőséget.
6. lépés: Diagram áthelyezése és átméretezése
A diagramok a dokumentumokban bárhová áthelyezhetők. A jobb helykihasználás érdekében a diagram mérete is megváltoztatható.
Diagram áthelyezése
-
A diagramot húzással helyezheti a megfelelő helyre.
Diagram átméretezése
Diagram átméretezéséhez hajtsa végre a következő műveletek egyikét:
-
Kattintson a diagramra, és a méretezőpontok húzásával méretezze.
-
A Formátum lap Méret csoportjában írja be a kívánt méretet az Alakzat magassága és az Alakzat szélessége mezőbe.
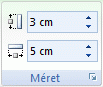
További méretezési beállításokért a Formátum lap Méret csoportjában kattintson a párbeszédpanel-megnyitó ikonra 
7. lépés: Diagram mentése sablonként
Ha az imént készítetthez hasonló újabb diagramot szeretne létrehozni, a diagramot sablonként mentheti, majd felhasználhatja további hasonló diagramok alapjaként.
-
Kattintson a jobb gombbal a sablonként menteni kívánt diagramra, és kattintson a Mentés sablonként parancsra.
-
A Fájlnév mezőbe írja be a fájl nevét.
Megjegyzés: A diagramsablonok diagramformázást tartalmaznak, és a diagram sablonként való mentésekor használt színeket tárolják. Ha egy sablon alapján másik munkafüzetben szeretne új diagramot létrehozni, akkor az új diagram a sablonban tárolt színeket fogja használni – tehát nem az aktuálisan a munkafüzetre alkalmazott dokumentumtéma színeit. Ha a sablonszínek helyett a dokumentum színösszeállítását szeretné használni, kattintson a jobb gombbal a diagramterületre, és válassza a Stílushoz igazítás parancsot.










