A Outlook aláírási blokkja olyan egyszerű lehet, mint a neve és a telefonszáma. Vagy egy fénykép vagy egy embléma segítségével felpöccintheti a bemutatóját, és hozzáadhat néhány közösségi hálózati szolgáltatásikont, például a Facebook, a Twitter, a LinkedIn és a YouTube ikonjait. Megmutatjuk, hogyan. Mielőtt hozzákezd, keresse meg a fényképet vagy emblémát, valamint az aláírási blokkban szerepeltetni kívánt közösségi ikonokat. A képfájloknak .bmp, .gif, .jpg vagy .png kiterjesztést kell használniuk.
-
A Kezdőlapon válassza az Új Email lehetőséget, majd az üzenetblokkban válassza a Beszúrás > táblázat lehetőséget.
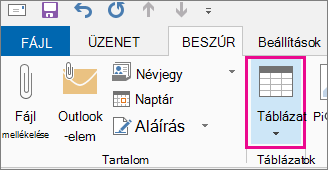
-
Húzza a kurzort a táblázatrácson egy sor és két oszlop kijelöléséhez, amelyet az aláírási adatok tárolására fog használni.
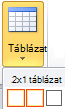
-
Ha a kurzor a táblázat első cellájába kerül, válassza a Beszúrás > Képek lehetőséget, keresse meg azt a mappát, amelyben a fénykép vagy az embléma található, válassza ki a fájlt, majd kattintson a Beszúrás gombra.
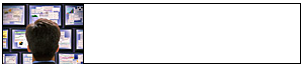
-
Vigye a kurzort a második oszlopba, írja be a nevét, és nyomja le az Enter billentyűt. Minden további sorban írjon be további személyes adatokat az aláírási blokkba. Mindegyik listaelem után nyomja le az Enter billentyűt.
-
Ha közösségi hálózati ikont szeretne hozzáadni, nyomja le kétszer az Enter billentyűt a személyes adatok utolsó sorának hozzáadása után. Ezután válassza a Beszúrás > Képek lehetőséget, tallózással keresse meg azt a mappát, amelyben az ikon található, válassza ki a fájlt, majd kattintson a Beszúrás gombra. Ismételje meg a műveletet, ha egynél több ikont ad hozzá.

Tipp: Ha szükséges, húzza az alakzatot a fénykép vagy az embléma átméretezéséhez, majd módosítsa az oszlop méretét az átméretezett képhez.
Ha meg szeretné győződni arról, hogy a bal oldali oszlopban lévő kép nem térközzel van körülvéve, jelölje ki az oszlopot, válassza az Elrendezés lapot, majd a Cellaméret csoportban állítsa a sormagasságot és a sorszélességű elemet nullára.
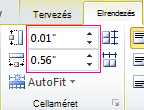
-
Jelölje ki a táblát, kattintson a jobb gombbal, válassza a Szegélyek és árnyékolás > Nincs > OK lehetőséget.
Megjegyzés: Ha nem látja a Szegélyek és árnyékolás elemet, amikor a jobb gombbal kattint, a Szöveg formázása lap Bekezdés csoportjában válassza a Szegélyek

-
Jelölje ki a táblát. kattintson a jobb gombbal, válassza a Másolás parancsot, majd a Beszúrás lap Belefoglalás csoportjában válassza az Aláírás > Aláírások lehetőséget.
Tipp: A táblázat bal felső sarkában egy horgony szimbólum

-
Az E-mail aláírása lap Jelölje ki a szerkeszteni kívánt aláírást csoportjában válassza az Új lehetőséget, majd írja be az aláírás nevét
-
Az Aláírás szerkesztése területen a Ctrl+V billentyűkombinációt lenyomva illessze be a másolt aláírásblokkot a szövegdobozba.
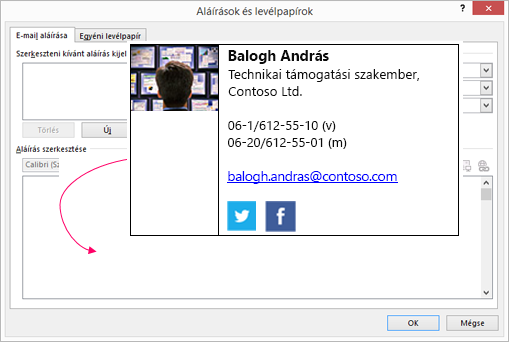
Megjegyzés: Ha a másolt aláírásblokk fekete háttérrel jeleníti meg a táblázatrácsot, térjen vissza a 6. lépéshez, de miután kiválasztotta a táblázatot, és a Szegélyek és árnyékolás lehetőséget választotta, a Szín legördülő listában a Színösszeállítás csoportban válassza a bal felső sarokban lévő fehér mezőt, majd kattintson az OK gombra.
-
Az Alapértelmezett aláírás kiválasztása csoportban végezze el a következő lépéseket:
-
Az E-mail fiók listában válassza ki az aláíráshoz társítandó e-mail-fiókot.
-
Az Új üzenetek listában válassza ki azt az aláírást, amelyet automatikusan el szeretne helyezni az összes új e-mailben. Ha nem szeretné automatikusan aláírni az e-maileket, fogadja el a (nincs) alapértelmezett beállítását.
-
A Válasz/továbbítás listában válassza ki azt az aláírást, amelyet automatikusan el szeretne helyezni (automatikus aláírás) az összes válaszul küldött vagy továbbított e-mailben. Ellenkező esetben fogadja el a (nincs) alapértelmezett beállítását.
-
-
Kattintson az OK gombra.
Új üzenet létrehozásakor az új aláírás mostantól elérhető lesz a Belefoglalás csoport Aláírás lehetőségéből.










