A OneNote egy digitális jegyzetfüzet, amelybe bármilyen jegyzetet és információt feljegyezhet – mindent, amire emlékeznie kell vagy amit el kell intéznie otthon, a munkahelyén vagy az iskolában.
A OneNote jegyzetfüzetek sosem telnek be. Egyszerűen átrendezhetők, kinyomtathatók és megoszthatók, és a gyors keresőfunkcióval azonnal kinyerhető a szükséges információ. És az egészben az a legjobb, hogy a jegyzetfüzeteket online is tárolhatja, így bárhol használhatja őket.
Íme néhány alapvető lépés a OneNote használatának megkezdéséhez.
Új jegyzetfüzet létrehozása
A OneNote első indításakor mintajegyzetfüzet jön létre. Használhatja ezt, vagy gyorsan létrehozhat sajátot.
-
Kattintson a Fájl menü Új parancsára.
-
Válasszon az elérhető helyek közül (például a OneDrive-ot), vagy a Hely hozzáadása elemre kattintva adja meg, hogy a OneNote hol tárolja az új jegyzetfüzetet.
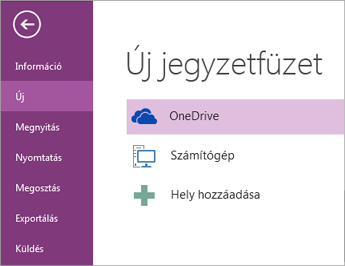
-
Kövesse a képernyőn megjelenő utasításokat. Ha az új jegyzetfüzet elkészült, új szakasz nyílik meg egyetlen üres lappal.
Tipp: Az új lapok általában üresek. Ha díszesebb kialakítást szeretne, sablont alkalmazhat az új lapon a Beszúrás > Lapsablonok > Lapsablonok elemre kattintva.
Feljegyzések beírása
Ha készen áll a feljegyzések beírására, válasszon az alábbi lehetőségek közül:
-
Feljegyzések beírásához kattintson a lapnak arra a részére, ahol a feljegyzéseket el szeretné helyezni, és kezdje el beírni a szöveget.
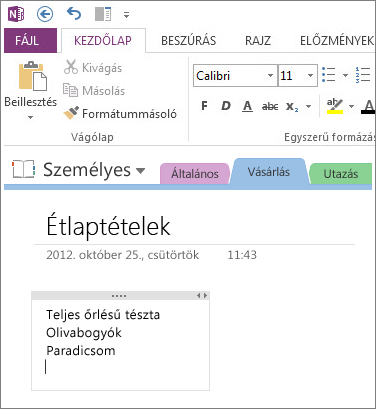
-
Ha a lap más részén szeretne feljegyzést kezdeni, kattintson oda, és kezdje el ott a beírást.
-
A lap címének beírásához kattintson a lap fejlécére a lap tetején, és írja be a címet. A címek a lap jobb oldalánál, a lapfüleken is megjelennek.
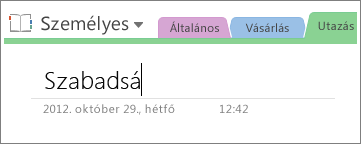
-
Ha a számítógép támogatja a kézírást, kattintson a Rajz fülre a menüszalagon, válasszon tollat, és rajzoljon vagy írjon közvetlenül a képernyőre.
Hivatkozások felvétele
Ha olyan szöveget ír be, amelyet a OneNote hivatkozásként (más néven hiperhivatkozásként) azonosít, a OneNote automatikusan ennek megfelelően formázza. Ha például a www.microsoft.com szöveget írja be a feljegyzésbe, a OneNote hivatkozássá alakítja. Ha rákattint, a Microsoft webhelye nyílik meg a böngészőben.
Manuálisan is beszúrhat hivatkozásokat a feljegyzésekbe (például szövegre, képekre és a jegyzetfüzet más lapjaira és szakaszaira mutató hivatkozásokat) az alábbi műveletek elvégzésével:
-
Jelölje ki azt a szöveget vagy képet, amelyre mutatni szeretne a hivatkozással.
-
Kattintson a Beszúrás > Hivatkozás gombra.
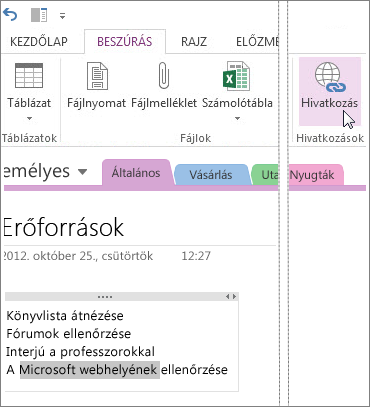
-
A Hivatkozás párbeszédpanelen írja be a hivatkozás céljának az URL-címét a Cím mezőbe, és kattintson az OK gombra.
Fájlok hozzáadása a feljegyzésekhez
A OneNote egy helyen tárolja az adott tárgykörhöz vagy projekthez tartozó valamennyi információt – beleértve a kapcsolódó fájlok és dokumentumok másolatait is.
-
A feljegyzéseiben lapozzon oda, ahová be szeretné szúrni a fájlt vagy dokumentumot.
-
Kattintson a Beszúrás > Fájlmelléklet gombra.
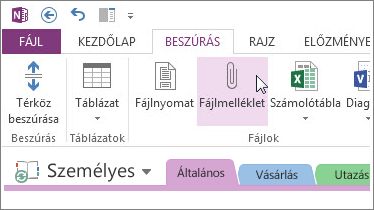
-
A Jelölje ki a beszúrni kívánt fájlt vagy fájlokat párbeszédpanelen válasszon ki egy vagy több fájlt, és kattintson a Beszúrás elemre.
A beszúrt fájlok ikonként jelennek meg a feljegyzéslapon. Kattintson duplán a megnyitni kívánt fájl ikonjára.
Ne feledje, hogy a beszúrt fájlok csupán másolatok. A OneNote nem frissíti automatikusan a másolatokat, ha az eredeti fájlok módosulnak.
Képek beszúrása
A feljegyzésekbe képernyőkivágásokat, fényképeket, beolvasott képeket, mobiltelefonnal készített fényképeket vagy bármilyen másfajta képet szúrhat be.
-
Egy tetszőleges lapon helyezze a kurzort oda, ahová be szeretné szúrni a képet.
-
Kattintson a Beszúrás lapra, és válasszon az alábbi lehetőségek közül:
-
Kattintson a Képernyőrész kivágása elemre a számítógép képernyőjén kijelölt rész kivágásához és a feljegyzésekbe történő beszúrásához.
-
Kattintson a Képek elemre a számítógépen, a hálózaton vagy másik meghajtón, például külső USB-meghajtón lévő kép beszúrásához.
-
Kattintson az Online képek gombra, ha a Bing Képkeresőből, OneDrive-fiókjából vagy az internet más helyéről szeretne képeket keresni és beszúrni.
-
Kattintson a Beolvasott kép elemre, ha a géphez csatlakoztatott képolvasóval szeretne képet beolvasni a OneNote-ba.
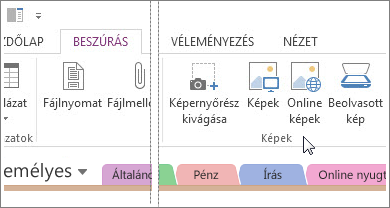
-
Táblázat rajzolása
A táblázatok nagyszerű lehetőséget biztosítanak az adatok elrendezésére a jegyzetlapokon. Kezdetnek rajzoljon egy egyszerű rácsot.
-
Kattintson a Beszúrás > Táblázat gombra.
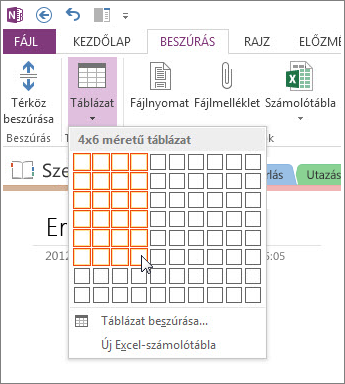
-
Mutasson az egérrel a rácsra a kívánt táblázatméret kiválasztásához, azután kattintson a bal gombbal. Például a 4x6-os táblázat kiválasztása esetén egy 4 oszlopból és 6 sorból álló táblázat jön létre.
A táblázat vagy bármely részének gyors módosításához kattintson a jobb gombbal az egyik cellára, válassza a Táblázat lehetőséget, azután alkalmazza a menü parancsait.
Tipp: Ha a táblázat túlságosan bonyolulttá kezdene válni, magában a OneNote-ban számolótáblává alakíthatja át. Kattintson rá a jobb gombbal, és válassza a Konvertálás Excel-számolótáblává parancsot.
Új lapok hozzáadása
Ha több helyre van szüksége a jegyzetfüzetben, akármennyi lapot hozzáadhat.
-
A jegyzetfüzet azon szakaszában, amelyhez hozzá szeretné adni a lapokat, a lap jobb oldalán kattintson a Lap hozzáadása elemre annyiszor, ahány új lapot szeretne.
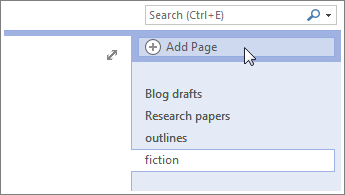
-
Ha készen áll az új lapok egyikének használatára, írja be a címét a fejlécbe, és nyomja le az Enter billentyűt.
Tipp: A lapok sorrendjének módosításához húzza át bármelyik lapfület az új helyére.
Új szakaszok hozzáadása
A OneNote-ban a szakaszok olyanok, mint egy jellegzetes 5 részre osztott papír jegyzetfüzet színes fülei. A papírral szemben azonban a OneNote-ban tetszőleges számú szakasz adható hozzá.
-
Kattintson a jobb gombbal az egyik szakaszfülre az aktuális lap tetején, és válassza az Új szakasz parancsot.
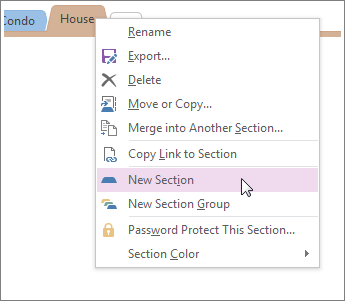
-
Írja be az új szakasz nevét, majd nyomja le az Enter billentyűt.
Az új szakaszok mindig egy új üres lapot tartalmaznak. Elkezdheti a feljegyzés írását ezen a lapon, vagy törölheti, és kezdheti a kedvenc sablonja alapján formázott lappal.
A feljegyzések mentése
A OneNote-ban nincs Mentés gomb. Ez azért van így, mert itt nem kell úgy menteni a munkát, mint a többi programban.
A jegyzetfüzetek használata közben a OneNote mindent automatikusan ment Ön helyett, – akár apró, akár nagy módosítást hajtott végre. Ily módon a projektjeire, a terveire és az ötleteire összpontosíthat ahelyett, hogy számítógépes fájlokkal kellene foglalkoznia.










