A Webes Excel a OneDrive-on vagy Dropboxban tárolt munkafüzetek létrehozásához, megtekintéséhez és szerkesztéséhez használja a webböngészőt. Ha szervezete vagy iskolája rendelkezikMicrosoft 365 vagy SharePoint-webhelytel, a munkafüzetek létrehozásához vagy tárolásához Webes Excel webhely tárában kezdje el használni a munkafüzeteket.
Online munkafüzet létrehozása
-
Nyissa meg OneDrive a tálcán lévő OneDrive ikont, majd az Online megtekintés gombra.
-
Válassza az +Új> Excel-munkafüzetet.
-
Ha át szeretné nevezni a munkafüzetet, jelölje ki az új fájl általános nevét a felső menüszalagon (általában valami hasonlót, mint a Book1). Írjon be egy új nevet a Fájlnév mezőbe.
Munkafüzetek online megosztása
Miután létrehozta online munkafüzetét, megoszthatja ismerőseivel, munkatársaival, vagy nyilvánossá teheti. Megtekinthetik az összes munkalapot, rendezhetik és szűrhetik az adatokat, és megjeleníthetik a kimutatások részletes adatait a weben vagy mobileszközükön.
Munkafüzet megosztásához kattintson a Megosztás gombra, és írja be azoknak a személyeknek az e-mail címét, akikkel meg szeretné osztani, vagy generáljon egy hivatkozást, amelyet elküldhet nekik.

Szerkesztés a böngészőben
Ha megpróbál adatokat beírni, képletet beállítani, diagramokat hozzáadni vagy alapvető formázást alkalmazni, és nem történik semmi, akkor valószínűleg írásvédett módban van. Így válthat szerkesztési nézetre:
Kattintson a Munkafüzet szerkesztése > Szerkesztés a Webes Excelelemre.
Speciálisabb szerkesztési lehetőségekért kattintson a Szerkesztés az Excel programban parancsra.
Webes Excel automatikusan menti a munkáját, ha meggondolja magát az éppen végrehajtott módosításokkal kapcsolatban, használja a Visszavonás gombot, vagy nyomja le a Ctrl+Z billentyűkombinációt.
Közös munka egy munkafüzeten
Amikor másokkal együtt dolgozik a Webes Excel, a munkalapot a szokottnak megfelelően szerkesztheti. Amikor mások szerkesztik a munkalapot, Webes Excel megjeleníti a jelenléti állapotukat és a frissítéseket. Ez csak akkor működik, ha mindenki a Webes Excel.

Az Excel app egyéb verziói szintén lehetővé teszik, hogy egyidejűleg együttműködjön másokkal. További információért lásd az Egyidejű közös munka Excel-munkafüzeteken a társszerzőség funkcióval című témakört.
Nyomtatás Webes Excel
-
Jelölje ki a nyomtatni kívánt cellákat vagy diagramot, majd válassza a Fájl > Nyomtatás parancsot. Ha a teljes munkalapot szeretné kinyomtatni, ne jelöljön ki semmit a Nyomtatás parancs választása előtt.
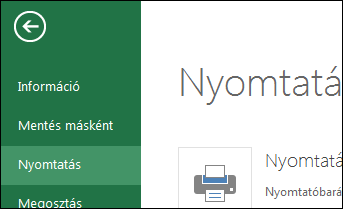
-
Kattintson a Nyomtatás parancsra a nyomtatási kép megtekintéséhez.
-
Ha meggondolja magát a kijelölt terület nyomtatásával kapcsolatban, válassza a Teljes lap nyomtatási beállítást, és kattintson a Nyomtatás gombra.
-
Ha a végső nyomtatási kép megfelelő, kattintson a Nyomtatás gombra.
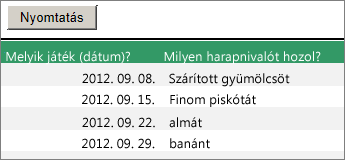
Részletes információ a munkalap rácsvonalainak nyomtatásáról.










