Fontos: Elavulással kapcsolatos értesítés a Microsoft 365-csoportok összekötőiről (az Outlookban)
-
2024. augusztus 5-től nem fog tudni összekötőket konfigurálni csoportokhoz a Webes Outlookban és az Új Windows Outlookban.
-
A funkció 2024. augusztus 5-től teljesen ki lesz vonva.
-
2024. augusztus 5-e után a meglévő konfigurációk sem lesznek szerkeszthetők, és ezek sem kapnak új értesítéseket.
-
Azok a felhasználók, akik továbbra is értesítéseket/frissítéseket szeretnének kapni ezektől az alkalmazásoktól a Csoportos levelezésben, konfigurálhatnak összekötőt a Power Automate-ben.
-
A felhasználók itt ellenőrizhetik, hogy az összekötő támogatott-e a Power Automate-ben .
-
A felhasználók munkafolyamatokat hozhatnak létre az e-mailek Csoportok postaládába való kézbesítéséhez, és itt egy részletes példát is bemutatunk.Vegye figyelembe, hogy miután a művelet 2. lépésének kiválasztását követően a "Küldés e-mailben (V2) " lehetőséget választja, a felhasználóknak meg kell adniuk a csoport e-mail-címét a Címzett mezőben.
-
Vegye figyelembe, hogy az eseményindítókat a felhasználóknak manuálisan kell beállítaniuk.
-
Egyes összekötők, például a Salesforce, a Jira és a HTTP-webhook prémium szintű összekötők, és prémium szintű licencre lenne szükségük.
Gondolt már rá, hogy milyen nagyszerű lenne, ha egyetlen helyen láthatná az összes tweetet, sajtóhírt, projektstatisztikát, RSS-hírelemet és tevékenységjelentést? Most már használhat összekötőket Microsoft 365 csoportokhoz.
Az összekötők olyan online appokhoz, eszközökhöz és szolgáltatásokhoz érhetők el (például Twitter, Trello és RSS), amelyeket valószínűleg mindennap használ kapcsolattartásra, közös munkához, a hírek és a projektek követéséhez és egyéb célokból. Integrálva vannak a Microsoft 365 Csoportokkal, és mindössze percekbe telik, mire összejönnek.
Az összekötőket a különféle felhasználók és csapatok igényeihez illeszkedő kategóriákba soroltuk, így találhat például infomunkás (Bing-hírek, RSS), termelékenységi (Trello, Asana), fejlesztői automatizálási (BuildKite), valamint e-mail-marketinges (MailChimp) összekötőket. Egy csoporthoz több összekötőt is csatlakoztathat, melyek a csatlakoztatás után a csoport összes tagjának elérhetők lesznek. Nincs szükség további lépésekre!
Az összekötők listája folyamatosan bővül az újabb és újabb hozzáadott szolgáltatásokkal és eszközökkel. Az alábbi képen láthatja a már jelenleg is elérhető összekötők egy részét.
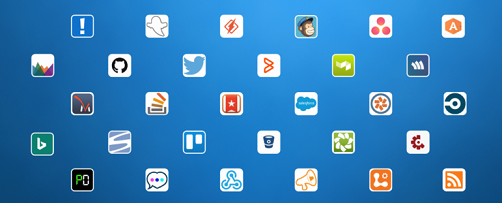
Az összekötők működése
Amikor egy eszközt vagy egy szolgáltatást hozzákapcsol egy csoporthoz, a csoport összes tagja látni fogja az adott szolgáltatás által továbbított üzeneteket. Tegyük fel például, hogy a csoportja szeretné követni a vállalat új termékeiről szóló híreket. Ez esetben hozzáadhatja a Bing-hírek összekötőt a csoporthoz, beállíthatja, hogy milyen témában szeretne hivatkozásokat kapni, és megadhatja a kézbesítés gyakoriságát. Amikor az összekötő ezután egy hírről szóló bejegyzést küld a csoportba, a csoport összes tagja elolvashatja azt, és válaszolhat rá.
Az üzenetek gazdag összekötőkártyákként jelennek meg, amelyek több ügyfélen is megtekinthetők, beleértve a Webes Outlook és a Windows Outlook. A Yammer-összekötő kártyája például az alábbihoz hasonlóan néz ki:
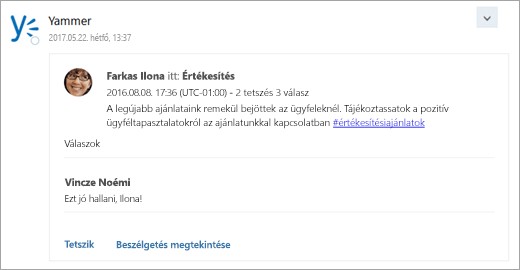
Műveleteket tartalmazó üzenetek
A csatlakoztatott szolgáltatásokról származó információk változatos összekötőkártyákon jelennek meg. Egyes kártyák (Trello, Asana, GitHub, BitBucket, Twitter és Wunderlist) tartalmaznak akciógombokat, például Tetszik, Megjegyzés vagy Határidő, ami lehetővé teszi, hogy gyorsan elvégezzen műveleteket az Outlookból ahelyett, hogy másik appra kellene váltania, vagy egyéb szolgáltatásokba kellene bejelentkeznie. Alább egy akciógombokat tartalmazó kártya látható:
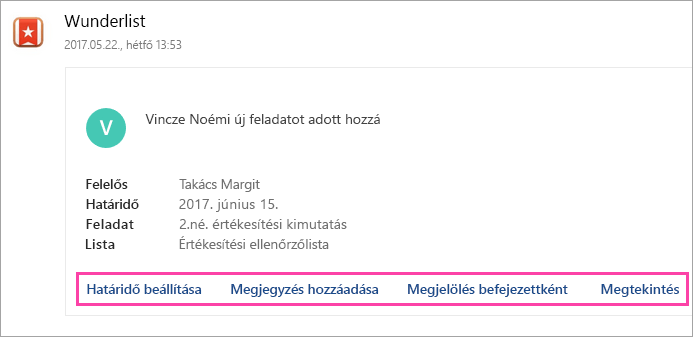
Megjegyzés: A Windows Outlook akciógombjainak megtekintéséhez követnie kell a csoportot. További információt a Csoport követése az Outlookban című cikkben talál.
Ezek a műveleteket tartalmazó üzenetek elérhetők az Outlook postaládájának összekötőiben.
Összekötő hozzáadása vagy eltávolítása
Összekötő hozzáadásához vagy eltávolításához a Webes Outlookot kell használnia. A csoport bármelyik tagja adhat hozzá összekötőt a csoporthoz, és ugyanígy a csoport bármelyik tagja távolíthat el összekötőt. Egyedül az összekötőt hozzáadó személy tudja azonban módosítani annak beállításait, például a kézbesítések gyakoriságát.
Összekötő hozzáadása
-
Nyissa meg a Webes Outlookot.
-
A navigációs ablakban a Csoportok alatt válassza ki a csoportját.
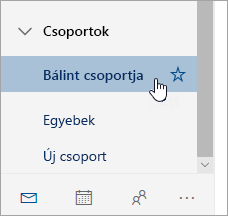
-
A lap tetején válassza az összekötők

-
Böngéssze át az összekötők listáját. Ha megtalálta a hozzáadni kívánt összekötőt, válassza a Hozzáadás gombot.
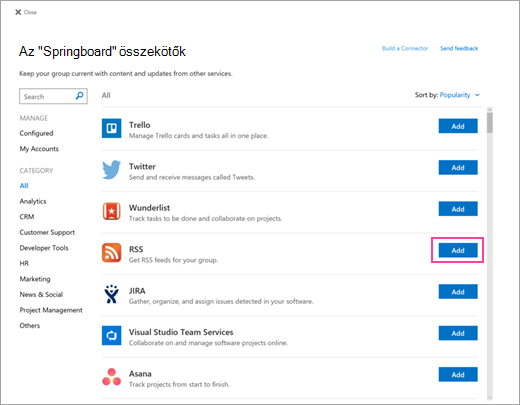
-
Kövesse a képernyőn megjelenő utasításokat az összekötő beállításához. (Az egyes összekötők eltérő módon vannak integrálva. Néhány teljesen konfigurálható a Microsoft 365 Groups felhasználói felületén, míg másokhoz be kell állítani a szolgáltató webhelyén. Minden összekötő tartalmazza a beállításához szükséges lépésenkénti utasításokat.)
Összekötő eltávolítása
-
Nyissa meg a Webes Outlookot.
-
A navigációs ablakban a Csoportok alatt válassza ki a csoportját.
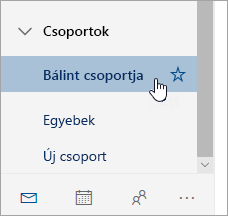
-
A lap tetején válassza az összekötők

-
Válassza a Konfigurált lehetőséget.
-
Az eltávolítani kívánt összekötő alatt válassza a Konfigurálva lehetőséget (a gombon lévő szám jelzi, hogy az összekötő hány példánya van konfigurálva a csoporthoz).
-
Keresse meg az összekötő eltávolítani kívánt példányát, és válassza a Kezelés lehetőséget.
-
Válassza az Eltávolítás lehetőséget.
Csatlakoztatott fiókok kezelése
A legtöbb összekötő beállítása során meg kell adnia egy felhasználói fiókot. A beállításuk után a rendszer ezeket csatlakoztatott fiókokként kezeli, és megjeleníti őket a Saját fiókok lapon. A Saját fiókok lappal egyetlen helyen kezelheti az összes csatlakoztatott fiókot. A Saját fiókok lap csak a Webes Outlookban érhető el.
Megjegyzés: A csatlakoztatott fiókok felhasználóneve és jelszava nem tárolódik az Microsoft 365-ben.
Csatlakoztatott fiókok megtekintése és eltávolítása
-
Nyissa meg a Webes Outlookot.
-
A navigációs ablakban a Csoportok alatt válassza ki a csoportját.
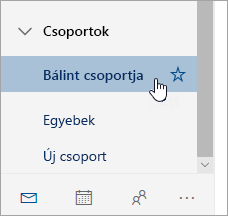
-
A lap tetején válassza az összekötők

-
Válassza a Saját fiókok kategóriát.
-
Böngéssze át a csatlakoztatott fiókok listáját. Ha el szeretné távolítani a fiókot, válassza az Eltávolítás lehetőséget.
Ne feledje, hogy a csatlakoztatott fiókot a rendszer az összes olyan csoportból eltávolítja, amelyben használva volt.
Gyakori kérdések
-
Hogyan tudom letiltani az összekötőket?
A rendszergazdák Exchange Online PowerShell-parancsmagok segítségével letilthatják az összekötőket a teljes bérlőben vagy egy adott csoport postaládájában. A letiltás a bérlő vagy a postaláda összes felhasználójára érvényes. Nem lehetséges csak bizonyos felhasználók számára letiltani az összekötőket. A bérlői szintű beállítás felülbírálja a csoportszintű beállítást. Ezért ha egy rendszergazda például engedélyezi az összekötőket egy csoporthoz, de letiltja őket a bérlő számára, akkor a csoport összekötői is le lesznek tiltva.
Ha meg szeretné tudni, hogyan csatlakozhat az Exchange Online PowerShellhez, olvassa el a Csatlakozás az Exchange Online PowerShellhezcímű cikket.
-
Az összekötők teljes bérlőben való letiltásához futtassa az alábbi parancsot az Exchange Online PowerShellben:
Set-OrganizationConfig -ConnectorsEnabled:$false
-
Az összekötők egy csoportpostaládában való letiltásához futtassa az alábbi parancsot az Exchange Online PowerShellben:
Set-UnifiedGroup -Identity contosogroup@contoso.com -ConnectorsEnabled:$false
-
Az összekötők műveleteket tartalmazó üzeneteinek a teljes bérlőben való letiltásához futtassa az alábbi parancsot az Exchange Online PowerShellben:
Set-OrganizationConfig -ConnectorsActionableMessagesEnabled:$false
-
-
Hogyan tudok új összekötőt hozzáadni a listához?
Kövesse ezeket az utasításokat új összekötők felvételéhez.
Kapcsolódó témakörök
Alkalmazások csatlakoztatása a Beérkezett üzenetek mappához a Webes
OutlookbanTudnivalók a Microsoft 365-csoportokról
Feliratkozás RSS-hírcsatornára
Tudnivalók Outlook.com csoportokról










