Ezen a párbeszédpanelen ki- vagy bekapcsolhatja az automatikus javítási vagy automatikus formázási funkciókat az Excelben.
Az Automatikus javítás párbeszédpanel négy lappal rendelkezik. Ha gyorsan a kívánt információkhoz szeretne jutni, kattintson alább annak a lapnak a nevére, amellyel kapcsolatban segítségre van szüksége:
Automatikus javítás | Automatikus formázás beíráskor | Műveletek | Matematikai automatikus javítás
Automatikus javítás
Az automatikus javítási funkcióval javíthatja az elírásokat, a nagybetűhasználatban elkövetett hibákat és a hibásan írt szavakat, valamint automatikusan beszúrhat szimbólumokat és egyéb szövegrészleteket. Az automatikus javítási funkció tartalmazza a tipikus elírások és szimbólumok szokásos listáját, a benne lévő elemeket azonban módosíthatja.
Alapértelmezés szerint az Excel úgy van beállítva, hogy automatikusan kijavítson egyes gyakori gépelési hibákat. A párbeszédpanel beállításait használva mindent kikapcsolhat vagy módosíthat, ami nem nyerte el a tetszését.
Ha nem szereti, hogy a szöveg beírása közben megjelenik az Automatikus javítási beállítások gomb 
A párbeszédpanelnek ezen a lapján az alábbi műveleteket végezheti el. Az alábbi címsorok egyikére kattintva kibonthatja a megfelelő eljárást, és megtekintheti a lépéseket: .
A nagybetűhasználatban elkövetett hibák automatikus javításának különféle lehetőségeit az Automatikus javítás lapon engedélyezheti vagy tilthatja le.
-
Jelölje be az alábbi jelölőnégyzeteket, vagy törölje a jelölésüket:
-
KÉt KEzdő NAgybetű
-
A mondatok első betűje legyen nagybetű
-
A hét napjai angolul nagy kezdőbetűvel
-
Bekapcsolt cAPS LOCK hatásának kijavítása
-
Bizonyos esetekben megadhat kivételeket az automatikus javítás nagybetűs írással kapcsolatos szabályai alól. A megadott kivételek minden olyan Office-alkalmazásra érvényesek lesznek, amelyek támogatják az automatikus javítási funkciót, vagyis az egyik alkalmazásban a listán végzett módosítások a többi alkalmazásban is érvényesek lesznek.
-
Az Automatikus javítás lapon kattintson a Kivételek gombra, és hajtsa végre a megfelelő műveletet:
-
Ha bejelölte a KÉt KEzdő NAgybetű jelölőnégyzetet, és meg szeretné akadályozni, hogy az automatikus javítási funkció kijavítson egy olyan szót, amely vegyesen tartalmaz kis- és nagybetűket (pl. ID-k), kattintson a KÉt nagybetű fülre.
Ha bizonyos szavakat fel szeretne venni a kivételek listájára, írja be a kívánt szót a mezőbe, majd kattintson a Hozzáadás gombra. Szó törléséhez jelölje ki a szót, és kattintson a Törlés gombra.
-
Ha bejelölte A mondatok első betűje legyen nagybetű jelölőnégyzetet, és meg szeretné akadályozni, hogy az automatikus javítási funkció nagybetűre cserélje bizonyos rövidítések után a következő szó első betűjét (például „stb.”), kattintson a Kezdőbetű fülre.
Ha bizonyos szavakat fel szeretne venni a kivételek listájára, írja be a kívánt szót a mezőbe, majd kattintson a Hozzáadás gombra. Szó törléséhez jelölje ki a szót, és kattintson a Törlés gombra.
Megjegyzés: Egyes Office-programokban bejelölheti vagy törölheti a Szavak automatikus hozzáadása a listához jelölőnégyzetet. Ez a beállítás egy fájl vagy elem szerkesztésekor lép érvénybe. Ha az automatikus javítás nem kívánt javítást készít, a Ctrl+Z billentyűkombinációt lenyomva visszavonhatja. Ha a Szavak automatikus hozzáadása a listához jelölőnégyzet be van jelölve, a visszavont nem kívánt javítások felkerülnek a kivételek listájára.
-
Az automatikus javítás egy szópárokból álló listát használ. Az első oszlopban az Ön által leírt szó szerepel, a második szó vagy szószerkezet pedig az, amelyre az alkalmazás automatikusan lecseréli az első szót.
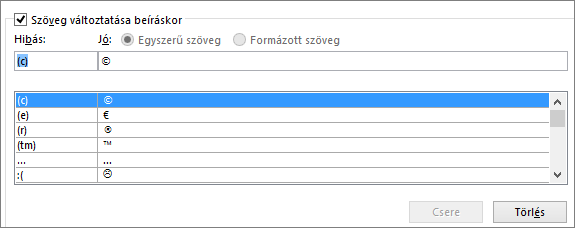
Az automatikus javítási lista minden olyan Office-alkalmazásban érvényes, amelyben használható ez a funkció. Ezt úgy kell érteni, hogy amikor felvesz vagy töröl egy szót a listában az egyik Office-alkalmazásban, az a többi Office-alkalmazásra is hatással van.
Több bejegyzést is felvehet, amelyek ugyanarra a szövegre vonatkoznak. Például a „nekes”, a „nekef” vagy a „nekde” mind lecserélhető a következőre: „neked”. Ehhez csak minden egyes módosításhoz fel kell vennie egy-egy külön bejegyzést.
Fontos: Ha úgy tűnik, hogy az automatikus javítás egyáltalán nem működik, ellenőrizze, hogy be van-e jelölve a Szöveg változtatása beíráskor jelölőnégyzet az Automatikus javítás lapon.
Az automatikus javítási listán szereplő bejegyzések felvétele, módosítása vagy eltávolítása
Bejegyzés felvételéhez kövesse az alábbi lépéseket:
-
Az Automatikus javítás lap Hibás mezőjébe írjon be egy gyakran tévesen vagy helytelenül írt szót vagy kifejezést (például álapot).
-
A Jó mezőbe írja be helyesen a szót (például állapot).
-
Kattintson a Hozzáadás gombra.
Ha módosítani szeretné egy bejegyzés behelyettesítendő szövegét, jelölje ki a bejegyzést a listában, és írja be az új bejegyzést a Jó mezőbe.
Bejegyzés törléséhez jelölje ki azt a listában, és kattintson a Törlés gombra.
Megjegyzés: A Kivételek listában megadhatja azokat az elemeket, amelyeket nem szeretné, hogy a helyesírás-ellenőrző automatikusan lecseréljen, ha hibásnak véli őket. Ha a helyesírás-ellenőrző automatikusan lecserél egy olyan szót, amely nem szerepel az automatikus javítási listában, a szót a Kivételek listára felvéve megadhatja, hogy a helyesírás-ellenőrző többé ne cserélje le azt automatikusan.
Ha azt szeretné, hogy az Automatikus javítás soha semmit ne módosítson vagy cseréljen le, végezze el az alábbi műveleteket a párbeszédpanelen:
-
a nagybetűk automatikus használatának kikapcsolásához törölje a lap tetején lévő összes jelölőnégyzet bejelölését.
-
ha ki szeretné kapcsolni az összes automatikus szövegcserét, törölje a Szöveg változtatása beíráskor jelölőnégyzet bejelölését.
Tipp: Ha az Office olyan javítást végzett, amelyre Önnek nincs szüksége, a módosítás visszavonásához csak kattintson a Visszavonás gombra, vagy nyomja le a Ctrl+Z billentyűparancsot.
Ha gyorsan, menük megnyitása nélkül szeretne beszúrni egy szimbólumot, hozzárendelhet egy parancsot vagy szöveget. Ez különösen akkor lehet hasznos, ha gyakran tervezi beszúrni ezt a szimbólumot, és nem szeretné ehhez minden alkalommal a menüszalagon lévő Szimbólumok parancsot használni.
Egyszer be kell szúrnia a szimbólumot, ki kell másolnia, majd hozzá kell adnia az automatikus javítási szabályt. Miután elvégezte a 8. lépést, törölheti a szabály létrehozásához beszúrt szimbólumot, ha szeretné, ezért ne aggódjon túlságosan amiatt, hogy hová szúrja be.
-
A Beszúrás lapon kattintson a Szimbólum > További szimbólumok gombra.
-
Görgessen lefelé a listában, és kattintson duplán a beszúrni kívánt szimbólumra. Zárja be a Szimbólumok párbeszédpanelt.
Tipp: A gyakran használt szimbólumok többsége a Wingdings betűkészletbe tartozik. Gyorsítsa fel a keresést azzal, hogy a Wingdings betűtípust állítja be a Szimbólum párbeszédpanelen.
-
Jelölje ki a munkafüzetbe beszúrt szimbólumot, majd kattintson a Másolás parancsra a menüszalag Kezdőlap lapján (vagy nyomja le a Ctrl+C billentyűparancsot).
-
Kattintson a Fájl > Beállítások > Nyelvi ellenőrzés > Automatikus javítási beállítások gombra.
-
Kattintson a Jó mezőbe, és nyomja le a Ctrl+V billentyűparancsot a vágólapra másolt szimbólum beillesztéséhez.
-
A Hibás mezőbe írja be a szimbólumhoz társítani kívánt szót vagy kifejezést (például pipa1).
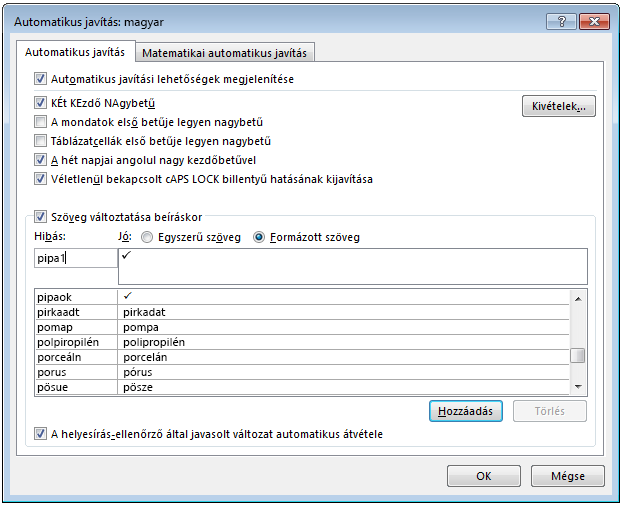
-
Kattintson a Hozzáadás > OK elemre.
-
Amikor használni szeretné az itt meghatározott pipa szimbólumot, a 7. lépésben megadott kifejezést beírva hívhatja azt elő.
Tipp: Ha nem a kívánt karaktert illeszti be az alkalmazás, jelölje ki a beillesztett karaktert, és győződjön meg arról, hogy a karakterhez a Wingdings betűtípus van beállítva.
Automatikus formázás beíráskor
Alapértelmezés szerint az Excel végez némi automatikus formázást, miközben Ön szöveget ír be, például a listajeles felsorolásra vagy a számozott listára jellemző formázásokat alkalmaz, ha úgy észleli, hogy Ön egy listát ír be.
Ezen a párbeszédpanelen ezen automatikus formázási beállítások bármelyikét kikapcsolhatja. Törölje a jelölést azoknak az elemeknek a jelölőnégyzetéből, amelyeken nem szeretné, hogy a program automatikus formázást végezzen.
Műveletek
Az Excelben egyetlen, a jobb gombbal kattintva elérhető művelet használható. Ezt a műveletet a párbeszédpanel További műveletek engedélyezése a helyi menüben jelölőnégyzetét bejelölve kapcsolhatja be.
A Dátum művelettel egy teljes (évet, hónapot és napot is tartalmazó) dátumra a jobb gombbal kattintva megnyithatja az adott dátumot az Outlook-naptárban.
A Műveletek lapon a Tulajdonságok és a További műveletek gombot figyelmen kívül hagyhatja. Ezek most semmire nem használhatók.
Matematikai automatikus javítás
Ha az alapoktól szeretne létrehozni egy egyenletet, nyomja le az Alt+= billentyűparancsot. Ekkor megjelenik az egyenlet helyőrzője, amelybe beírhatja a matematikai karaktereket.
Az egyenlet helyőrzőjében végzett munka során az Office számos parancsot támogat a matematikai jellegű karakterek beszúrásához. Alapértelmezés szerint ezek a matematikai automatikus javítási parancsok be vannak kapcsolva.
Az alábbi műveleteket végezheti el. Az alábbi címsorok egyikére kattintva kibonthatja a megfelelő eljárást, és megtekintheti a lépéseket: .
Törölje a Szöveg változtatása beíráskor jelölőnégyzet jelölését.
-
Jelölje ki a módosítani kívánt elemet.
Az adatok bekerülnek a Hibás és a Jó mezőbe.
-
Módosítsa vagy a Hibás mezőben szereplő parancsot, vagy a Jó mezőben szereplő szimbólumot.
-
Kattintson a Csere gombra.
-
Jelölje ki a listáról eltávolítani kívánt elemet.
-
Kattintson a Törlés gombra.
Első lépésként a vágólapra kell másolnia a kívánt szimbólumot, hogy beilleszthesse a párbeszédpanelre. Ehhez zárja be a párbeszédpanelt, manuálisan szúrja be a szimbólumot egy diára (Beszúrás > Szimbólum), majd jelölje ki és másolja a vágólapra (Ctrl+C) a szimbólumot.
-
A Hibás mezőbe írja be a használni kívánt parancsot.
(A parancs legyen minél kevésbé hasonló a normál, helyesen írt szavakhoz, hacsak nem szeretné az adott szót mindig a 2. lépésben megadott szimbólumra cserélni.)
-
A Jó mezőbe illessze be az 1. lépésben megadott matematikai automatikus javítási parancshoz hozzárendelni kívánt szimbólumot.
-
Kattintson a Hozzáadás gombra.










