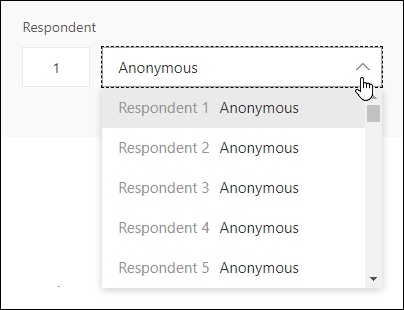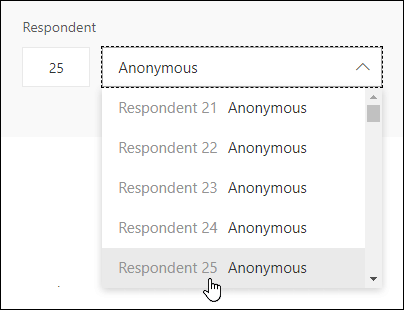Tipp: Többet tudhat meg a Microsoft Formsról, vagy kezdje el azonnal használni, és hozzon létre felméréseket, teszteket, vagy szavazásokat. Fejlettebb védjegyzést, kérdéstípusokat és adatelemzést szeretne? Próbálja ki a Dynamics 365-höz készült Az Ügyfél hangja szolgáltatást.
Microsoft Forms részletes, valós idejű elemzéseket tartalmaz, amelyek válaszösszegző információkat és egyéni eredményeket biztosítanak a felmérésekhez és más típusú űrlapokhoz. Az eredményeket exportálhatja a Microsoft Excelbe részletesebb elemzés céljából, valamint törölheti vagy kinyomtathatja a válaszok összegzését.
Az űrlap válaszösszegzési információinak megtekintése
A Microsoft Forms nyissa meg azt az űrlapot, amelynek az eredményeit ellenőrizni szeretné, majd válassza a Válaszok lapot.
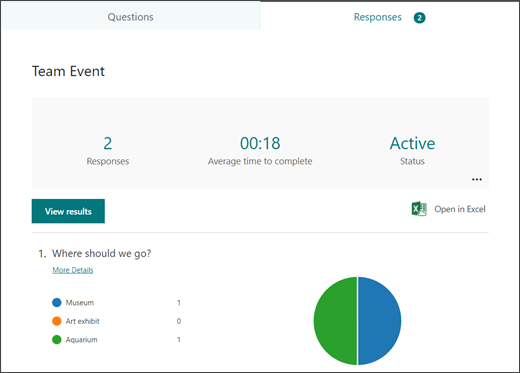
Felül (vagy ha a mobilwebhelyet használja) az űrlap összegző adatai láthatók, például a válaszok száma és a válaszadók által az űrlap kitöltéséhez szükséges átlagos idő. Az egyes kérdések mellett megjelenik a válaszok száma, valamint egy diagram, amely a válaszok lebontását mutatja.
Megjegyzés: Az Ötletek ikon akkor jelenik meg, ha megállapítások jönnek létre az űrlaphoz. További információ.
Az egyes kérdések részleteinek megtekintése
A Válaszok lapon az egyes kérdések alatt található További részletek hivatkozásra kattintva további részleteket jeleníthet meg a kérdésről.
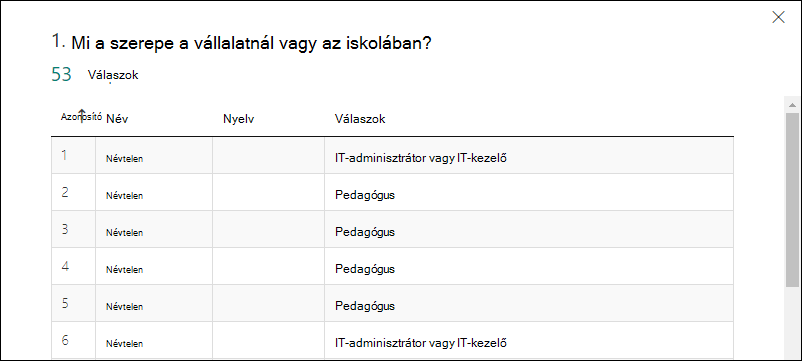
Tipp: Válassza ki az oszlopfejléceket a válaszeredmények rendezéséhez.
Megjegyzés: Ez a funkció még nem érhető el a mobilwebhelyen.
Az egyes kérdésekhez tartozó válaszadatok áttekintése
Válassza az Eredmények megtekintése lehetőséget az egyes válaszadók egyedi adatainak megtekintéséhez.
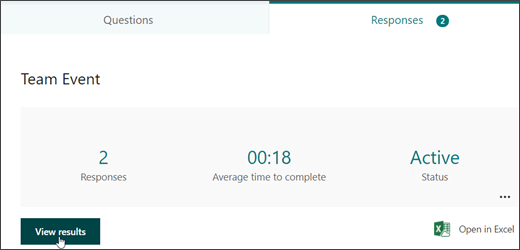
A balra és jobbra mutató nyilakkal válthat a többi válasz eredményének részletei között.
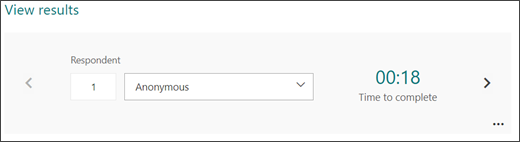
A legördülő listával egy adott válaszadó eredményeire ugorhat.
Megjegyzés: Ha 50-nél több válaszadója van, görgessen le a legördülő lista aljára, és válassza a További válaszadók megjelenítése lehetőséget a fennmaradó válaszok megtekintéséhez.
Az adott válaszhoz társított Válaszadó mezőben szereplő szám (pl. 25) megadásával is kereshet egyéni választ.
Tipp: Ha egyedi választ keres a hozzá társított azonosító (ID) szám alapján, különösen hasznos, ha névtelenül gyűjti a válaszokat. A válaszadó azonosítója minden válaszhoz kizárólagos, amely a munkafüzet első oszlopában található, ha exportálja a válaszokat, és megnyitja őket az Excelben.
Válassza a További beállítások 
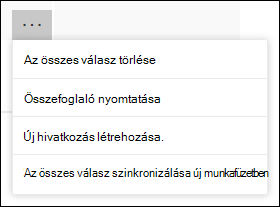
Tipp: További információ az űrlapok nyomtatásáról.
Megjegyzés: Ez a funkció még nem érhető el a mobilwebhelyen.
Űrlaperedmények megtekintése Excel-munkafüzetben
A Microsoft Excelben egyszerűen megtekintheti az űrlap összes válaszadatát. A Válaszok lapon válassza a Megnyitás az Excelben lehetőséget a munkafüzet aktuális válaszadatainak pillanatképének rögzítéséhez.
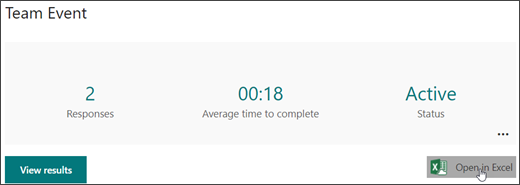
Megjegyzések:
-
Ez a funkció még nem érhető el a mobilwebhelyen.
-
Ha létrehozta az űrlapot Microsoft Forms és a Megnyitás az Excel programban lehetőséget választja, megnyílik egy offline Excel-munkafüzet, amely nem rendelkezik kapcsolattal vagy kapcsolattal az űrlaphoz.
-
Ha létrehozta az űrlapot a OneDrive-on, és a Megnyitás az Excelben lehetőséget választja, az Excel-munkafüzet automatikusan OneDrive Munkahelyi vagy iskolai verzió tárolódik, és élő adatkapcsolatot tartalmaz az űrlaphoz. Az űrlapon szereplő új válaszadatok megjelennek a munkafüzetben.
-
Ha az űrlapot Webes Excel hozta létre, és a Megnyitás az Excel programban lehetőséget választja, az Excel-munkafüzetet a rendszer automatikusan OneDrive Munkahelyi vagy iskolai verzió tárolja, és élő adatkapcsolatot tartalmaz az űrlaphoz. Az űrlapon szereplő új válaszadatok megjelennek a munkafüzetben.
Adatok exportálásával kapcsolatos hibák elhárítása
Ha letöltési hibát tapasztal, megtudhatja, hogyan háríthatja el az űrlapadatok Excelbe való exportálásának hibaelhárítását.
Űrlaperedmények elemzése az Excelben
Az Excel-munkafüzetben az űrlap egyes kérdéseinek részletei oszlopokban jelennek meg, és minden válasz egy sorban jelenik meg. Az első öt oszlop a válaszadó azonosítóját, az egyes válaszok kezdési és befejezési idejét, valamint az egyes válaszadók nevét és e-mail-címét jeleníti meg. A következő oszlopok az adott válaszadó kijelöléseit jelenítik meg.
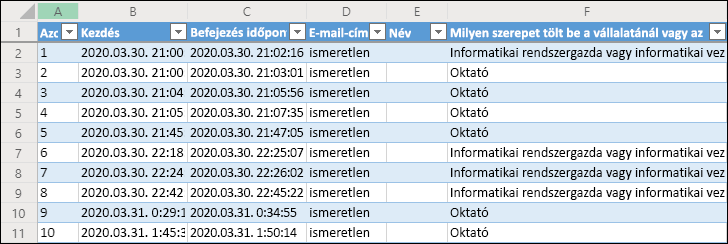
Megjegyzések:
-
Ez a funkció még nem érhető el a mobilwebhelyen.
-
A válaszadó azonosítója az űrlap minden válaszához kizárólagos. Az egyes válaszokat és a hozzájuk tartozó válaszadó-azonosítókat az űrlap Válaszok lapján az Eredmények megtekintése lehetőséget választva találhatja meg.
-
A munkafüzet módosításai nem módosítják az űrlap tartalmát.
-
A nevek és az e-mail-címek nem jelennek meg, ha engedélyezi, hogy az űrlap névtelen válaszokat fogadjon.
Eredmények megosztása másokkal
-
Válassza a Válaszok lapot.
-
Válassza a További beállítások

-
Válassza a Másolás elemet.
A hivatkozás beillesztésekor a hivatkozással rendelkező felhasználók megtekinthetik az űrlap válaszainak összegzését.
Megjegyzések:
-
Ha a mobilwebhelyet használja, lépjen a webhely alján található Válaszok lapra, és válassza a középen található nyilat. Innen másolhatja vagy elküldheti e-mailben a hivatkozást.
-
Ha egy űrlapon a szervezet adott tagjaival dolgozik együtt, csak Ön, mint az űrlap tulajdonosa hozhat létre összefoglaló hivatkozást az űrlaphoz, ha még nem létezik ilyen. A társszerzők továbbra is másolhatják és megoszthatják az összefoglaló hivatkozást, de maguk nem hozhatnak létre egyet. Más együttműködési módokban, amelyek nincsenek beállítva a szervezet adott tagjai számára, a társszerzők új összefoglaló hivatkozásokat hozhatnak létre.
-
Azt is vegye figyelembe, hogy ha az űrlapra adott válaszokat a szervezeten belül bárkivel megosztja, majd úgy dönt, hogy csak a szervezet adott személyeivel osztja meg azokat, a már létező összesítő megosztási hivatkozásokat a szervezeten belüli és kívüli személyek továbbra is elérhetik. Törölheti egy, már létező összefoglaló hivatkozást, hogy a továbbiakban ne férhessenek hozzá a válaszadatokhoz. Ehhez lépjen a Válaszok lapra, > További beállítások

Visszajelzés Microsoft Forms
Ossza meg velünk! Ha visszajelzést szeretne küldeni erről: Microsoft Forms, az űrlap jobb felső sarkában válassza a További űrlapbeállítások 
Lásd még
Hogyan biztosítható, hogy az űrlap és a munkafüzet szinkronban legyen
Űrlapadatok Excelbe exportálásával kapcsolatos hibák elhárítása