Ez a cikk az Access 2010 által nyújtott biztonsági funkciókról nyújt áttekintést, és ismerteti, hogyan lehet megvédeni az adatbázisokat az Access által biztosított eszközökkel. A cikk ezenkívül olyan hivatkozásokat is tartalmaz, amelyek segítségével részletesebb információkat kaphat a különböző biztonsági funkciókról.
A cikk nem tárgyalja azokat a SharePoint-alapú biztonsági funkciókat, amelyek akkor érhetők el, ha az adatbázist az Access Services segítségével elérhetővé teszi a weben. További információ a Microsoft SharePoint Server 2010 súgójában található.
Tartalom
Az Access új biztonsági funkciói
Az Access egy új biztonsági modellel leegyszerűsíti az adatbázisok biztonságossá tételét és a biztonságos adatbázisok megnyitását.
Megjegyzés: Habár az ebben a cikkben tárgyalt biztonsági modell és technikák növelik a biztonságot, az Access-adatok védelmének legbiztosabb módja a táblák kiszolgálón (például egy Windows SharePoint Services 3.0 vagy Microsoft Office SharePoint Server 2010 szolgáltatást futtató számítógépen) történő tárolása.
Az alábbi lista az Access biztonsági újításait sorolja fel:
A 2010-es verzió újdonságai
-
Új titkosítási technológia: Az Office 2010 egy új titkosítási technológiát alkalmaz, amely erősebb az Office 2007-ben alkalmazott technológiánál.
-
Külső gyártótó titkosítási termékeinek támogatása: Az Access 2010 lehetővé teszi, hogy külső gyártótól származó titkosítási technológiákat használjon, ha ilyeneket részesít előnyben. Ez a cikk a külső gyártók termékeinek használatára nem tér ki.
A 2007-es verzió újdonságai
-
Az adatbázis-tartalom engedélyezése nélkül is megtekinthetők az adatok: Ha a Microsoft Office Access 2003-ban a biztonsági szintet Magas értékre állította, az adatok megtekintéséhez aláírással kellett ellátnia a programkódokat, és megbízhatóvá kellett tennie az adatbázist. Mostantól anélkül tekintheti meg az adatokat, hogy döntenie kellene az adatbázis megbízhatóságáról.
-
Könnyebb használhatóság: Ha egy adatbázisfájlt (akár új Access-fájlformátumút, akár egy régebbi formátumban létrehozott fájlt) megbízható helyen tárol, például egy biztonságosként megjelölt fájlmappában vagy hálózati megosztáson, ezek a fájlok figyelmeztető üzenetek és a letiltott tartalom engedélyezésének kérése nélkül nyithatók meg. Ezenkívül ha az Access korábbi verzióiból származó (.mdb vagy .mde kiterjesztésű) fájlt nyit meg az Access 2010-ben, és az adott fájl digitálisan alá van írva, valamint a közzétevőjét megbízhatónak nyilvánította, a fájl megbízhatósági kérdések nélkül fut. Az aláírt adatbázisokban lévő VBA-kód azonban nem futtatható, amíg nem nyilvánította megbízhatónak a közzétevőt, és akkor sem, ha a digitális aláírás érvényessége megszűnik. Az aláírások akkor veszítik el az érvényességüket, ha az aláírón kívül valaki más módosítja az adatbázis tartalmát.
-
Trust Center Az Adatvédelmi központ párbeszédpanelen egy helyen beállíthatja és módosíthatja az Access biztonsági beállításait. Az Adatvédelmi központban létrehozhat és módosíthat megbízható helyeket, és megadhatja az Access biztonsági beállításait. Ezek a beállítások határozzák meg az Access aktuális példányában megnyitott új vagy már létező adatbázisok működését. Az Adatvédelmi központ ezenkívül képes kiértékelni egy adatbázis összetevőit, és eldönteni, hogy az adatbázis biztonságosan megnyitható-e, vagy inkább tiltsa le, és a felhasználóra bízza az engedélyezését.
Az Adatvédelmi központ használatáról általános információ található A biztonsági beállítások megtekintése az Adatvédelmi központban című témakörben.
-
Kevesebb figyelmeztető üzenet: Az Access korábbi verzióiban számos figyelmeztető üzenettel kellett találkoznia, például a makróbiztonsággal és a védőfalas üzemmóddal kapcsolatos üzenetekkel, hogy csak kettőt említsünk. Alapértelmezés szerint ha egy olyan .accdb fájlt nyit meg, amelyet még nem nyilvánított megbízhatónak, egyetlen eszköz jelenik meg, az Üzenetsáv.

Ha egy adatbázist megbízhatónak szeretne nyilvánítani, az Üzenetsávon engedélyezheti a letiltott adatbázis-tartalmakat – a módosító lekérdezéseket (az adatokat hozzáadó, módosító és törlő lekérdezéseket), a makrókat, az ActiveX-vezérlőket, a kifejezéseket (egyetlen értéket visszaadó függvényeket) és a VBA-programkódot –, ha a megnyitott adatbázis tartalmaz ilyen összetevőket.
-
Új lehetőségek az adatbázisfájlok aláírására és terjesztésére: Az Access 2007-es verziójánál régebbi verziókban a Visual Basic Editorban lehetett biztonsági tanúsítványokat alkalmazni az adatbázis egyes összetevőire. Mostantól azonban becsomagolhatja az adatbázist, majd a csomagot írhatja alá és terjesztheti.
Ha egy aláírt csomagból megbízható helyre bontja ki az adatbázist, az az Üzenetsáv megjelenítése nélkül fog megnyílni. Ha egy aláírt csomagból nem megbízható helyre bontja ki az adatbázist, de a csomag tanúsítványát megbízhatónak nyilvánította, és az aláírás érvényes, akkor az adatbázis az Üzenetsáv megjelenítése nélkül fog megnyílni.
Megjegyzés: Ha nem megbízható vagy érvénytelen digitális aláírást tartalmazó adatbázist csomagolt be és írt alá, minden megnyitás alkalmával megbízhatóvá kell nyilvánítania az Üzenetsávon, kivéve ha megbízható helyen található az adatbázis.
-
Az .accdb fájlformátumú, adatbázisjelszót használó adatbázisokat erősebb algoritmussal titkosítja a program: Az adatbázis titkosítása rejtjelezi az adatokat, így megakadályozza, hogy illetéktelen felhasználók férhessenek hozzá az adatokhoz.
Megjegyzés: Amikor jelszóval titkosít egy adatbázist, a titkosított adatbázis lapszintű zárolást fog használni az alkalmazásbeállításoktól függetlenül. Ez megosztott környezetben kihathat az adatok rendelkezésre állására.
-
Az adatbázis letiltásakor futtatandó makróműveleteket tartalmazó új alosztály: Ezek a biztonságosabb makrók hibakezelési funkciókat is tartalmaznak. A makrókat (az Access által letiltott műveletet tartalmazókat is) közvetlenül beágyazhatja az űrlapokba, a jelentésekbe és a vezérlőtulajdonságokba, így azok logikailag együttműködnek az Access korábbi verziójából származó VBA-kóddal vagy makróval.
Végül a folytatás előtt jegyezze meg az alábbiakat:
-
Ha megbízható helyen található adatbázist nyit meg, minden összetevő elindul, és nincs szükség megbízhatósági döntések meghozatalára.
-
Ha régebbi fájlformátumú adatbázist (.mdb vagy .mde fájlt) csomagol össze, ír alá és telepít, minden összetevő elindul a biztonsági döntések meghozatala nélkül, feltéve hogy az adatbázis érvényes digitális aláírást tartalmaz egy megbízható közzétevőtől, és Ön megbízik a tanúsítványban.
-
Ha nem megbízható adatbázist ír alá és nem megbízható helyen telepít, az Adatvédelmi központ alapértelmezés szerint letiltja az adatbázist, amelyet minden megnyitáskor engedélyeznie kell.
Az Access felhasználói szintű biztonsága
Az Access nem támogatja a felhasználói szintű biztonságot az új fájlformátumban (.accdb és .accde fájlként) létrehozott adatbázisok esetében. Ha viszont egy, az Access korábbi verzióiból származó adatbázist nyit meg az Access 2010-ben, és az adatbázisnak vannak felhasználói szintű biztonsági beállításai, azok a beállítások még érvényesek lesznek.
Fontos: A felhasználói szintű biztonsági szolgáltatás használatával létrehozott engedélyek nem védik meg az adatbázist az ártó szándékú felhasználókkal szemben, és nem is ez a funkciójuk. Akkor célszerű használnia ezt a szolgáltatást, ha javítani szeretné az adatbázis használhatóságát a megbízható felhasználók számára. Az adatok védelme érdekében használja a Windows fájlrendszerének engedélyeit annak érdekében, hogy csak a megbízható felhasználók férhessenek hozzá az adatbázisfájlhoz vagy a kapcsolódó felhasználói szintű biztonsági fájlokhoz.
Ha egy korábbi verziójú, felhasználói szintű biztonsággal védett Access-adatbázist konvertál az új fájlformátumra, az Access automatikusan törli az összes biztonsági beállítást, majd az .accdb és az .accde fájlok biztonsági szabályait alkalmazza.
Végezetül ne felejtse, hogy az új fájlformátumban létrehozott adatbázisok megnyitásakor minden felhasználó mindig látni fogja az összes adatbázis-objektumot.
Az Access biztonsági architektúrája
Az Access biztonsági architektúráját nem szabad megjegyeznie, hogy az Access-adatbázis nem ugyanolyan értelemben érvényes fájl, mint egy Excel-munkafüzet vagy Egy Word-dokumentum. Ehelyett az Access-adatbázisok olyan objektumok –táblák, űrlapok, lekérdezések, makrók, jelentések stb. – készletei, amelyek gyakran függenek egymástól a működésüktől. Ha például adatbeviteli űrlapot hoz létre, nem adhat meg és nem tárolhat adatokat az űrlapon, hacsak nem köti hozzá (csatolja) az űrlap vezérlőelemét egy táblához.
Számos Access-összetevő jelenthet biztonsági kockázatot, ezért ezeket az Access a nem megbízható adatbázisokban letiltja:
-
Módosító lekérdezések (adatok beszúrását, törlését vagy módosítását végző lekérdezések)
-
Makrók
-
Bizonyos kifejezések (olyan függvények, amelyek egyetlen értéket adnak vissza)
-
VBA-programkódok
Az adatok biztonságosabbá tételéhez az Access és az Adatvédelmi központ több biztonsági ellenőrzést hajt végre az adatbázisok megnyitása során. A folyamat menete a következő:
-
Ha megnyit egy .accdb vagy .accde fájlt, az Access átadja az adatbázis helyét az Adatvédelmi központnak. Ha az Adatvédelmi központ szerint megbízható a hely, az adatbázis úgy nyílik meg, hogy minden funkciója használható. Ha korábbi fájlformátumú adatbázist nyit meg, az Access átadja a fájl helyét és ha van, az adatbázis digitális aláírásának részleteit az Adatvédelmi központnak.
Az Adatvédelmi központ ezen „bizonyítékok” alapján elemzi ki az adatbázis megbízhatóságát, majd közli az Access-szel, hogyan nyissa meg az adatbázist. Az Access vagy letiltja az adatbázist, vagy úgy nyitja meg, hogy minden funkciója használható.
Megjegyzés: Fontos tudni, hogy az Adatvédelmi központban az Ön vagy rendszergazdája által megadott beállítások határozzák meg, hogy az Access milyen biztonsági döntéseket hozzon az adatbázisok megnyitásakor.
Az Adatvédelmi központ használatáról a Lásd még szakaszban található további információ.
-
Ha az Adatvédelmi központ letilt valamilyen adatbázis-tartalmat, az adatbázis megnyitásakor megjelenik az Üzenetsáv.

A letiltott adatbázis-tartalom engedélyezéséhez kattintson a Beállítások gombra, majd a megjelenő párbeszédpanelen módosítsa a megfelelő beállításokat. Az Access engedélyezi a letiltott tartalmat, majd újra megnyitja az adatbázist, teljes körű funkciókkal. Amíg ezt nem teszi meg, a letiltott összetevők nem használhatók.
-
Ha egy korábbi fájlformátumú adatbázist nyit meg (.mdb vagy .mde fájl), és az adatbázis nincs aláírva vagy nem megbízható, az Access alapértelmezés szerint letiltja a futtatható tartalmakat.
A korlátozott üzemmód
Ha az Adatvédelmi központ egy adatbázist nem megbízhatónak minősít, az Access korlátozott üzemmódban nyitja meg az adatbázist, azaz letilt minden futtatható tartalmat, függetlenül az adatbázis fájlformátumától.
Az Access az alábbi összetevőket tiltja le korlátozott módban:
-
VBA-programkódok és a bennük található hivatkozások, valamint a nem biztonságos kifejezések.
-
A makrókban található nem biztonságos műveletek. „Nem biztonságos” minden olyan művelet, amely lehetővé teheti egy felhasználónak az adatbázis módosítását vagy az adatbázison kívüli erőforrásokhoz való hozzáférést. Ugyanakkor az Access által letiltott műveleteket esetenként tekintheti „biztonságosnak”. Ha például megbízik az adatbázist létrehozó személyben, megbízhat a nem biztonságos makróműveletekben is.
-
Különböző típusú lekérdezések:
-
Módosító lekérdezések: Ezekkel adatokat vehet fel, frissíthet vagy törölhet.
-
Adatdefiníciós nyelvű (DDL-) lekérdezések: Ezeket adatbázis-objektumok (például táblák vagy eljárások) létrehozására és módosítására használhatja.
-
SQL átadó lekérdezések: Ezek közvetlenül egy, az ODBC-szabványt támogató adatbázis-kiszolgálóra küldenek parancsokat. Az átadó lekérdezések a kiszolgálón dolgoznak a táblával, az Access adatbázismotorjának bevonása nélkül.
-
-
ActiveX-vezérlők
Az adatbázis megnyitásakor az Access megpróbálhat bővítményeket betölteni – olyan programokat, amelyek vagy az Access, vagy a megnyitott adatbázis funkcióinak körét bővítik. Ezenkívül előfordulhat az is, hogy Ön a megnyitott adatbázisban objektumokat létrehozó varázslókat szeretne futtatni. Amikor betöltődik egy bővítmény, vagy elindul egy varázsló, az Access értesíti az Adatvédelmi központot, amely további biztonsági döntéseket hoz, és engedélyezi vagy letiltja az adott objektumot vagy műveletet. Ha az Adatvédelmi központ letilt egy adatbázist, és Ön nem ért egyet a döntéssel, a legtöbb esetben engedélyezheti a tartalmat az Üzenetsávon. A bővítmények kivételt képeznek e szabály alól. Ha az Adatvédelmi központban (a Bővítmények lapon) bejelölte a Minden alkalmazásbővítményt megbízható közzétevőnek kell aláírnia jelölőnégyzetet, az Access rákérdez a bővítmény engedélyezésére, de ez a folyamat nem kötődik az Üzenetsávhoz.
Access-adatbázis használata megbízható helyen
Ha egy Access-adatbázist megbízható helyen tárol, minden VBA-programkód, makró és biztonságos kifejezés futtatható az adatbázis megnyitása után. Nem kell megbízhatósági döntéseket hoznia az adatbázis megnyitásakor.
Az Access-adatbázisok megbízható helyen történő használatához a következőket kell tennie:
-
Az Adatvédelmi központ segítségével keressen vagy hozzon létre egy megbízható helyet.
-
Mentse, helyezze át vagy másolja át az Access-adatbázist a megbízható helyre.
-
Nyissa meg és használja az adatbázist.
Az alábbi lépések leírják, hogyan találhat vagy hozhat létre megbízható helyet, majd hogyan helyezheti át az adatbázist erre a helyre.
Az Adatvédelmi központ megnyitása
-
A Fájl lapon kattintson a Beállítások fülre.
Megjelenik Az Access beállításai párbeszédpanel.
-
Válassza az Adatvédelmi központ kategóriát, és a Microsoft Access adatvédelmi központ csoportban kattintson Az Adatvédelmi központ beállításai gombra.
-
Válassza a Megbízható helyek kategóriát, majd válasszon a következő lehetőségek közül:
-
Jegyezze le egy vagy több megbízható hely elérési útját.
-
Hozzon létre egy új megbízható helyet. Ehhez kattintson az Új hely hozzáadása gombra, majd adja meg A Microsoft Office megbízható helye párbeszédpanel beállításait.
-
Adatbázis elhelyezése megbízható helyen
-
A szokásos módszerrel helyezze vagy másolja át az adatbázisfájlt a megbízható helyre. A Windows Intézővel például átmásolhatja vagy áthelyezheti a fájlt, vagy megnyithatja az Accessben, majd mentheti a megbízható helyre.
Megbízható helyen tárolt adatbázis megnyitása
-
A szokásos módszerrel nyissa meg az adatbázisfájlt. Például dupla kattintással megnyithatja a Windows Intézővel, vagy ha fut az Access, a Fájl lapon a Megnyitás gombra kattintva is megkeresheti és megnyithatja a fájlt.
Access 2010-es adatbázisok csomagolása, aláírása és terjesztése
Az Access segítségével az adatbázisok aláírása és terjesztése egyszerű és gyors. Amikor létrehoz egy .accdb vagy .accde fájlt, becsomagolhatja, digitális aláírással hitelesítheti a csomagot, majd más felhasználók számára közzéteheti az aláírt csomagot. Az Előkészítés és aláírás eszközzel elhelyezheti az adatbázist egy Access-telepítőcsomag (.accdc) fájlban, aláírhatja a fájlt, majd az aláírt csomagot tetszőleges helyen elhelyezheti. Mások ezután kibonthatják az adatbázist a csomagból, és közvetlenül az adatbázisfájlban dolgozhatnak (nem a csomagban).
Az eljárás közben ne feledkezzen meg a következőkről:
-
Az adatbázisok becsomagolása és a csomag aláírása a megbízhatóság átvitelének egyik módja. Amikor becsomagol és aláír egy adatbázist, az Ön digitális aláírása garantálja, hogy az adatbázist nem módosították, miután Ön létrehozta a csomagot.
-
Az adatbázisnak a csomagból történő kibontása után megszűnik a kapcsolat az aláírt csomag és a kibontott adatbázis között.
-
Az Előkészítés és aláírás eszköz csak az .accdb, az .accdc és az .accde fájlformátumban mentett adatbázisok esetében használható. Az Access a korábbi fájlformátumokban létrehozott adatbázisok aláírásához és terjesztéséhez is biztosít eszközöket. Mindig a használt adatbázis-fájlformátumnak megfelelő digitális aláírási eszközt kell használnia.
-
Egy csomagban csak egy adatbázis helyezhető el.
-
Az eljárás a teljes adatbázist tartalmazó csomagot ellátja digitális aláírással, nemcsak a makrókat és a modulokat.
-
Az eljárás a letöltési idő csökkentése érdekében tömöríti a csomagfájlt.
-
Windows SharePoint Services 3.0-kiszolgálón található csomagfájlból is kibonthat adatbázisfájlt.
Az alábbi szakaszok leírják, hogyan hozhat létre aláírt csomagfájlt, illetve hogyan lehet az ilyen fájlokban található adatbázisokat kicsomagolni és használni.
Aláírt csomag létrehozása
-
Nyissa meg a csomagolni és aláírni kívánt adatbázist.
-
A Fájl lapon kattintson a Mentés és közzététel fülre, és a Speciális csoportban kattintson az Előkészítés és aláírás gombra.
Megjelenik a Tanúsítvány kiválasztása párbeszédpanel.
-
Jelöljön ki egy digitális tanúsítványt, majd kattintson az OK gombra.
Megjelenik az Aláírt Microsoft Office Access-csomag létrehozása párbeszédpanel.
-
A Hely listában jelölje ki az aláírt adatbáziscsomag helyét.
-
Adja meg az aláírt csomag nevét a Fájlnév mezőben, majd kattintson a Létrehozás gombra.
Az Access létrehozza az .accdc fájlt, és menti a megadott helyre.
Aláírt csomag kibontása és használata
-
A Fájl lapon kattintson a Megnyitás fülre.
Megnyílik a Megnyitás párbeszédpanel.
-
Válassza a Microsoft Office Access formátumú aláírt csomagok (*.accdc) fájltípust.
-
Az .accdc fájlt tartalmazó mappa megkeresésére használja a Hely listát, majd jelölje ki a fájlt, és kattintson a Megnyitás gombra.
-
Hajtsa végre a megfelelő műveletet:
-
Ha azt választotta, hogy megbízik a telepítési csomag aláírásához használt biztonsági tanúsítványában, megjelenik az Adatbázis kibontási helye párbeszédpanel. Ugorjon a következő lépésre.
-
Ha még nem nyilvánította megbízhatónak a biztonsági tanúsítványt, a következő üzenet jelenik meg.
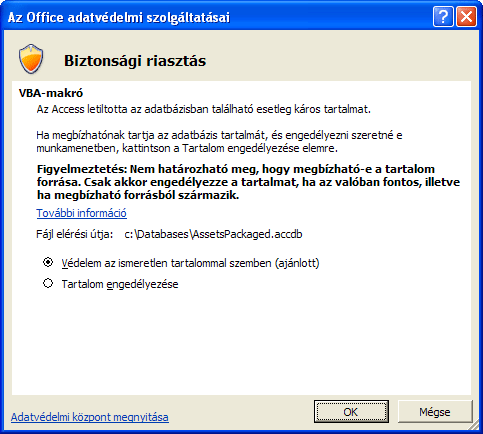
Ha megbízhatónak tartja az adatbázist, kattintson a Megnyitás gombra. Ha megbízik a szolgáltató minden tanúsítványában, válassza A közzétevőtől származó minden tartalom megbízható lehetőséget. Megjelenik az Adatbázis kibontási helye párbeszédpanel.
Megjegyzés: Ha önaláírt tanúsítványt használ az adatbáziscsomag aláírásához, és a csomag megnyitása során A közzétevőtől származó minden tartalom megbízható lehetőséget választja, az adott önaláírt tanúsítvánnyal aláírt csomagok mindig megbízhatók lesznek.
-
-
Ha szükséges, a Hely listában jelölje ki, hogy hova szeretné menteni a kibontott adatbázist, majd a Fájlnév mezőben új nevet adhat a kibontott adatbázisnak.
Tipp: Ha megbízható helyre bontja ki az adatbázist, megnyitásakor a program mindig automatikusan engedélyezi a tartalmát. Ha nem megbízható helyet választ, az adatbázis tartalmának bizonyos elemei alapértelmezés szerint le lehetnek tiltva.
-
Kattintson az OK gombra.
Letiltott tartalom engedélyezése adatbázis megnyitásakor
Az Access alapértelmezés szerint letilt minden futtatható tartalmat az adatbázisokban, kivéve ha az adatbázist megbízhatónak nyilvánította, vagy megbízható helyen tárolja. Az adatbázis megnyitásakor az Access letiltja a tartalmakat, és megjeleníti az Üzenetsávot.

Szintén alapértelmezés szerint az Access legújabb verziója, ellentétben az Access 2003-mal, már nem jelenít meg modális párbeszédpaneleket az adatbázisok megnyitásakor (olyan párbeszédpaneleket, amelyek esetében valamilyen döntést kell meghoznia ahhoz, hogy tovább léphessen). Ha ezt a korábbi működést részesíti előnyben, a beállításjegyzékhez egy kulcsot hozzáadva megjelenítheti a régi modális párbeszédpaneleket.
Adatbázis megbízhatóvá nyilvánítása
Függetlenül attól, hogy mit tesz az Access egy adatbázis megnyitásakor, ha az adatbázis megbízható közzétevőtől származik, engedélyezheti a fájl végrehajtható összetevőit – és ezzel egyben az adatbázist megbízhatóvá nyilváníthatja.
-
Az Üzenetsávon kattintson a Tartalom engedélyezése gombra.
Fontos: Ha a Tartalom engedélyezése gombra kattint, az Access engedélyez minden letiltott tartalmat, az esetleg kártevőket is. Ha kártevők rongálják meg az adatokat vagy a számítógépet, az Access nem tudja kijavítani a károkat.
Az Üzenetsáv elrejtése
-
Kattintson az Üzenetsáv jobb szélén a Bezárás gombra (X).
Az Üzenetsáv bezárul. Legközelebb az adatbázis következő megnyitásakor nyílik meg, kivéve ha megbízható helyre helyezi át az adatbázist.
Beállításkulcs hozzáadása a modális párbeszédpanelek megjelenítése érdekében
Figyelmeztetés: A beállításjegyzék helytelen módosítása súlyos károkat okozhat az operációs rendszerben, és újra kell telepítenie. A Microsoft nem garantálja, hogy a beállításjegyzék helytelen módosításából fakadó problémákat orvosolni lehet. A beállításjegyzék szerkesztése előtt készítsen biztonsági másolatot a fontos adatokról. A beállításjegyzék használatáról és védelméről a legfrissebb információt a Microsoft Windows súgója tartalmazza.
-
Kattintson a Microsoft Windows Start gombjára, majd a Futtatás parancsra.
-
A Megnyitás mezőbe írja be a regedit szót, és nyomja le az ENTER billentyűt.
Elindul a Beállításszerkesztő.
-
Bontsa ki a HKEY_CURRENT_USER mappát, és keresse meg a következő kulcsot:
Software\Microsoft\Office\14.0\Access\Security
-
A Beállításszerkesztő jobb oldali ablaktáblájában kattintson a jobb gombbal az üres területre, mutasson az Új menüpontra, és kattintson a Duplaszó parancsra. Megjelenik egy új, üres Duplaszó.
-
Adja a következő nevet az értéknek: ModalTrustDecisionOnly.
-
Kattintson duplán az új értékre.
Megjelenik a Duplaszó szerkesztése párbeszédpanel.
-
Az Érték mezőben a 0 helyére írja be az 1 értéket, majd kattintson az OK gombra.
-
Zárja be a Beállításszerkesztőt.
Ezután ha megnyit egy adatbázist, amelyben nem biztonságos tartalom található, egy párbeszédpanel-sorozatot fog látni az Üzenetsáv helyett. Az eredeti működés visszaállításához ismételje meg a fenti lépéseket, és az 1 értéket állítsa vissza 0-ra.
Access-adatbázisok titkosítása adatbázisjelszóval
Az Access titkosítási eszköze két korábbi funkció, a kódolás és az adatbázisjelszó továbbfejlesztése és kombinációja. Ha adatbázisjelszóval titkosítja az adatbázist, az adatok olvashatatlanokká válnak más eszközök számára, ezért a felhasználóknak jelszót kell megadniuk az adatbázis használatához. Az Access 2010 titkosítása erősebb algoritmust használ, mint az Access korábbi verziói.
Megjegyzés: Ha az Access 2007-ben használt adatbázisjelszót az adatbázisok titkosítására, érdemes lehet az új titkosítási technológiára váltani, amely nagyobb biztonságot nyújt.
Váltás az új titkosítási technológiára egy titkosított Access 2007-adatbázisban
Az új titkosítási technológiára váltáshoz távolítsa el a meglévő adatbázisjelszót, majd vegye fel újra.
Titkosítás adatbázisjelszóval
-
Nyissa meg a titkosítani kívánt adatbázist Kizárólagos módban.
Az adatbázis megnyitása Kizárólagos módban
-
A Fájl lapon kattintson a Megnyitás gombra.
-
A Megnyitás párbeszédpanelen keresse meg a megnyitni kívánt fájlt, majd jelölje ki.
-
Kattintson a Megnyitás gomb melletti nyílra, majd a Kizárólagos megnyitás parancsra.
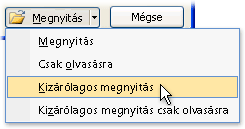
-
-
Kattintson a Fájl lap Információ pontjára, majd a Titkosítás jelszóval pontra.
Megjelenik az Adatbázisjelszó beállítása párbeszédpanel.
-
Írja be jelszavát a Jelszó mezőbe, majd írja be újra az Ellenőrzés mezőbe.
Megjegyzések:
-
Használjon nagy- és kisbetűket, számokat, valamint szimbólumokat tartalmazó erős jelszót. A gyenge jelszavak nem tartalmazzák ezeket az elemeket. Erős jelszó: Y6dh!et5. Gyenge jelszó: Szoba27. A jelszavaknak 8 vagy több karakterből kell álluk. A 14 vagy több karaktert használó pass phrase is better.
-
Nagyon fontos, hogy ne felejtse el a jelszót. Ha mégis elfelejtené, a Microsoft nem tudja visszakeresni. Írja le és tárolja biztonságos helyen a jelszót, messze a védeni kívánt adatoktól.
-
-
Kattintson az OK gombra.
Adatbázis visszafejtése és megnyitása
-
Nyissa meg a titkosított adatbázist ugyanúgy, mint bármilyen más adatbázist.
Megjelenik a Jelszó megadása kötelező párbeszédpanel.
-
Írja be a jelszót az Adatbázisjelszó mezőbe, majd kattintson az OK gombra.
Jelszó eltávolítása
-
Kattintson a Fájl lap Információ pontjára, majd kattintson az Adatbázis visszafejtése pontra.
Megjelenik az Adatbázisjelszó törlése párbeszédpanel.
-
Írja be a jelszót a Jelszó mezőbe, majd kattintson az OK gombra.
Az Access korábbi verzióival létrehozott adatbázisok biztonsága az Access 2010-ben
Ha megnyit egy adatbázist, amely az Access régebbi verziójával készült, az adatbázis minden biztonsági tulajdonsága működőképes lesz. Ha például felhasználói szintű biztonságot alkalmazott egy adatbázisra, ez a funkció működni fog Access 2010-ben is.
Az Access alapértelmezés szerint minden nem megbízható adatbázist korlátozott üzemmódban nyit meg, és ebben az állapotban tartja őket. Megteheti, hogy minden megnyitáskor engedélyezi a letiltott tartalom megjelenítését, vagy megbízható közzétevőtől származó tanúsítvánnyal alkalmazhat digitális aláírást, vagy elhelyezheti az adatbázist megbízható helyen.
Fontos: Az ebben a szakaszban ismertetett lépések nem vonatkoznak azokra az adatbázisokra, amelyek az új fájlformátumok egyikét (*.accd?) használják.
A régebbi fájlformátumban lévő adatbázis esetében digitális aláírással láthatja el az adatbázis összetevőit. A digitális aláírás igazolja, hogy az adatbázisban lévő makrók, kódmodulok és egyéb végrehajtható összetevők valóban az aláírótól származnak, és hogy senki más nem módosította őket az adatbázis aláírása óta.
Az adatbázis aláírásához először egy digitális tanúsítványra van szükség. Ha kereskedelmi terjesztésre készít adatbázisokat, akkor kereskedelmi hitelesítésszolgáltatótól kell tanúsítványt beszereznie. A hitelesítésszolgáltatók háttérellenőrzésekkel győződnek meg a tartalmat (például adatbázisokat) létrehozó személyek jó híréről.
A Microsoft-termékekhez szolgáltatást kínáló hitelesítésszolgáltatókról további információkat a Lásd még című szakaszban olvashat.
Ha egy adatbázist személyes célra vagy korlátozott munkacsoportokban szeretne használni, a Microsoft Office Professional 2007 egy eszközt kínál önaláírt tanúsítványok létrehozására. A következő szakaszok leírják, hogyan telepítheti a SelfCert.exe nevű eszközt, és hogyan használhatja önaláírt tanúsítványok létrehozására.
Önaláírt tanúsítvány létrehozása
-
Tallózással keresse meg az Office 2010 fájljait tartalmazó mappát. Az alapértelmezett mappa a Meghajtó:\Program Files\Microsoft Office\Office14. Ebben a mappában keresse meg a SelfCert.exe fájlt, és kattintson rá duplán.
Megjelenik a Digitális tanúsítvány létrehozása párbeszédpanel.
-
A Tanúsítvány neve mezőben adja meg az új teszttanúsítvány nevét.
-
Kattintson kétszer az OK gombra.
Megjegyzés: Ha nem látható a Digitális tanúsítvány VBA-projektekhez parancs, vagy nem található a SelfCert.exe fájl, akkor lehet, hogy telepítenie kell a SelfCert eszközt.
Adatbázis kódjainak aláírása
Megjegyzés: Ne feledje, hogy az alábbi lépések csak olyan adatbázisokhoz alkalmazhatók, amelyek régebbi adatbázisfájl-formátumot használnak, például az .mdb formátumot.
-
Nyissa meg az aláírni kívánt adatbázist.
-
Az Adatbáziseszközök lap Makró csoportjában a Visual Basic gombra kattintva nyissa meg a Visual Basic Editort.
Billentyűparancs Nyomja le az ALT+F11 billentyűkombinációt.
-
A Project Explorer (Projekttallózó) ablakban jelölje ki az aláírni kívánt adatbázist vagy VBA-projektet.
-
Kattintson a Tools (Eszközök) menü Digital Signature (Digitális aláírás) parancsára.
Megjelenik a Digitális aláírás párbeszédpanel.
-
A teszttanúsítvány kiválasztásához kattintson a Kiválasztás elemre.
Megjelenik a Tanúsítvány kiválasztása párbeszédpanel.
-
Jelölje ki az alkalmazni kívánt tanúsítványt.
Ha követte az előző szakasz lépéseit, azt a tanúsítványt válassza, amelyet a SelfCert segítségével hozott létre.
-
Az OK gombra kattintva zárja be a Tanúsítvány kiválasztása párbeszédpanelt, majd újra az OK gombra kattintva a Digitális aláírás párbeszédpanelt.
Tippek a régebbi verziójú adatbázisok aláírásához
-
Ha el szeretné kerülni, hogy megoldásának felhasználói véletlenül módosítsák a VBA-projektet, és érvénytelenítsék az Ön aláírását, aláírás előtt zárolja a projektet.
Megjegyzés: A VBA-projekt zárolása nem akadályozza meg, hogy más felhasználó másikra cserélje a meglévő digitális aláírást. A vállalati rendszergazdák új aláírásokkal láthatják el a sablonokat és a bővítményeket, így szabályozhatják, hogy pontosan mit futtathatnak a felhasználók.
-
A VBA-projektek digitális aláírásakor használjon időbélyeget, hogy mások akkor is ellenőrizhessék aláírást, ha az ahhoz használt tanúsítvány lejár. A VBA-projektek biztonságáról és időbélyegeiről lásd: Webes Office.
Megjegyzés: Emlékeztetjük, hogy az itt leírtak csak a régebbi fájlformátumban lévő adatbázisokra vonatkoznak, ha az Access 2010-ben használja őket.
A SelfCert.exe telepítése
-
Indítsa el az Office 2010 telepítő CD-jét vagy más telepítési adathordozóját.
-
A telepítőben kattintson a Hozzáadás vagy eltávolítás gombra, majd kattintson a Tovább gombra.
Ha olyan környezetben dolgozik, ahol rendszergazdák telepítik az Office 2010 szoftvert az egyes számítógépekre, tegye a következőket:
-
A Microsoft Windowsban nyissa meg a Vezérlőpult segédprogramot.
-
Kattintson duplán a Programok telepítése és törlése ikonra.
-
Jelölje ki a Microsoft Office 2010 elemet, és kattintson a Módosítás gombra.
Elindul a telepítő.
-
Kattintson a Hozzáadás vagy eltávolítás gombra, majd kattintson a Tovább gombra.
-
Folytassa a következő lépésekkel.
-
-
Bontsa ki a Microsoft Office és azon belül a Közös Office-szolgáltatások csomópontot a mellettük lévő pluszjelre (+) kattintva.
-
Kattintson a Digitális tanúsítvány VBA-projektekhez elemre.
-
Kattintson A sajátgépről fut parancsra.
-
A Tovább gombra kattintva telepítse az összetevőt.
-
A telepítés befejezése után kattintson a Bezárás gombra, majd térjen vissza a szakasz első lépésére.
Nem biztonságos kifejezések futtatása (a védőfalas mód kikapcsolása)
Ha egy kifejezést felvesz egy adatbázisba, majd az adatbázist megbízhatónak nyilvánítja, vagy megbízható helyen tárolja, az Access a kifejezést egy külön működési környezetben, úgynevezett védőfalas módban futtatja. Az Access ezt teszi a jelenlegi és a korábbi Access-fájlformátumokban készült adatbázisokkal is. A védőfalas mód engedélyezése automatikus, és ez a mód mindig letiltja a nem biztonságos kifejezéseket is, még akkor is, ha megbízhatónak nyilvánított egy adatbázist. A védőfalas módban letiltott kifejezésekről A Microsoft Jet Expression Service sandbox üzemmódja című cikkben olvashat bővebben az Office.com-on.
Ha megbízhatónak tart egy adatbázist, és egy olyan kifejezést szeretne futtatni, amelyet a védőfalas mód letiltott, megteheti, ha egy beállításkulcs módosításával kikapcsolja a védőfalas módot. Ne feledje, a lépések követésével előbb megbízhatóvá kell nyilvánítania az adatbázist.
Az alábbi ábrán látható a nem biztonságos kifejezések futtatásához vezető döntéshozási folyamat.
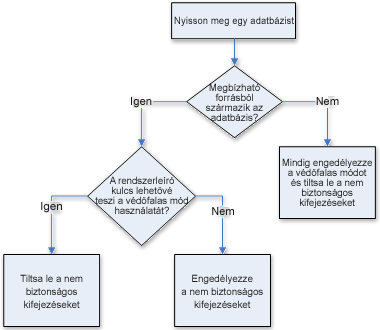
Figyelmeztetés: A beállításjegyzék helytelen módosítása súlyos károkat okozhat az operációs rendszerben, és újra kell telepítenie. A Microsoft nem garantálja, hogy a beállításjegyzék helytelen módosításából fakadó problémákat orvosolni lehet. A beállításjegyzék szerkesztése előtt készítsen biztonsági másolatot a fontos adatokról. A beállításjegyzék használatáról és védelméről a legfrissebb információt a Microsoft Windows súgója tartalmazza.
Ha nem ismeri a beállításjegyzéket, vagy nem szívesen módosítja a beállításjegyzék kulcsait, keressen valakit, aki ért ehhez, vagy fontolja meg a korábbi verziójú adatbázis konvertálását az újabb fájlformátumra. Ezenkívül rendszergazdai jogosultsággal kell rendelkeznie a számítógépen ahhoz, hogy módosíthassa az értékeket.
Beállításkulcs módosítása
Fontos: Az alábbi lépések végrehajtásával a számítógép összes felhasználója számára engedélyezi a nem biztonságos kifejezések futtatását az Access összes példányában.
-
Kattintson a Microsoft Windows Start gombjára, majd a Futtatás parancsra.
-
A Megnyitás mezőbe írja be a regedit szót, és nyomja le az ENTER billentyűt.
Elindul a Beállításszerkesztő.
-
Bontsa ki a HKEY_LOCAL_MACHINE mappát, és keresse meg a következő kulcsot:
\Software\Microsoft\Office\14.0\Access Connectivity Engine\Engines
-
A Beállításszerkesztő jobb oldali ablaktábláján kattintson duplán a SandboxMode kulcsra.
Megjelenik a Duplaszó szerkesztése párbeszédpanel.
-
Az Érték mezőben a 3 helyett írja be a 2 értéket, majd kattintson az OK gombra.
-
Zárja be a Beállításszerkesztőt.
Fontos Jegyezze meg, hogy amíg nem bízik meg az adatbázisban, az Access letilt minden nem biztonságos kifejezést, függetlenül a beállításjegyzék ezen beállításától.










