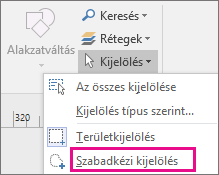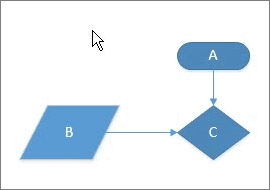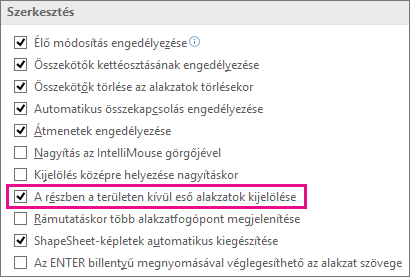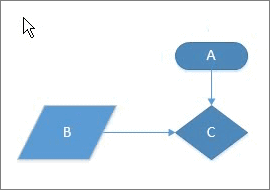Ha módosítani szeretne egy alakzatot, általában először ki kell azt jelölnie, bizonyos típusú módosítások esetén pedig egyszerre több alakzatot is ki kell jelölnie. A jelen témakör Rövid feladatok szakaszában számos módszert találhat az alakzatok kijelölésére.
Megjegyzés: Ha a diagramon található egyik alakzatot nem sikerül kijelölnie, áthelyeznie, átméreteznie vagy elforgatnia, az alakzat zárolt rétegbe tartozhat.
Réteg zárolásának feloldása
-
A Kezdőlap lap Szerkesztés csoportjában kattintson a Rétegek gombra, majd válassza a Réteg tulajdonságai parancsot.
-
A Réteg tulajdonságai párbeszédpanelen a Zárolás oszlopban törölje a kijelölni kívánt alakzathoz tartozó jelölőnégyzet jelölését.
Rövid feladatlista
|
Feladat |
Művelet |
|---|---|
|
Egyetlen alakzat kijelölése |
|
|
Több alakzat kijelölése |
A lapon kattintással és húzással használjon területkijelölést. Ezzel kijelöli azokat az alakzatokat, amelyek teljes mértékben az Ön által a kattintással és az egérmutató húzásával megadott négyszögletes területen belül helyezkednek el. 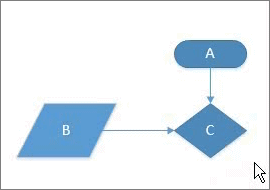 |
|
Több alakzat kijelölése Szabadkézi kijelölés használatával |
|
|
A kijelölési területen belül részlegesen megtalálható alakzatok kijelölése |
Alapértelmezés szerint a Területkijelölés és a Szabadkézi kijelölés eszköz esetében is minden kijelölendő alakzatnak teljes mértékben az eszközök által megadott kijelölési területen belül kell lennie. Ha ennél rugalmasabban szeretné kezelni ezt, olyan alakzatokat is szerepeltethet a kijelölésekben, amelyek csak részlegesen találhatók meg a területen belül. A Visio konfigurálása a kijelölési területen belül részlegesen megtalálható alakzatok kijelölésére
|
|
Több alakzat kijelölése egy oldalon billentyűparancsok segítségével |
Ha lenyomva tartja a Shift vagy a Ctrl billentyűt, miközben az alakzatokra kattint, egyszerre több alakzatot is kijelölhet. Ezekkel a billentyűkkel a meglévő kijelöléshez is hozzáadhat további alakzatot. Ha például a Területkijelölés eszközzel létrehozott kijelöléshez szeretne hozzáadni egy alakzatot, tartsa lenyomva a CTRL billentyűt, aztán kattintson az alakzatra 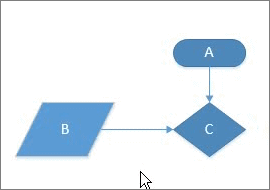 |
|
A rajzlapon található összes alakzat kijelölése |
A Kezdőlap lap Szerkesztés csoportjában kattintson a Kijelölés menügombra, majd válassza Az összes kijelölése lehetőséget. 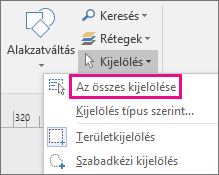 |
|
Az összes adott típusú objektum kijelölése |
|
|
Egy vagy több alakzat kijelölésének megszüntetése |
Az összes alakzat kijelölésének megszüntetése
Egyetlen alakzat kijelölésének megszüntetése több kijelölt alakzat esetén
|