Megjegyzés: Ez a cikk elvégezte a feladatát, és hamarosan megszűnik. „A lap nem található” üzenet elkerülése érdekében eltávolítjuk azokat a hivatkozásokat, amelyekről tudomásunk van. Ha létrehozott erre a lapra mutató hivatkozásokat, távolítsa el őket, így közösen naprakészen tartjuk a webet.
Az automatikus javítási funkcióval javíthatja az elírásokat, a nagybetűhasználatban elkövetett hibákat és a hibásan írt szavakat, valamint automatikusan beszúrhat szimbólumokat és egyéb szövegrészleteket. Az automatikus javítási funkció tartalmazza a tipikus elírások és szimbólumok szokásos listáját, a benne lévő elemeket azonban módosíthatja.
Megjegyzés: Az alkalmazás nem javítja ki automatikusan a hivatkozásokba foglalt szövegelemeket.
A jelen cikkben ismertetett összes feladat az Automatikus javítás lapon végezhető el.
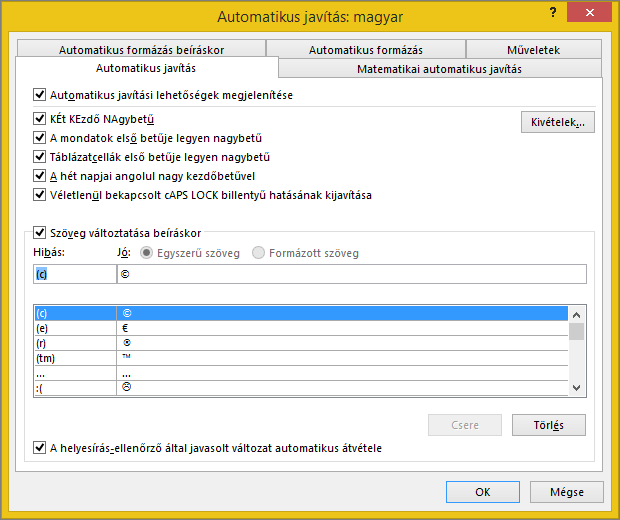
Az Automatikus javítás lap megkeresése az Office-alkalmazásban
Word, Excel, Access és PowerPoint:
-
Kattintson a Microsoft Office gomb

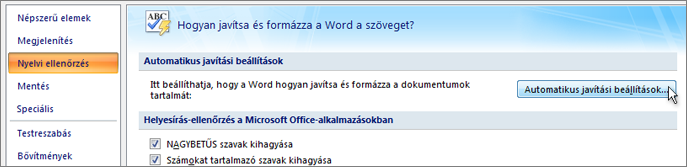
Outlook:
-
Nyisson meg egy levelet, majd kattintson a Microsoft Office gomb

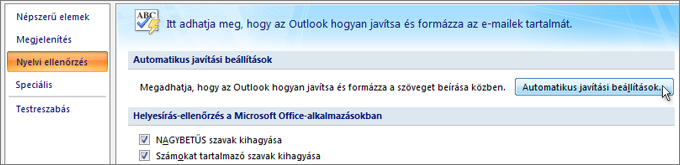
OneNote, Project, Publisher és Visio:
-
Az Eszközök menüben kattintson az Automatikus javítási beállítások parancsra.
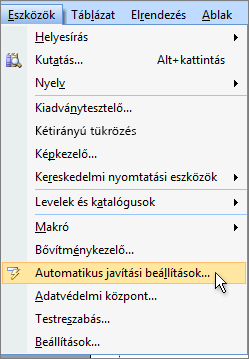
További információért kattintson alább az egyes címsorokra
A nagybetűhasználatban elkövetett hibák automatikus javításának különféle lehetőségeit az Automatikus javítás lapon engedélyezheti vagy tilthatja le.
-
Az Automatikus javítás lapon jelölje be az alábbi jelölőnégyzeteket, vagy törölje a jelölésüket:
-
KÉt KEzdő NAgybetű
-
A mondatok első betűje legyen nagybetű
-
Táblázatcellák első betűje legyen nagybetű (az Excel és a OneNote kivételével)
-
A hét napjai angolul nagy kezdőbetűvel
-
Bekapcsolt cAPS LOCK hatásának kijavítása
-
Bizonyos esetekben megadhat kivételeket az automatikus javítás nagybetűs írással kapcsolatos szabályai alól. A megadott kivételek minden olyan Office-alkalmazásra érvényesek lesznek, amelyek támogatják az automatikus javítási funkciót, vagyis az egyik alkalmazásban a listán végzett módosítások a többi alkalmazásra is hatással lesznek.
-
Az Automatikus javítás lapon kattintson a Kivételek gombra, és hajtsa végre a megfelelő műveletet:
-
Ha bejelölte a KÉt KEzdő NAgybetű jelölőnégyzetet, és meg szeretné akadályozni, hogy az automatikus javítási funkció kijavítson egy olyan szót, amely vegyesen tartalmaz kis- és nagybetűket (pl. ID-k), kattintson a KÉt nagybetű fülre.
Ha bizonyos szavakat fel szeretne venni a kivételek listájára, írja be a kívánt szót a mezőbe, majd kattintson a Hozzáadás gombra. Szó törléséhez jelölje ki a szót, és kattintson a Törlés gombra.
-
Ha bejelölte A mondatok első betűje legyen nagybetű jelölőnégyzetet, és meg szeretné akadályozni, hogy az automatikus javítási funkció nagybetűre cserélje bizonyos rövidítések után a következő szó első betűjét (például „stb.”), kattintson a Kezdőbetű fülre.
Ha bizonyos szavakat fel szeretne venni a kivételek listájára, írja be a kívánt szót a mezőbe, majd kattintson a Hozzáadás gombra. Szó törléséhez jelölje ki a szót, és kattintson a Törlés gombra.
Megjegyzés: Egyes Office a Szavak automatikus felvétele a listába jelölőnégyzetet, vagy törölje a jelölését. Ez a beállítás akkor lép életbe, amikor Ön szerkeszt egy fájlt vagy elemet. Ha az automatikus javítás nem kívánt javítást ad meg, a CTRL+Z billentyűkombináció lenyomásával visszavonhatja azt. Ha a Szavak automatikus felvétele a listába jelölőnégyzet be van jelölve, a visszavont nem kívánt javítások felkerülnek a kivételek listájára.
-
Az automatikus javítás egy szópárokból álló listát használ. Az első oszlopban az Ön által leírt szó szerepel, a második szó vagy szószerkezet pedig az, amelyre az alkalmazás automatikusan lecseréli az első szót.
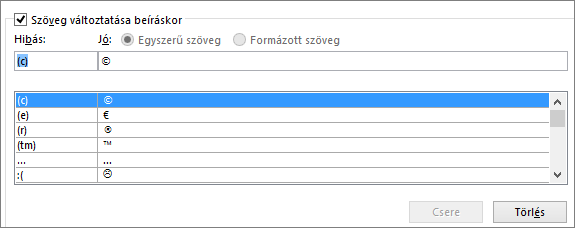
Az automatikus javítási lista érvényes minden olyan Office-alkalmazásban, amelyben használható ez a funkció. Ez úgy értendő, hogy amikor valamelyik Office-alkalmazásban hozzáad egy szót a listához, vagy töröl róla egy szót, az a többi Office-alkalmazásra is hatással van.
Több bejegyzést is felvehet, amelyek ugyanarra a szövegre vonatkoznak. Például a „nekes”, a „nekef” vagy a „nekde” mind lecserélhető a következőre: „neked”. Ehhez csak minden egyes módosításhoz fel kell vennie egy-egy külön bejegyzést.
Fontos: Ha úgy tűnik, hogy az automatikus javítás egyáltalán nem működik, akkor nézze meg az Automatikus javítás lapon, hogy be van-e jelölve a Szöveg változtatása beíráskor jelölőnégyzet.
Az automatikus javítási listán szereplő bejegyzések felvétele, módosítása vagy eltávolítása
Bejegyzés felvételéhez kövesse az alábbi lépéseket:
-
Lépjen az Automatikus javítás lapra.
-
A Hibás (vagy Módosítandó) mezőbe írja be a gyakran tévesen vagy helytelenül írt szót vagy kifejezést (például álapot).
-
A Jó (vagy Jó szöveg) mezőbe írja be helyesen a szót (például állapot).
-
Kattintson a Hozzáadás gombra.
Ha módosítani szeretné egy bejegyzés behelyettesítendő szövegét, jelölje ki a bejegyzést a listában, és írja be az új bejegyzést a Jó mezőbe.
Bejegyzés törléséhez jelölje ki azt a listában, és kattintson a Törlés gombra.
Megjegyzés: A Kivételek listában megadhatja azokat az elemeket, amelyeket nem szeretné, hogy a helyesírás-ellenőrző automatikusan lecseréljen, ha hibásnak véli őket. Ha a helyesírás-ellenőrző automatikusan lecserél egy olyan szót, amely nem szerepel az automatikus javítási listában, a szót a Kivételek listára felvéve megadhatja, hogy a helyesírás-ellenőrző többé ne cserélje le azt automatikusan.
Bejegyzés hozzáadása a Szerkesztővel
Ha Ön előfizetője Microsoft 365 telepítette a legújabb frissítéseket, akkor a Szerkesztő funkciót az asztali Office kell telepítenie. Az Office a helytelenül írt szavakat piros hullámos vonallal húzza alá. A helytelenül írt szóra a jobb gombbal kattintva megnyithatja a helyi menüt, amelyben javítási javaslatok szerepelnek. Ha fel szeretné venni a helytelenül írt szó/javítás párt az automatikus javítási szótárba, csak kattintson a nyílra a javítás mellett, és válassza a Hozzáadás az automatikus javításhoz parancsot.
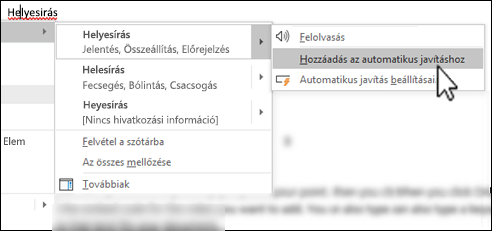
Ha meg szeretné akadályozni az automatikus javítás által automatikusan végzett összes módosítást és cserét, nyissa meg az Automatikus javítás lapot, majd:
-
a nagybetűk automatikus használatának kikapcsolásához törölje a lap tetején lévő összes jelölőnégyzet bejelölését.
-
ha ki szeretné kapcsolni az összes automatikus szövegcserét, törölje a Szöveg változtatása beíráskor jelölőnégyzet bejelölését.
Tipp: Ha az Office olyan javítást végzett, amelyre Önnek nincs szüksége, a módosítás visszavonásához csak kattintson a Visszavonás elemre, vagy nyomja le a CTRL+Z billentyűkombinációt.
A Microsoft Office telepítője az automatikus javítási funkciót alapértelmezésként úgy állítja be, hogy próbálja meg összepárosítani a hibásan írt szavakat a helyesírás-ellenőrző alapszótárában lévő szavakkal, és javítsa ki őket ez utóbbiakra. Ha azonban szeretné ellenőrizni, hogy a funkció valóban aktív-e, tegye az alábbiakat:
-
Ha még nincs bejelölve, az Automatikus javítás lapon jelölje be A helyesírás-ellenőrző által javasolt változat automatikus átvétele jelölőnégyzetet.
-
Ha módosítást végzett, az OK gombra kattintva léptesse azt érvénybe.
Ha gyorsan, menük megnyitása nélkül szeretne elérni szimbólumokat, rendeljen hozzájuk billentyűkombinációt. Ez különösképpen hasznos lehet, ha gyakran tervezi beszúrni ezt a szimbólumot, és nem szeretné minden alkalommal a menüszalagon lévő Szimbólumok parancsot használni.
A lépések némileg eltérnek az Excel és a PowerPoint, illetve a Word esetében, ezért válassza ki a használt terméket az alábbi legördülő listából:
- Melyik alkalmazást használja?
- Word
- Excel vagy PowerPoint
-
A Beszúrás lapon kattintson a Szimbólum > További szimbólumok gombra.
-
Görgessen lefelé a listában, és kattintson a kívánt szimbólumra.
Tipp: A gyakran használt szimbólumok többsége a Wingdings betűkészletbe tartozik. Gyorsítsa fel a keresést azzal, hogy a Wingdings betűtípust állítja be a Szimbólum párbeszédpanelen.
-
Kattintson az Automatikus javítás gombra.
A kiválasztott szimbólum automatikusan megjelenik a Jó mezőben.
-
A Hibás mezőbe írja be a pipa szimbólumhoz társítani kívánt szót vagy kifejezést (például pipa1).
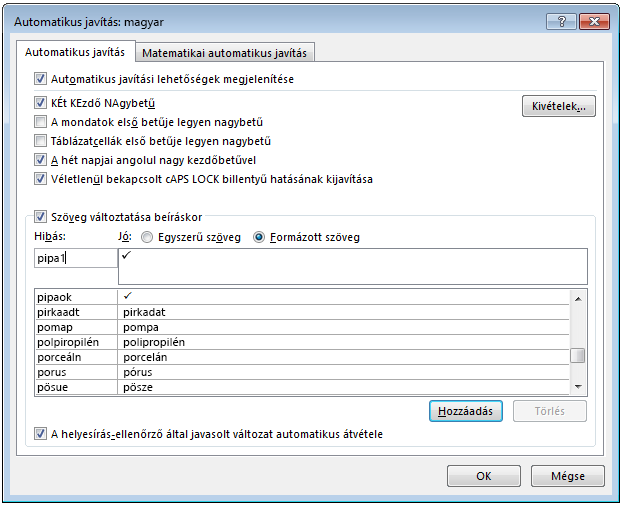
-
Kattintson a Hozzáadás > OK elemre.
-
Amikor használni szeretné az itt meghatározott pipa szimbólumot, a 5. lépésben megadott kifejezést beírva hívhatja azt elő.
Tipp: Ha nem a kívánt karaktert illeszti be az alkalmazás, jelölje ki a beillesztett karaktert, és győződjön meg arról, hogy a karakterhez a Wingdings betűtípus van beállítva.
A Excel és PowerPoint be kell szúrni a szimbólumot egyszer, a másolás után hozzá kell adni az automatikus javítási szabályt. Miután befejezte az alábbi 8. lépést, törölheti a szabály létrehozásához beszúrt szimbólumot, így nem kell aggódnia amiatt, hogy hová szúrja be.
-
A Beszúrás lapon kattintson a Szimbólum > További szimbólumok gombra.
-
Görgessen lefelé a listában, és kattintson duplán a beszúrni kívánt szimbólumra. Zárja be a Szimbólumok párbeszédpanelt.
Tipp: A gyakran használt szimbólumok többsége a Wingdings betűkészletbe tartozik. Gyorsítsa fel a keresést azzal, hogy a Wingdings betűtípust állítja be a Szimbólum párbeszédpanelen.
-
Jelölje ki a munkafüzetbe beszúrt szimbólumot, majd kattintson a Másolás parancsra a menüszalag Kezdőlap lapján. (Vagy nyomja le a CTRL+C billentyűparancsot).
-
Kattintson a Fájl > Beállítások > Nyelvi ellenőrzés > Automatikus javítási beállítások gombra.
-
Kattintson a Jó szöveg mezőbe, és nyomja le a CTRL+V billentyűparancsot a másolt szimbólum beillesztéséhez.
-
A Módosítandó mezőbe írja be a szimbólumhoz társítani kívánt szót vagy kifejezést (például pipa1).
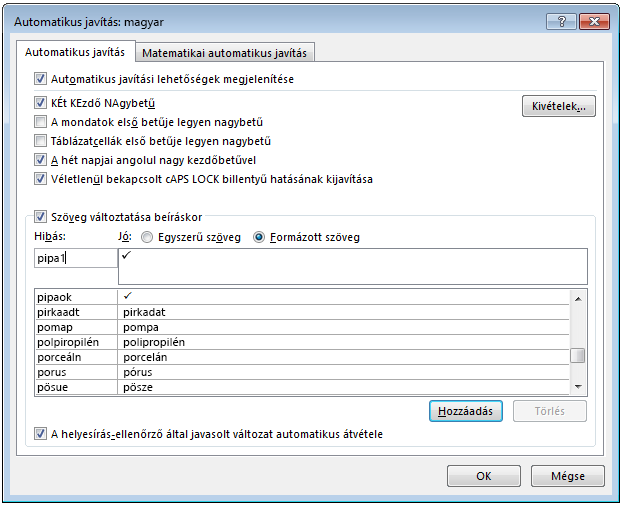
-
Kattintson a Hozzáadás > OK elemre.
-
Amikor használni szeretné az itt meghatározott pipa szimbólumot, a 7. lépésben megadott kifejezést beírva hívhatja azt elő.
Tipp: Ha nem a kívánt karaktert illeszti be az alkalmazás, jelölje ki a beillesztett karaktert, és győződjön meg arról, hogy a karakterhez a Wingdings betűtípus van beállítva.
Automatikus javítás visszavonása
Ha az Office olyan javítást végzett, amelyre Önnek nincs szüksége, a módosítás visszavonásához csak kattintson a Visszavonás elemre, vagy nyomja le a CTRL+Z billentyűkombinációt.










