A Szerkesztő beállításainak engedélyezése és letiltása
-
Egy új e-mail menüszalagján vagy egy meglévőre válaszolva válassza a Szerkesztő > Szerkesztő beállításai lehetőséget.
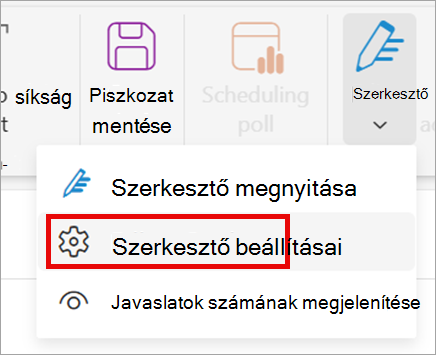
Tipp: A Szerkesztőbeállításokat az e-mail törzsében is engedélyezheti és letilthatja. Válassza a Szerkesztő ikont > A szerkesztő testreszabása lehetőséget. (Ha nem látja a Szerkesztő ikont, nyissa meg a menüszalagot egy e-mailben. Válassza a Szerkesztő > Javaslatok számának megjelenítése lehetőséget.)
-
A váltógombbal be- és kikapcsolhatja az automatikus javítást és az automatikus feltőkésítést.
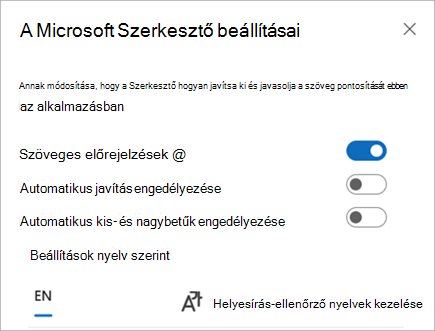
Automatikus formázási beállítások kiválasztása
-
A menüszalagon válassza az Automatikus formázási beállítások lehetőséget.
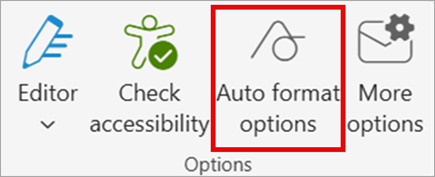
-
Válassza ki a kívánt beállításokat.
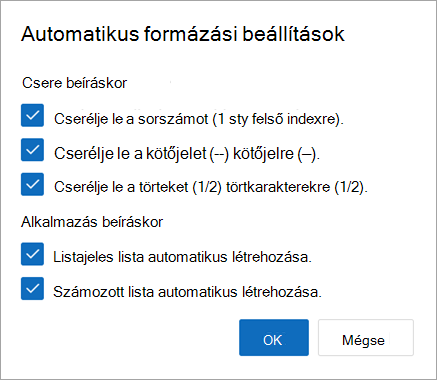
-
Kattintson az OK gombra.
-
Lépjen a Fájl >beállításai > Levelek lapra, és válassza a Szerkesztő beállításai lehetőséget.
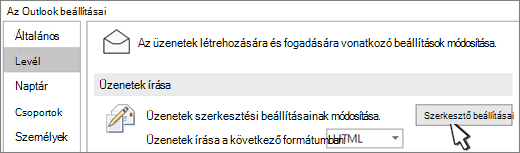
-
Válassza a Nyelvi ellenőrzés > Automatikus javítási beállítások gombot.
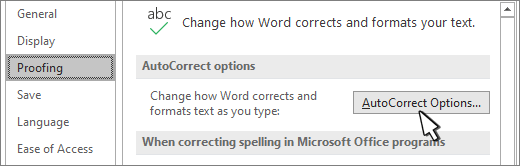
-
Az Automatikus javítás lapon jelölje be a Szöveg cseréje beíráskor jelölőnégyzetet, vagy törölje a jelölését.
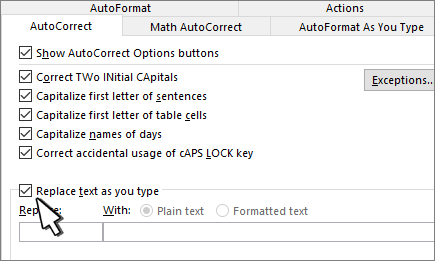
A Szerkesztő beállításainak engedélyezése és letiltása
-
Egy új e-mail menüszalagján vagy egy meglévőre válaszolva válassza a Szerkesztő > Szerkesztő beállításai lehetőséget.
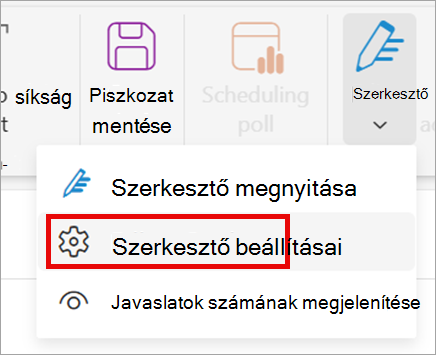
Tipp: A Szerkesztőbeállításokat az e-mail törzsében is engedélyezheti és letilthatja. Válassza a Szerkesztő ikont > A szerkesztő testreszabása lehetőséget. (Ha nem látja a Szerkesztő ikont, nyissa meg a menüszalagot egy e-mailben. Válassza a Szerkesztő > Javaslatok számának megjelenítése lehetőséget.)
-
A váltógombbal be- és kikapcsolhatja az automatikus javítást és az automatikus feltőkésítést.
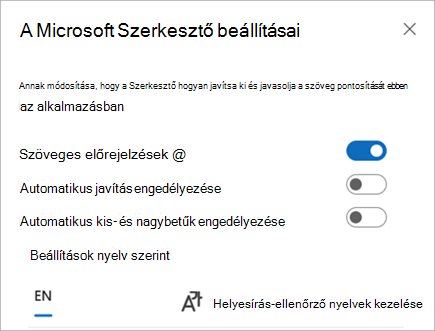
Automatikus formázási beállítások kiválasztása
-
A menüszalagon válassza az Automatikus formázási beállítások lehetőséget.
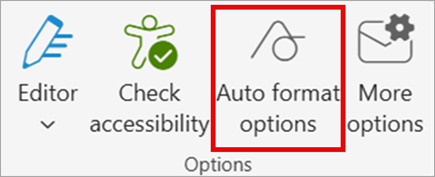
-
Válassza ki a kívánt beállításokat.
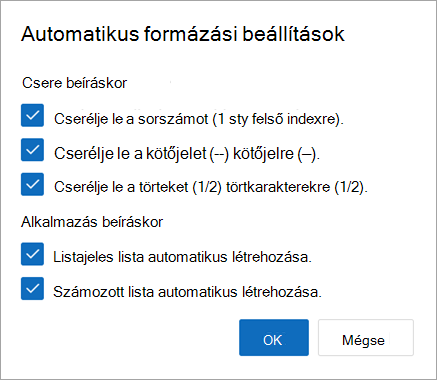
-
Kattintson az OK gombra.










