Az automatikus kiegészítési lista egy olyan funkció, amely a beírásuk megkezdésekor megjeleníti a nevekre és e-mail-címekre vonatkozó javaslatokat. Ezek a javaslatok az elküldött e-mail-üzenetekből származó nevek és e-mail-címek listájából származó lehetséges találatok.
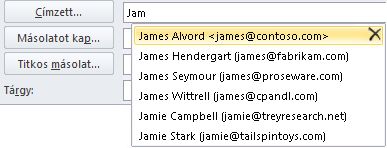
Az automatikus kiegészítési lista egyik számítógépről a másikra másolásának módja attól függ, hogy milyen típusú e-mail-fiókot adott hozzá az Outlookhoz. Ha rendelkezikMicrosoft 365 fiókkal, Exchange Server-fiókkal vagy IMAP-fiókkal (ez a többi e-mail fiók leggyakoribb típusa), akkor az automatikus kiegészítési lista rejtett fájlként lesz tárolva az Outlook-adatfájlban. Útmutatásért lásd : Az automatikus kiegészítési lista másolása.
Ha POP3-fiókkal rendelkezik (ritkábban, de gyakran használják külső e-mail-szolgáltatókhoz, például a Comcasthoz, a Earthlinkhez és a Verizonhoz), az automatikus kiegészítési listát a számítógépen tárolt fájl tárolja. Lásd: .nk2 fájl másolása és importálása.
Ha nem tudja, hogy milyen típusú fiókja van, válassza a Fájl > Fiókbeállítások > Fiókbeállítások lehetőséget. A fiók típusát itt találja.
Az automatikus kiegészítési lista másolása
1. lépés: Az automatikus kiegészítési postaláda üzenetének exportálása
-
Lépjen ki az Outlookból, majd zárja be Webes Outlook a postaládájához csatlakoztatott összes munkaállomáson.
-
Töltse le és telepítse az MFCMAPI-t a http://mfcmapi.codeplex.com.
-
Futtassa mfcmapi.exe.
-
A Munkamenet menüben válassza a Bejelentkezés lehetőséget.
-
Ha a rendszer profil megadását kéri, válassza ki a kívánt profilnevet, majd kattintson az OK gombra.
-
A felső panelen keresse meg a postaládájának megfelelő sort, majd kattintson rá duplán.
-
A bal oldali navigációs panelen bontsa ki a Gyökértároló, majd az Információtár tetején vagy IPM_SUBTREE elemet.
-
Kattintson a jobb gombbal a Beérkezett üzenetek mappára, majd válassza a Társított tartalomtábla megnyitása parancsot. Ez a művelet egy új MFCMAPI-ablakot nyit meg, amely különböző tulajdonságokat tartalmaz.
-
A Tárgy oszlopban kattintson a jobb gombbal arra az elemre, amelynek tárgya IPM. Configuration.Autocomplete, majd válassza az Üzenet exportálása lehetőséget. Ez a művelet megnyitja az Üzenet mentése fájlba ablakot.
-
A legördülő listában válassza az MSG-fájl (UNICODE) lehetőséget, majd kattintson az OK gombra.
-
Válassza ki azt a mappát, ahová menteni szeretné az üzenetet, majd válassza a Mentés lehetőséget. Jegyezze fel ezt a helyet.
2. lépés: Az automatikus kiegészítési postaláda-üzenet importálása
-
Lépjen ki az Outlookból, majd zárja be Webes Outlook a postaládájához csatlakoztatott összes munkaállomáson.
-
Töltse le és telepítse az MFCMAPI-t a http://mfcmapi.codeplex.com.
-
Futtassa mfcmapi.exe.
-
A Munkamenet menüben válassza a Bejelentkezés lehetőséget.
-
Ha a rendszer profil megadását kéri, válassza ki a kívánt profilnevet, majd kattintson az OK gombra.
-
A felső panelen keresse meg a postaládájának megfelelő sort, majd kattintson rá duplán.
-
A bal oldali navigációs panelen bontsa ki a Gyökértároló, majd az Információtár tetején vagy IPM_SUBTREE elemet.
-
Kattintson a jobb gombbal a Beérkezett üzenetek mappára, majd válassza a Társított tartalomtábla megnyitása parancsot. Ez a művelet egy új MFCMAPI-ablakot nyit meg, amely különböző tulajdonságokat tartalmaz.
-
Az ismétlődő bejegyzések elkerülése érdekében törölnie kell a meglévő automatikus kiegészítési üzenetet.
Megjegyzés: Az IPM törlése előtt. Configuration.Autocomplete üzenet, exportálnia kell az üzenetet az "Automatikus kiegészítési gyorsítótár exportálása" című szakasz lépéseit követve.
A meglévő automatikus kiegészítési üzenet törléséhez kövesse az alábbi lépéseket:
-
A Tárgy oszlopban keresse meg az IPM tárgyat tartalmazó elemet. Configuration.Autocomplete.
-
Kattintson a jobb gombbal az elemre, majd válassza az Üzenet törlése parancsot. Ekkor megnyílik az Elem törlése ablak.
-
A legördülő listában válassza az Állandó törlés (törlés a törölt elemek megőrzéséhez, ha támogatott) lehetőséget, majd kattintson az OK gombra.
-
-
A Mappa menüben válassza az Importálás, majd az MSG-ből lehetőséget.
-
Keresse meg a fenti "Automatikus kiegészítési postaláda-üzenet exportálása" eljárás 11. lépésében létrehozott .msg fájlt, majd kattintson az OK gombra.
-
A megjelenő MSG betöltése ablakban válassza az Üzenet betöltése az aktuális mappába lehetőséget a Stílus betöltése listában, majd kattintson az OK gombra.
Az automatikus kiegészítési adatok az IPM-ből lesznek importálva. Configuration.Autocomplete_<hexadecimális kód>.msg, ahol a helyőrző<hexadecimális kód> hosszú számokat és betűket jelöl.
.nk2 fájl másolása és importálása
1. lépés: Az automatikus kiegészítési fájl másolása a régi számítógépről
-
Mivel az alapértelmezett mappa a rejtett mappa, a legegyszerűbben az %APPDATA%\Microsoft\Outlook parancsot használhatja a Windows keresőmezőjében (vagy tallózással keresse meg a C:\Felhasználók\felhasználónév\AppData\Roaming\Microsoft\Outlook mappát).
-
Az Outlook mappában keresse meg az Automatikus kiegészítési lista (.nk2) fájlt.
Megjegyzés: A fájlkiterjesztések alapértelmezés szerint rejtettek a Windowsban. Ha meg szeretné változtatni, hogy megjelenjenek-e a fájlkiterjesztések, a Window Explorer Eszközök menüjében (Windows 7 vagy Windows Vista rendszerben az ALT billentyűt lenyomva jelenítheti meg az Eszközök menüt) kattintson a Mappabeállítások parancsra. A Nézet lapon jelölje be az Ismert fájltípusok kiterjesztéseinek elrejtése jelölőnégyzetet, vagy törölje a jelölését.
-
Másolja a fájlt az új számítógépre. A fájl kicsi, és cserélhető adathordozóra, például USB-meghajtóra helyezhető.
2. lépés: Az automatikus kiegészítési fájl másolása az új számítógépre
-
Az új számítógépen a Vezérlőpult válassza ki vagy kattintson duplán a Posta elemre.
A Posta különböző Vezérlőpult helyen jelenik meg a Microsoft Windows operációs rendszer verziójától, a kiválasztott Vezérlőpult nézettől, valamint attól függően, hogy 32 vagy 64 bites operációs rendszer vagy Outlook 2010-es verzió van-e telepítve.
A Posta ikont legkönnyebben úgy találhatja meg, hogy megnyitja a Windows Vezérlőpult segédprogramját, majd az ablak felső részén található Keresés mezőbe beírja a Posta szót. A Windows XP Vezérlőpultján a Cím mezőbe írja be a Posta szót.
Megjegyzés: A Posta ikon az Outlook alkalmazás első indítását követően jelenik meg.
-
Válassza a Profilok megjelenítése lehetőséget.
-
Jegyezze fel a profil nevét. A .nk2 fájl nevét később módosítania kell, hogy megfeleljen ennek a névnek.
-
Másolja az .nk2 fájlt az új számítógépre abban a mappában, amelybe az Outlook-konfigurációkat mentette. Mivel az alapértelmezett mappa a rejtett mappa, a legegyszerűbben az %APPDATA%\Microsoft\Outlook parancsot használhatja a Windows keresőmezőjében (vagy tallózással keresse meg a C:\Felhasználók\felhasználónév\AppData\Roaming\Microsoft\Outlook mappát).
-
Miután átmásolta a fájlt a mappába, kattintson a jobb gombbal a fájlra, kattintson az Átnevezés parancsra, és módosítsa a nevet a 3. lépésben feljegyzett profilnévnek megfelelően.
3. lépés: Az automatikus kiegészítési lista importálása
Most már készen áll az Outlook elindítására és a fájl importálására, de az Outlookot egy speciális egyszeri paranccsal kell elindítania.
-
Írja be az outlook /importnk2 kifejezést a Windows keresőmezőbe , majd nyomja le az Enter billentyűt.
Az automatikus kiegészítési lista mostantól tartalmazza a másik számítógép bejegyzéseit, amikor üzenetet ír, és elkezd gépelni a Címzett, a Másolatot kap vagy a Titkos másolat mezőbe.
Az Outlook 2007-ben az automatikus kiegészítési listában szereplő neveket és e-mail-címeket átmásolhatja egyik számítógépről a másikra. Ha például egy új számítógépre frissít, és nem szeretné elveszíteni az automatikus kiegészítési listában tárolt összes információt, a régi számítógép nevét és e-mail-címét átmásolhatja az új számítógépre.
Fontos: Az alábbi eljárás megkezdése előtt ki kell lépnie Microsoft Outlook. Az Outlook újraindításakor a nevek szerepelni fognak az automatikus kiegészítési listában.
Az automatikus kiegészítési fájl másolása a régi számítógépről
-
A régi számítógépen nyissa meg a meghajtót:\felhasználó\AppData\Local\Microsoft\Outlook.
Megjegyzés: A fájlbeállításoktól függően előfordulhat, hogy ez a mappa rejtett.
-
Kattintson a jobb gombbal a profilnévre.nk2, majd kattintson a Másolás parancsra.
Tipp: A fájlt átmásolhatja cserélhető adathordozóra, például USB-meghajtóra, majd az új számítógépen a megfelelő helyre másolhatja. Vagy csatolhatja a fájlt egy e-mailhez, és elküldheti magának. Az új számítógépen nyissa meg a mellékletet az Outlookban, majd mentse a megfelelő helyre.
-
Azon a számítógépen, amelyen ki szeretné tölteni az automatikus kiegészítési listát, kattintson a jobb gombbal a meghajtó tetszőleges pontjára:\felhasználó\AppData\Local\Microsoft\Outlook, majd kattintson a Beillesztés gombra a profilnév mentéséhez.nk2.
-
Ha az Outlook-felhasználói profil neve eltér azon a számítógépen, amelyen a .nk2 fájlt helyezi át, át kell neveznie a fájlt az új számítógépen használt Outlook-felhasználónévvel, miután a fájlt a megfelelő mappába másolta. Ha például áthelyezi a Kim Akers.nk2 fájlt az eredeti számítógépről Kim Akers Outlook-felhasználói profilnévvel, és a Kim Akers.nk2 fájlt az új számítógépre másolja, át kell neveznie a fájlt az új számítógépen használt Outlook-profilnévvel.
-
Amikor a rendszer kéri a meglévő fájl cseréjét, kattintson az Igen gombra.
-
Nyissa meg az Outlookot az automatikus kiegészítési lista módosításainak megtekintéséhez.










