A számológép használata helyett az Excel használatával végezze el a számítást!
A munkalapon egyszerű képleteket adhat meg két vagy több numerikus érték összeadásához, kivonásához, szorzásához és osztásához. Ha létrehozott egy képletet, kitöltheti vele a szomszédos cellákat, így nem kell többször egymás után ugyanazt a képletet beírnia. Olyan képletet is megadhat, amely a SZUM függvénnyel gyorsan összegzi az értékek sorozatát anélkül, hogy manuálisan kellene beírnia őket egy képletbe.
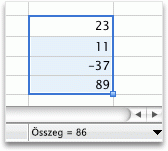
Az alábbi lehetőségek közül választhat:
Numerikus értékek összeadása, kivonása, szorzása vagy osztása egyszerű képlet használatával
Egyszerű képlet létrehozásához értékeket és matematikai operátorokat kell beírnia egy cellába, vagy a szerkesztőléc az eredmény fogadásához. Ahelyett, hogy közvetlenül a képletbe írna be értékeket, hivatkozhat a kiszámolni kívánt értékeket tartalmazó cellákra is. Ha egy képletben cellahivatkozás használ, az eredmény frissül, ha az értékek megváltoznak.
-
Írjon be néhány értéket a cellákba.
Az A1 cellába például írja be az 5 értéket, a B1 cellába pedig a 20 értéket.
-
Kattintson egy üres cellára, és írjon be egy egyenlőségjelet (=) a képlet írásának megkezdéséhez.
-
Az egyenlőségjel (=) után beírhat két számot és egy matematikai operátort egy egyszerű képlet létrehozásához.
Beírhatja például az =5+20 vagy az =5*20 értéket. Ha azonban olyan képletet szeretne létrehozni, amelyet nem kellene módosítania, még akkor sem, ha módosítja valamelyik értéket, írja be a cellahivatkozás és egy matematikai operátort. Például : A1 + B1.
-
Miután kipróbálta a képletet pluszjellel (+), írjon be egy mínuszjelet (-) az értékek kivonásához, egy csillagot (*) az értékek szorzásához, és egy perjelet (/) az értékek osztásához.
Ha a példaszámokat használja, az eredmények a következők: 25, -15, 100 és 0,25
Megjegyzés: A képlet változatait az Excel összes alapszintű matematikai számításához használhatja.
Képlet hozzáadása szomszédos cellákhoz
Miután létrehozott egy képletet, egyszerűen áthúzhatja a szomszédos cellákba egy sorba vagy oszlopba. Ezt követően a képlet automatikusan módosul a megfelelő sor vagy oszlop értékeinek kiszámításához.
-
Kattintson egy képletet tartalmazó cellára.
A cella körvonala egy négyzetet jelenít meg a jobb alsó sarokban, az úgynevezett fill handle.
-
Húzza a kitöltőjelet

A képletet a program oda másolja, és automatikusan módosítja a cellahivatkozásokat.
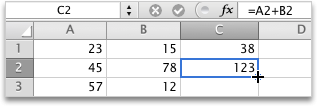
Számértékek összegzése oszlopban vagy sorban a SZUM függvénnyel
Egy sor vagy oszlop numerikus értékeinek összegének kiszámításához nem kell manuálisan beírnia ezeket az értékeket a képletbe. Ehelyett használhat előre definiált képletet, amely a SZUM függvényt használja.
-
Egy munkalapon írjon be három számot egy sorba.
Az A1 cellába például írja be az 5 értéket, a B1 cellába írja be a 20 értéket, a C1 cellába pedig a 8 értéket.
-
Kattintson az üres cellára a beírt értékek jobb oldalán.
Kattintson például a D1 cellára.
-
A Képletek lap Függvény területén kattintson az AutoSzum

Az Excel az eredményben szereplő cellákat vázolja fel.
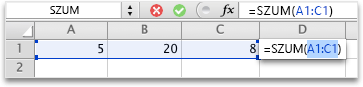
-
Nyomja le a RETURN billentyűt.
Ha az első lépésben megadott számokat használja, az eredmény 33.










