Az Excel megnyitásakor azonnal látni szeretne egy adott munkafüzetet? Vagy van olyan egyéni sablonja, amelyet minden alkalommal használni szeretne, amikor új munkafüzetet hoz létre? Néhány egyszerű lépéssel testre szabhatja, hogy mit lát az Excel megnyitásakor, illetve új munkafüzet vagy munkalap létrehozásakor.
Az alábbi lehetőségek közül választhat:
Helyezze át a használni kívánt munkafüzetet az Indítás/Excel mappába:
-
A Finderbe írja be az indítás szót a Keresés mezőbe, és nyomja le az ENTER billentyűt.
-
Az eredmények között kattintson duplán az Indítópult mappára, majd kattintson duplán az Excel mappára.
-
Helyezze át a munkafüzetet ebbe a mappába.
Ha a használni kívánt munkafüzet hálózati meghajtón van tárolva, vagy ha nem szeretné áthelyezni a munkafüzetet az aktuális helyről, hozzon létre aliast a fájlhoz. Az aliasok létrehozásával kapcsolatos segítségért tekintse meg az Apple súgóját.
-
A Finderben írja be az indítás szót a Keresés mezőbe, és a keresés típusához kattintson az Ez a Mac elemre.
-
A keresési eredmények között kattintson duplán az Indítás mappára, majd kattintson duplán az Excel mappára.
-
A munkafüzet áthelyezése ebből a mappából.
-
Az Excel menüben kattintson a Beállítások elemre.
-
A Szerzői műveletek területen kattintson az Általános

-
Az Indításkor nyissa meg az összes fájlt mezőben adja meg az Excel automatikus megnyitásához használni kívánt fájlok helyét.
Amikor az Excel megnyit egy új munkafüzetet, az új fájl egy Munkafüzet nevű sablonból jön létre. Egyéni sablon használatához az alapértelmezett Munkafüzet sablont a sajátjára kell cserélnie.
-
Nyissa meg az új alapértelmezett sablonként használni kívánt sablont.
-
Kattintson a Fájl > Mentés másként parancsra.
-
A Mentés másként mezőbe írja be a "Könyv" szót, és a Fájlformátum legördülő listából válassza az Excel-sablon (.xltx) vagy az Excel Macro-Enabled sablon (.xltm) lehetőséget, amelyik szükséges.
Ezt a sablont az Indítás mappába kell mentenie, és a fájlnak a "Book.xltx" (vagy .xltm) nevet kell adni.
-
A Mentés másként párbeszédpanelen kattintson a Mentés másként elem melletti lefelé mutató nyílra.
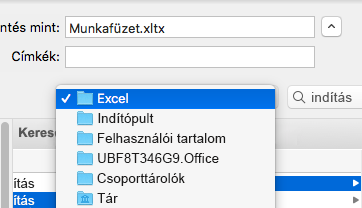
-
A Keresés mezőbe írja be az "indítás" szót, és nyomja le az ENTER billentyűt.
-
A keresési eredmények között kattintson duplán az Indítás mappára, kattintson duplán az Excel mappára, majd kattintson a Mentés gombra.
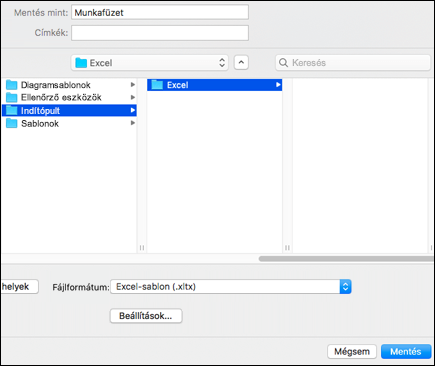
Ez a fájl csak akkor használható új munkafüzetsablonként, ha "Book.xltx" vagy "Book.xltm" néven szerepel.
-
Az új sablon érvénybe léptetéséhez zárja be és nyissa meg újra az Excelt.
A Személyes sablonok mappában tárolhatja azokat az egyéni sablonokat, amelyek a "Személyes" lapon jelennek meg, amikor az Excelben az "Új sablonból" lehetőséget választja.
-
A személyes sablonok mappája beállítható a Microsoft Word, mivel a mappát az Word és az Excel használja. A személysablonok helyének módosításához indítsa el a Microsoft Word, majd nyissa meg a Word menüt, > Beállítások > Fájlhelyek lehetőséget. Válassza a Felhasználói sablonok lehetőséget, és állítsa be a kívánt mappára.
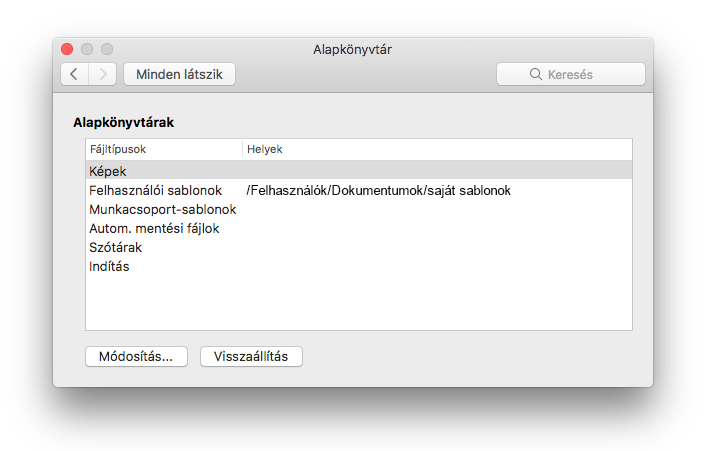
-
Az Excel menüben kattintson a Beállítások elemre.
-
A Szerzői műveletek területen kattintson az Általános

-
Az Új munkafüzet lapjai mezőbe írja be a munkafüzetben használni kívánt lapok számát.
Új munkafüzet megnyitásakor módosíthatja az Excel által használt alapértelmezett betűtípust. Alapértelmezés szerint minden Excel-munkafüzet szövege 12 pontos szövegtörzs-betűtípus.
-
Az Excel menüben kattintson a Beállítások elemre.
-
A Szerzői műveletek területen kattintson az Általános

-
Az Alapértelmezett betűtípus listában kattintson a használni kívánt betűtípusra.
-
A Betűméret listában írjon be vagy kattintson egy betűméretre.
Megjegyzés: Az új alapértelmezett betűtípus és betűméret használatához ki kell lépnie, majd újra meg kell nyitnia az Excelt. Az új alapértelmezett betűtípus és betűméret csak az Excel újbóli megnyitása után létrehozott új munkafüzetekben használatos. A meglévő munkafüzetekre nincs hatással.
-
Az Excel menüben kattintson a Beállítások elemre.
-
A Szerzői műveletek területen kattintson az Általános

-
Törölje a munkafüzettár megnyitása az Excel megnyitásakor jelölőnégyzet jelölését.
Amikor legközelebb megnyitja az Excelt, az üres munkafüzetet nyit meg.










