Megjegyzés: Ez a cikk elvégezte a feladatát, és hamarosan megszűnik. „A lap nem található” üzenet elkerülése érdekében eltávolítjuk azokat a hivatkozásokat, amelyekről tudomásunk van. Ha létrehozott erre a lapra mutató hivatkozásokat, távolítsa el őket, így közösen naprakészen tartjuk a webet.
Az Outlook Web Access kijelzők lehetővé teszik a kijelölt tartalmak megjelenítését a Microsoft Exchange Server 2003-beli 2007-ös e-mail-fiókjába egy SharePoint-webhelyen. Ebből a cikkből megtudhatja, hogy miként szabhatja testre a saját webhelyét a kijelzők segítségével.
Fontos: Ezek a kijelzők a szervezete Office Outlook Web Access-kiszolgálójához kapcsolódnak, és nem közvetlenül a Microsoft Exchange Serverhez. Az Outlook Web Access kijelzők beállításához be kell szereznie az Outlook Web Access-kiszolgáló URL-címét a szervezet informatikai részlegéről.
Tartalom
Az Outlook Web Access kijelzők – áttekintés
Öt Outlook Web Access kijelző áll rendelkezésre. Ezek a Microsoft Exchange Server 2003-es verziójának 2007-es verziójával használhatók:
-
Saját naptár
-
Névjegyalbum
-
Saját tevékenységek
-
Saját Beérkezett üzenetek
-
A levelezési mappa
Ezek a kijelzők leghasznosabbak a saját helyhez, mivel csak Ön (vagy valaki, aki be tud jelentkezni az Exchange e-mail-fiókjába), látni fogja az információkat a mappáiból. Ha ezeket a kijelzőket egy megosztott webhelyen helyezi el, a többi felhasználó megjelenik az Outlook Web Access bejelentkezési képernyője a kijelzőben.
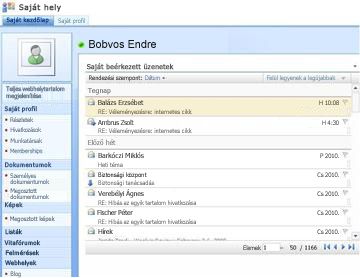
Az egyes kijelzők az e-mail-fiók mappájában lévő információkat jelenítik meg, így kiválaszthatja a webhelyen megjeleníteni kívánt információkat. A kijelzők megkönnyítik a konkrét információk, például a feladatok megjelenítését az összes Outlook-adat megjelenítése nélkül. Ha a SharePoint-webhelyen teljes Outlook-funkciókat szeretne használni, használhatja az Outlook Web Access-kiszolgáló URL-címéhez kapcsolt lap nézet kijelzőt.
Az Outlook Web Access kijelzők mindegyike kétirányú kommunikációt biztosít az Exchange Server e-mail-fiókjával: a kijelzőn végzett módosítások az Outlookban jelennek meg.
Outlook Web Access kijelző hozzáadása egy laphoz
-
A lap menüszalagján kattintson a lap fülre, majd kattintson a Lap szerkesztése parancsra.
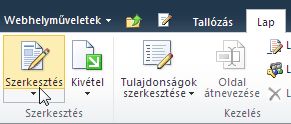
Megjegyzés: Ha a Lap szerkesztése parancs le van tiltva, előfordulhat, hogy nincs engedélye a lap szerkesztésére. Kérje a rendszergazda segítségét.
-
Kattintson a lap azon pontjára, ahol fel szeretné venni a kijelzőt, majd kattintson a Beszúrás fülre, végül pedig a Kijelző gombra.
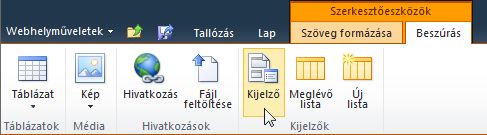
-
A Kategóriákcsoportban kattintson az Outlook Web Appelemre.
-
A kijelzőkcsoportban jelölje ki azt az Outlook Web Access kijelzőt, amelyet fel szeretne venni a lapra, majd kattintson a Hozzáadásgombra.
-
A lapon mutasson a kijelzőre, kattintson a lefelé mutató nyílra, majd a kijelző szerkesztéseparancsra.
-
Az eszközpanel levelezési konfiguráció szakaszában írja be az Outlook Web Access-kiszolgáló URL-címét a levelezési kiszolgáló címe mezőbe. Például https://mail.contoso.com
-
A postaládamezőbe írja be az e-mail címét, például Connie@contoso.com.
-
A kijelző többi beállítását adja meg, ahogy szeretné.
-
Kattintson az OK gombra a beállítások mentéséhez és az eszközpanel bezárásához, vagy az alkalmazás gombra kattintva jelenítse meg a módosításokat az eszközpanel bezárása nélkül.
-
Ha befejezte a lap szerkesztését, kattintson a lap fülre, majd a Szerkesztés leállításagombra.
Megjegyzés: A saját névjegyek kijelzőt kivéve minden kijelző esetében módosíthatja a nézetet, miközben a kijelzőt használja. Ha a saját névjegyek kijelzőhöz két egysoros nézetet választ, a kijelző használata közben nem módosíthatja azt.
A rendszer kérni fogja, hogy jelentkezzen be az Outlook Web Access alkalmazásba.
Az Outlook Web Access kijelzők használata
A Beérkezett üzenetek mappa és a levelezési mappa
A saját Beérkezett üzenetek és a levelezési mappák kijelzőben a következő lehetőségek közül választhat:
-
Az üzenetek listájának rendezése bármelyik oszlopfejléc szerint
-
Üzenetek törlése
-
A kategória és a követési jelölők módosítása
Ha el szeretné olvasni az üzenet tartalmát, kattintson az üzenet tárgyára. A rendszer kérni fogja, hogy jelentkezzen be az Outlook Web Access alkalmazásba.
Üzenet küldéséhez kattintson a kijelző címére. A rendszer kérni fogja, hogy jelentkezzen be az Outlook Web Access alkalmazásba.
Névjegyalbum
A saját névjegyek kijelző megtekintése közben a következő lehetőségek közül választhat:
-
Névjegyek listájának rendezése bármelyik oszlopfejléc szerint
-
Névjegy törlése
-
A kategória és a követési jelölők módosítása
Névjegykártya hozzáadásához vagy szerkesztéséhez kattintson a kijelző címére. A rendszer kérni fogja, hogy jelentkezzen be az Outlook Web Access alkalmazásba.
Saját naptár
A kijelző megtekintése közben a következő lehetőségek közül választhat:
-
Nap, munkahét, hét vagy hónap nézet választása
-
Törlés és találkozó
Találkozó megtekintéséhez vagy szerkesztéséhez kattintson duplán a találkozóra. A rendszer kérni fogja, hogy jelentkezzen be az Outlook Web Access alkalmazásba. Bejelentkezés után megnyílik a találkozó párbeszédpanel.
Találkozó hozzáadásához kattintson duplán a találkozó dátumára és időpontjára. A rendszer kérni fogja, hogy jelentkezzen be az Outlook Web Access alkalmazásba. Bejelentkezés után megnyílik a találkozó párbeszédpanel.
A naptár eszköztár új gombjával új találkozót, értekezlet-összehívást, e-mail-üzenetet vagy névjegykártyát hozhat létre. Kattintson az új gomb melletti lefelé mutató nyílra, és válassza ki a létrehozni kívánt elemet. A rendszer kérni fogja, hogy jelentkezzen be az Outlook Web Access alkalmazásba. A bejelentkezés után megnyílik a megfelelő párbeszédpanel.
Saját tevékenységek
A saját feladatok kijelző megtekintése közben a következő műveleteket végezheti el:
-
A feladatok bármely oszlopfejléc szerinti rendezése
-
Tevékenység megjelölése elvégzettként
-
Kategória és nyomon követési jelölők módosítása
-
Feladat felvétele
Az Outlook Web Access használata egy SharePoint-webhelyről
Ha szeretné megtekinteni a teljes Outlook-fiókját (minden mappáját) a SharePoint-webhelyen, a lap nézegető kijelzővel jelenítheti meg az Outlook Web Access lapot.
-
A lap menüszalagján kattintson a lap fülre, majd kattintson a Lap szerkesztése parancsra.
Megjegyzés: Ha a Lap szerkesztése parancs le van tiltva, előfordulhat, hogy nincs engedélye a lap szerkesztésére. Kérje a rendszergazda segítségét.
-
Kattintson a lap azon pontjára, ahol fel szeretné venni a kijelzőt, majd kattintson a Beszúrás fülre, végül pedig a Kijelző gombra.
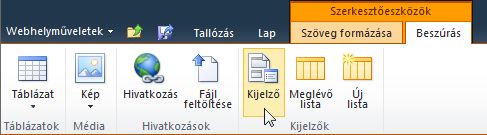
-
A Kategóriákcsoportban kattintson a média és tartalom elemre.
-
A kijelzőkcsoportban jelölje ki a lap-megjelenítő kijelzőt, és kattintson a Hozzáadásgombra.
-
A lapon mutasson a lap nézegető kijelzőre, kattintson a lefelé mutató nyílra, majd a kijelző szerkesztéseparancsra.
-
Az eszközpanelen az eszközpanelen csoportban győződjön meg arról, hogy a weblap van kijelölve. A hivatkozás mezőbe írja be az Outlook Web Access-kiszolgáló (például https://mail.contoso.com) URL-címét.
-
Előfordulhat, hogy a kijelző magasságát úgy szeretné beállítani az eszközpanelen, hogy az az Outlook Web Access felületének minél több részét jelenítse meg. Ehhez kattintson a megjelenés csoportban a kijelző rögzített magasságúelemére? elemre, kattintson az Igengombra, majd írja be a képpontok számát (például 500).
-
Kattintson az OK gombra a beállítások mentéséhez és az eszközpanel bezárásához, vagy kattintson az alkalmaz gombra a módosítások megtekintéséhez az eszközpanel bezárása nélkül.
-
Ha befejezte a lap szerkesztését, kattintson a Lap fülre, majd a Mentés és bezárás gombra.
Az Outlook Web App kijelzők használata a SharePoint Online-ban
Az Outlook Web App kijelzői még nem működnek megfelelően, ha az Exchange Online-ban Microsoft 365 bétaverzióban használják őket. Használhatja azonban a lap nézegető kijelzőt, amellyel az Outlook Web App adatait megjelenítheti a SharePoint Online-ban.
-
A lap menüszalagján kattintson a lap fülre, majd kattintson a Lap szerkesztése parancsra.
Megjegyzés: Ha a Lap szerkesztése parancs le van tiltva, előfordulhat, hogy nincs engedélye a lap szerkesztésére. Lépjen kapcsolatba a rendszergazdával.
-
Kattintson arra a lapra, amelyre fel szeretné venni a kijelzőt, és kattintson a Beszúrás fülre, majd a további kijelzőkelemre.
-
A minden kategóriacsoportban kattintson a média és tartalom elemre.
-
Kattintson a lap nézegető kijelzőre, majd a Hozzáadásgombra.
-
A lapon mutasson a lap nézegető kijelzőre, kattintson a lefelé mutató nyílra, majd a kijelző szerkesztéseparancsra.
-
Az eszközpanelen az eszközpanelen csoportban győződjön meg arról, hogy a weblap van kijelölve. A hivatkozás mezőbe írja be az Outlook Web App URL-címét. Ne feledje, hogy az Outlook URL-címében szerepelnie kell a exsvurl = 1 paraméternek. Az Outlook URL-címe például általában a következőhöz hasonlít: https://www.outlook.com/owa/?exsvurl=1&cmd = contents&part = 1&fpath = Beérkezett üzenetek&tartomány = contoso. onmicrosoft. com , ahol a SharePoint Online-beli "contoso.onmicrosoft.com" a Microsoft 365-előfizetéshez való feliratkozáskor használt URL-cím. Ha többet szeretne megtudni arról, hogy miként határozhatja meg a hivatkozás mezőben megjelenő Outlook URL-címet, olvassa el alább az Outlook Web App-kijelzők használata című témakört.
-
Előfordulhat, hogy a kijelző magasságát úgy szeretné beállítani az eszközpanelen, hogy az az Outlook Web Access felületének minél több részét jelenítse meg. Ehhez kattintson a megjelenés csoportban a kijelző rögzített magasságúelemére? elemre, kattintson az Igengombra, majd írja be a képpontok számát (például 500).
-
Kattintson az OK gombra a beállítások mentéséhez és az eszközpanel bezárásához, vagy kattintson az alkalmaz gombra a módosítások megtekintéséhez az eszközpanel bezárása nélkül.
-
Ha befejezte a lap szerkesztését, kattintson a Lap fülre, majd a Mentés és bezárás gombra.
További tippeket az Outlook URL-címének definiálásáról, például az egyes lapok vagy nézetek megjelenítéséhez felvehető paraméterekről az Outlook Web App-kijelzők használata a Microsoft TechNet webhelyen című témakörben találhat.










