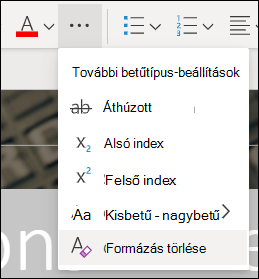Egyszerűen eltávolíthatja a szöveg összes formázását (például a félkövér, aláhúzott, dőlt betűs, betűszín, felső index, alsó index formázást, illetve az egyéb formázási beállításokat), és a szöveget visszaállíthatja az alapértelmezett formázási stílusokra.
Megjegyzés: Ez a cikk bemutatja, hogyan távolíthatja el a formázást a dokumentumokból. Ha vissza kell vonnia egy műveletet (a formázás visszavonása helyett), olvassa el a Művelet visszavonása, ismétlése vagy ismétlése című témakört.
-
Jelölje ki azt a szöveget, amelynek vissza szeretné állítani az alapértelmezett formázását.
-
A Word és a Publisherben
Kattintson a Kezdőlap lap Betűtípus csoportjában az Összes formázás törlése elemre.
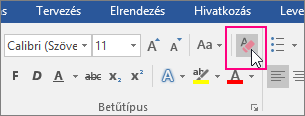
A PowerPointban
Kattintson a Kezdőlap lap Betűtípus csoportjában az Összes formázás törlése elemre.
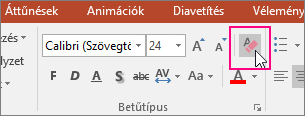
Outlook
Az Üzenet lap Egyszerű szöveg csoportjában kattintson a Minden formázás törlése gombra.
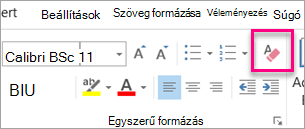
OneNote
A Kezdőlap lap Egyszerű szöveg csoportjában kattintson a Minden formázás törlése gombra.
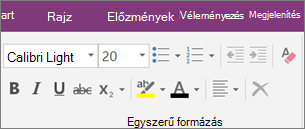
Formázás törlése szövegből
-
Jelölje ki azt a szöveget, amelynek vissza szeretné állítani az alapértelmezett formázását.
-
A Word:
A Szerkesztés menüben kattintson a Törlés gombra, majd válassza a Formázás törlése lehetőséget.
A PowerPoint:
A KezdőlapBetűtípus csoportjában kattintson a Minden formázás törlése

Megjegyzés: Ez a művelet csak a hozzáadott vagy módosított formázásra vonatkozik. Nem vonatkozik a nem módosított alapértelmezett lapelrendezési stílusokra, például a diafejlécekre vagy a listajelstílusokra.
-
Jelölje ki azt a szöveget, amelyből törölni szeretné a formázást.
-
Kattintson a menüszalag Kezdőlap lapján a Formázás törlése gombra.
Tipp: A betűkészletnek a betűbeállításoktól jobbra kell megjelennie, például a betűmérettől és a színtől függően, de a képernyő méretétől és elrendezésétől függően előfordulhat, hogy a további gombok megjelenítéséhez az Egyebek gombra kell kattintania (amely 3 pontnak tűnik).