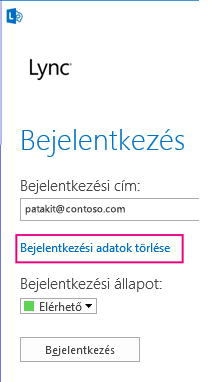Bejelentkezés a Lync alkalmazásba az első alkalommal
A Lync bejelentkezési adatai általában automatikusan vannak konfigurálva Lync telepítésekor. Előfordulhat azonban, hogy először manuálisan kell elindítania Lync. Ennek menete:
-
Jelentkezzen be szervezete hálózatába.
-
Kattintson a Start > Minden program > Microsoft Lync > Lync 2013 parancsra.
-
Ekkor meg kell jelennie a Lync bejelentkezési képernyőjének.
-
Ha a bejelentkezési cím mezője már ki van töltve, erősítse meg, hogy a cím helyes.
-
Ha nem helyes, vagy a mező üres, adja meg a bejelentkezési címet.
-
Ha a jelszó mezője üres, adja meg a jelszavát.
-
Ezután kattintson a Bejelentkezés gombra.
A Lync bezárása vagy kilépés a programból
Ha befejezte a Lync használatát, bezárhatja a kijelzőt, kijelentkezhet a munkamenetből, vagy kiléphet a programból, mindezt a Fájl menüből. Az alábbi táblázat a lehetőségek közötti különbségeket ismerteti.
|
Beállítás |
Végrehajtás módja |
Hatás |
|
Kilépés |
A Lync főablakában kattintson a Beállítások |
A művelet lezárja a Lync alkalmazásbeli munkamenetet, és leállítja a Lync programot a számítógépen. Ha a kilépés után újra el szeretné indítani a Lync alkalmazást, válassza a Start > Minden program > Microsoft Lync > Lync 2013 parancsot. |
|
Bezárás |
A Lync főablakában:
vagy
|
Bezárja a Lync képernyőjét, miközben tovább futtatja a felhasználói azonosítóhoz társított Lync alkalmazásbeli munkamenetet. Így Ön továbbra is megkaphatja az értesítéseket, és kapcsolatba léphet másokkal. A képernyőt bármikor újra megjelenítheti úgy, hogy a tálca jobb alsó sarokban lévő értesítési területén a Lync ikonjára kattint. |
|
Jelentkezzen ki |
A Lync főablakában kattintson a Beállítások gomb melletti nyílra, és válassza a Fájl > Kijelentkezés parancsot. |
Lezárja a felhasználói azonosítóhoz társított Lync alkalmazásbeli munkamenetet, de a Lync tovább fut a háttérben. Kijelentkezés után a bejelentkezési ablak fog megjelenni. Tipp: A kijelentkezéskor kattintson a Bejelentkezési adatok törlése gombra, hogy eltávolítsa a bejelentkezési azonosító és a jelszó rekordját a számítógép memóriájából. Ezzel megkönnyítheti a támogatási munkatársak számára a bejelentkezési problémák elhárítását. Emellett a bejelentkezési adatok biztonságának biztosításához is hozzájárulhat, mivel megnehezíti a jogosulatlan felhasználók számára a bejelentkezést a hitelesítő adataival. |
A Lync automatikus indításának módosítása
A Lync indítási viselkedésének módosítása:
-
A Lync főablakában lépjen a Beállítások

-
Jelölje be A Lync automatikus indítása a Windows rendszerbe való bejelentkezéskor és A Lync megjelenítése az előtérben indításkor beállítást, illetve törölje a jelölésüket.
A jelszó alaphelyzetbe állítása vagy módosítása
Ha elfelejti jelszavát, vagy csak meg szeretné változtatni, forduljon munkahelye műszaki támogatásához – jellemzően ahhoz a személyhez, aki beállította a Lync alkalmazásbeli fiókját. Adja meg nekik ezt a hivatkozást: Felhasználó jelszavának alaphelyzetbe állítása az Active Directoryban.
Bejelentkezés a Lync alkalmazásba intelligens kártyával
Egyes szervezetek többlépcsős bejelentkezési eljárást, úgynevezett kétfaktoros hitelesítést használnak a Lync 2013-et használó felhasználóik biztonságának a fokozásához. Ha várhatóan használni fogja ezt a beállítást, „intelligens kártyára” lesz szüksége a Lync alkalmazásba történő bejelentkezéshez. Az intelligens kártyák két változatban, fizikai és virtuális kártyaként érhetők el:
|
Intelligens kártya |
Részletek |
|
Fizikai |
Mérete a hitelkártyához hasonló. Amikor bejelentkezik, a kártyát behelyezi egy intelligenskártya-olvasóba (ez általában be van építve a számítógépbe). |
|
Virtuális |
Nem valóságos tárgy, hanem egy olyan elektronikus azonosító, amelyet a számítógépben lévő speciális lapkára írnak, amely valójában beépíti az intelligens kártyát a számítógépébe. Csak a TPM (platformmegbízhatósági modul) lapkát tartalmazó, Windows 8 rendszerű számítógépekkel való használatra érhető el. Mivel minden virtuális intelligens kártya azzal az eszközzel társított, amelyen telepítve van, az egyes használt, Windows 8 rendszerű számítógépekhez külön kártyát kell igényelni. |
Ha intelligens kártyára van szüksége, a tartományi rendszergazdája vagy az IT-támogatási csoport meg tudja mondani, hogy milyen típust kell beszereznie, és hol találja meg.
Az intelligens kártya igénylésének megerősítése
Mielőtt egy intelligens kártyával bejelentkezne, a kártyát igényelnie kell, vagyis a felhasználói adatokat azonosítani kell a kártyával. Ez a művelet szükséges, akár fizikai, akár virtuális kártyáról van szó. Lehetséges, hogy az eljárást már elvégezte a tartományi rendszergazdája vagy az IT-támogatási csoport. Ha nem biztos benne, kérdezze meg őket.
Bejelentkezés az intelligens kártyájával
-
Írja be Lync alkalmazásbeli azonosítóját a címmezőbe, és kattintson a Bejelentkezés gombra.
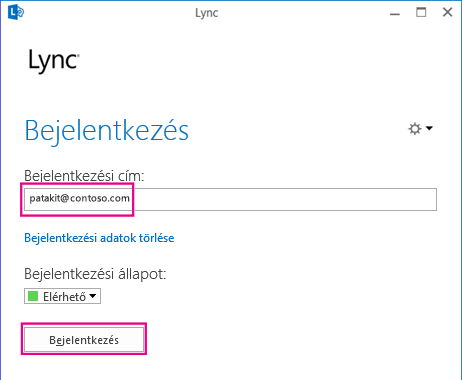
-
Ekkor megjelenik a bejelentkezési folyamat intelligens kártyára vonatkozó részét ismertető előugró ablak, és ha fizikai intelligens kártyát használ, a program kérni fogja, hogy helyezze be a kártyát a kártyaolvasóba. A biztonsági beállításától függően a kérés az alábbihoz hasonló lesz:
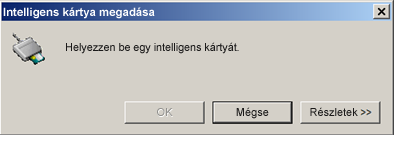
Helyezze be a kártyát, és kattintson az OK gombra, amikor a rendszer megerősíti, hogy a számítógép felismerte az intelligens kártyát.
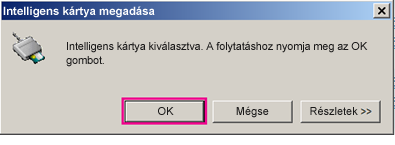
-
(Ez a lépés úgy a virtuális, mint a fizikai kártyákra is vonatkozik): Írja be az intelligens kártya személyes azonosítószámát (PIN kódját), és kattintson az OK gombra. (Ha még nem kapta meg, kérdezze meg a tartományi rendszergazdájától, hogy milyen PIN kódot használjon.)
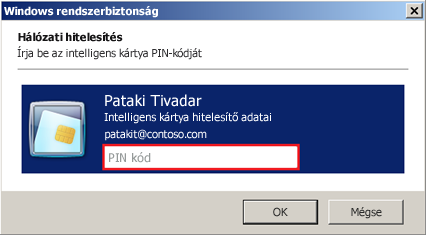
Megjegyzés: Ha egy hibaüzenet arról tájékoztatja, hogy a felhasználói azonosítója nem ismerhető fel, a bejelentkezési lapon válassza a Bejelentkezési adatok törlése lehetőséget, majd újból jelentkezzen be. Ez a művelet törli a számítógép memóriájából a bejelentkezési hitelesítési adatokat, ami megoldhatja a problémát.