Android-eszközén a Microsoft OneDrive alkalmazással használhatja személyes OneDrive fiókját, valamint a Munkahelyi vagy iskolai OneDrive-fiókját . Ha az eszköz androidos 4.0-s vagy újabb verzióját futtatja, az egyetlen alkalmazással mindkettővel dolgozhat.

Bejelentkezés
Személyes fiókkal való bejelentkezéshez adja meg Microsoft-fiókjának adatait a bejelentkezési lapon. OneDrive Munkahelyi vagy iskolai verziós fiók hozzáadásához írja be a vállalatában, iskolájában vagy más szervezetében használt e-mail címét.
Megjegyzések:
-
Ha probléma történik a munkahelyi vagy iskolai fiókjába való bejelentkezés során, próbáljon bejelentkezni a OneDrive.com webhelyen, vagy lépjen kapcsolatba az informatikai részleggel.
-
Ha meg szeretné változtatni, vagy vissza kívánja állítani a OneDrive-ban használt jelszavát, jelentkezzen be a fiókjába az interneten az account.microsoft.com/security címen.
A munkahelyi vagy iskolai OneDrive és az otthoni fiókokhoz OneDrive is rendelkezhet.
OneDrive Munkahelyi vagy iskolai verzió-fiók hozzáadása
Koppintson a képére vagy az alkalmazás tetején lévő ikonra 
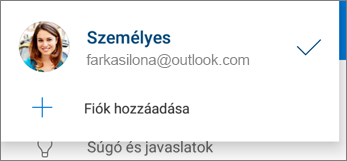
Ha a szervezete SharePoint 2013, SharePoint Server 2016, vagy SharePoint Server 2019 rendszert használ, a bejelentkezési folyamat más, mint a Microsoft 365 használata esetén. Érintse meg a bejelentkezési képernyőn a Rendelkezik SharePoint kiszolgáló URL-címmel? elemet. Ezután adja meg a SharePoint kiszolgálója webcímét a bejelentkezési folyamat folytatásához. Ez a webcím, amelyet URL-nek is nevezünk, a következőhöz hasonlóan néz ki: http://portal.
Megjegyzések:
-
Ahhoz, hogy bejelentkezhessen a OneDrive Munkahelyi vagy iskolai verzióba, szervezetének erre feljogosító SharePoint a Microsoft 365-ben- vagy Microsoft 365 Vállalati verziós előfizetési csomaggal kell rendelkeznie. Vagy másik lehetőségként a szervezetének lehet saját, helyszíni telepítésű SharePoint Server-kiszolgálója is.
-
Ugyanabból a szervezetből nem lehet több munkahelyi vagy iskolai fiók bejelentkezni.
Váltás fiókok között
Ha váltani szeretne egy személyes OneDrive-fiók és egy OneDrive Munkahelyi vagy iskolai verziós fiók, illetve több OneDrive Munkahelyi vagy iskolai verziós fiók között, koppintson a saját képére vagy az alkalmazás tetején lévő ikonra 
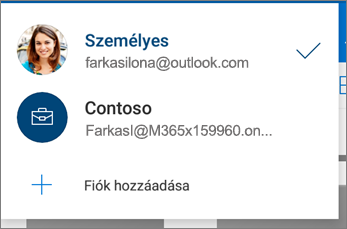
Tipp: Csak egyetlen személyes fiókot vehet fel a OneDrive alkalmazásba. Ha egy másik személyes fiókot szeretne megnyitni, nyissa meg a Beállítások lapot, koppintson a fiók nevére, majd a Kijelentkezés elemre, és jelentkezzen be a használni kívánt fiókkal.
Hitelesítő kód hozzáadása
Hitelesítő kód felvételével megelőzheti, hogy az eszközt használó többi személy véletlenül elérhesse, módosíthassa vagy törölhesse fájljait.
-
A OneDrive app alján koppintson az Én ikonra

-
Koppintson a PIN-kód elemre, és kapcsolja be a Kód használata beállítást.
-
Adjon meg egy négyjegyű számot, majd írja be ismét a megerősítéséhez.
Kijelentkezés a fiókokból
Ha ki szeretne jelentkezni egy személyes OneDrive-fiókból vagy egy OneDrive Munkahelyi vagy iskolai verziós fiókból, nyissa meg az appot, koppintson az Én ikonra 
További segítségre van szüksége?
|
|
Kapcsolatfelvétel az ügyfélszolgálattal
Technikai támogatásért keresse fel a Kapcsolatfelvétel a Microsoft ügyfélszolgálatával lapot, írja be a problémát, és válassza a Segítség kérése lehetőséget. Ha továbbra is segítségre van szüksége, rázza meg a mobileszközét, és válassza a Probléma jelentése lehetőséget. |











